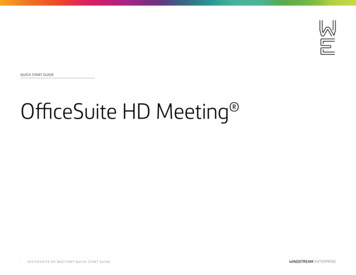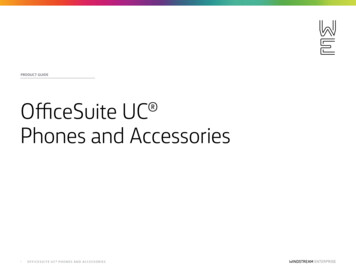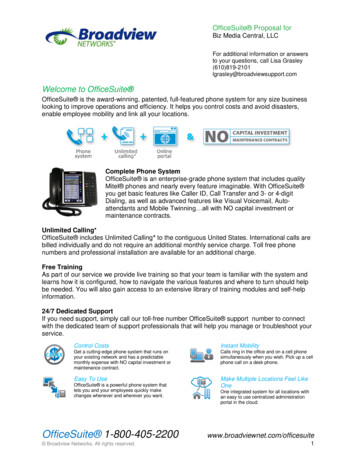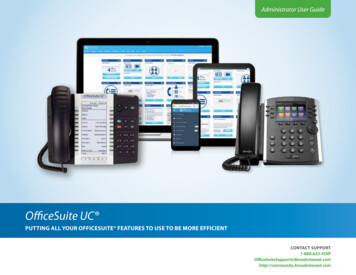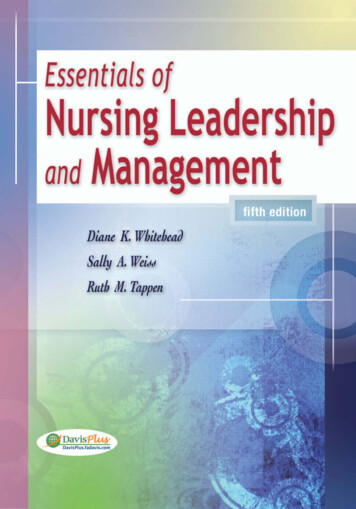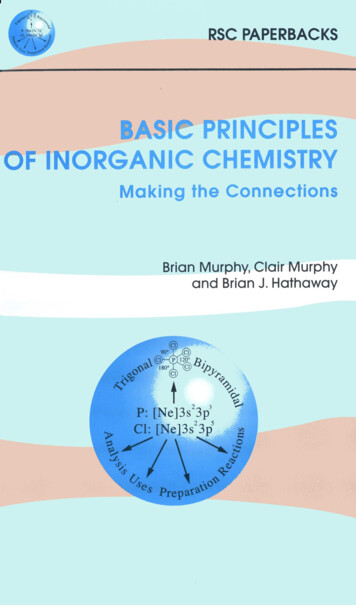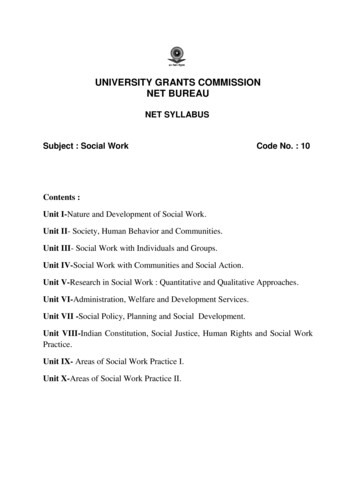Transcription
User GuideOfficeSuite UC PUTTING ALL YOUR OFFICESUITE FEATURES TO USE TO BE MORE EFFICIENTCONTACT SUPPORTJust click on Live Help on top of theMyOfficeSuite Dashboardhttp://MyOfficeSuite.broadviewnet.comTo access the community, go to the Support tabon the MyOfficeSuite Dashboard or visithttp://community.broadviewnet.com
Table of ContentsQuick Start Guide . . . . . . . . . . . . . . . . . . . . . . . . . . . . . . . . . . . . . . . . . . . . . . . . . . . . . . . . . . . . . . . . . . . . . . . . . . . . . . . . . . . . . 3Using Your Phone . . . . . . . . . . . . . . . . . . . . . . . . . . . . . . . . . . . . . . . . . . . . . . . . . . . . . . . . . . . . . . . . . . . . . . . . . . . . . . . . 4Using Features Through the MyOfficeSuite Portal . . . . . . . . . . . . . . . . . . . . . . . . . . . . . . . . . . . . . . 6Installing Your Phone . . . . . . . . . . . . . . . . . . . . . . . . . . . . . . . . . . . . . . . . . . . . . . . . . . . . . . . . . . . . . . . . . . . . . . . . . . . . . . . . . 9Using Your OfficeSuite Phone . . . . . . . . . . . . . . . . . . . . . . . . . . . . . . . . . . . . . . . . . . . . . . . . . . . . . . . . . . . . . . . . . . . . . . 10Activating Your Phone . . . . . . . . . . . . . . . . . . . . . . . . . . . . . . . . . . . . . . . . . . . . . . . . . . . . . . . . . . . . . . . . . . . . . . . . . 10Making Calls . . . . . . . . . . . . . . . . . . . . . . . . . . . . . . . . . . . . . . . . . . . . . . . . . . . . . . . . . . . . . . . . . . . . . . . . . . . . . . . . . . . . 10Setting Up Voicemail . . . . . . . . . . . . . . . . . . . . . . . . . . . . . . . . . . . . . . . . . . . . . . . . . . . . . . . . . . . . . . . . . . . . . . . . . . . 10Using the System from the MyOfficeSuite Portal . . . . . . . . . . . . . . . . . . . . . . . . . . . . . . . . . . . . . . . . . . . . 13Listening to Voicemail . . . . . . . . . . . . . . . . . . . . . . . . . . . . . . . . . . . . . . . . . . . . . . . . . . . . . . . . . . . . . . . . . . . . . . . . . . 15Setting Up Speed Dials . . . . . . . . . . . . . . . . . . . . . . . . . . . . . . . . . . . . . . . . . . . . . . . . . . . . . . . . . . . . . . . . . . . . . . . . . 17Forwarding Calls . . . . . . . . . . . . . . . . . . . . . . . . . . . . . . . . . . . . . . . . . . . . . . . . . . . . . . . . . . . . . . . . . . . . . . . . . . . . . . . 19Searching and Adding Contacts . . . . . . . . . . . . . . . . . . . . . . . . . . . . . . . . . . . . . . . . . . . . . . . . . . . . . . . . . . . . . . . 21Optional Features and Services . . . . . . . . . . . . . . . . . . . . . . . . . . . . . . . . . . . . . . . . . . . . . . . . . . . . . . . . . . . . . . . . . . . . . 25Getting Help . . . . . . . . . . . . . . . . . . . . . . . . . . . . . . . . . . . . . . . . . . . . . . . . . . . . . . . . . . . . . . . . . . . . . . . . . . . . . . . . . . . . . . . . 31Troubleshooting Your System . . . . . . . . . . . . . . . . . . . . . . . . . . . . . . . . . . . . . . . . . . . . . . . . . . . . . . . . . . . . . . . . . . . . . . . 33FCC Notice to U.S. Customers . . . . . . . . . . . . . . . . . . . . . . . . . . . . . . . . . . . . . . . . . . . . . . . . . . . . . . . . . . . . . . . . . . . . . . . 33Index . . . . . . . . . . . . . . . . . . . . . . . . . . . . . . . . . . . . . . . . . . . . . . . . . . . . . . . . . . . . . . . . . . . . . . . . . . . . . . . . . . . . . . . . . . . . . . . . 34
Quick Start GuideAll of your phone’s features and settings will bemanaged through the phone itself and throughour intuitive, online customer portal calledMyOfficeSuite. An account has been created foryou upon purchase in which you will receive anactivation email instructing you to set your password.Once activated, you can login to the portal athttp://MyOfficeSuite.broadviewnet.com to viewand manage your system and features.This quick start guide is designed to provide youwith a brief overview of the system.For more detailed instructions, please referencethe Index on page 34 and search by the topic. Youcan also watch the helpful videosconvenientlydisplayed on each of the widgets for visual step-bystep instructions.Information Area DisplaySoft KeysDate/Time DisplayVoicemail LightAction KeysProgrammable KeysSpeakerPhone Key PadMicrophoneKey Page and Navigation ButtonsMemory KeysAction KeysVolume/Ring Volume/ScrollSpeakerphone KeySettings KeyCancel KeyRedial KeyHold KeyTransfer &Conference KeyVoicemail KeyMute KeyQuick Start Guide3
Quick Start Guide – Using Your PhoneACTIVATING YOUR PHONEPress the Activate soft key and enter your extensionand PIN, then press Enter or the # key.USING REDIALPress thefunction key (or the Redial soft key).Then, select the number you wish to call by using theArrow keys and press the Dial soft key.MAKING CALLSExternal CallsTo make an external call, you must dial a 9 1 the number.Internal CallsInternal calls can be made by just entering the 3 or4 digit extension of your colleague.International CallsTo make calls outside of the United States, dial 9 011 Country Code City Code the phonenumber of the person you are trying to reach.RECORDING YOUR VOICEMAIL GREETINGTo record or change your voicemail greeting. Pressthe Voicemail button on your phoneand enterthe temporary passcode of 1234 and follow theprompts to record your greeting. Here, you can alsoreset your passcode.LISTENING TO VOICEMAIL MESSAGESFrom Your Desk PhonePress thekey and follow the prompts.From Any Phone Outside Your Office1. Call your own phone number2. During your voicemail greeting press * key andfollow the prompts.ACCESSING THE COMPANY DIRECTORYPress the Menu soft key on your phone, then selectDirectory. Here you can search for employees bytyping in their last name. Once the coworker you aretrying to reach is displayed, hit the Dial soft key tobegin the call.4Quick Start GuidePLACING A CALL ON HOLDWhen you are on a call and would like to putsomeone on hold. Press the red hold key. Thisplaces the call on hold. Take the call off hold bypressing the glowing Line Appearance key.TRANSFERRING A CALLOnce on an active call, you can transfer a call bypressing the Transfer soft key. You will then seeTransfer To displayed. Dial the internal or externalnumber (don’t forget to dial 9 1 for an externalcall) and press Transfer again. The call will then betransferred to the appropriate party.MAKING A THREE-WAY CALL ORCONFERENCE CALLDial the first party’s number, then press thetwice (or the Conf soft key once). Then dial thesecond party and press thefunction key once(or the Conf soft key) to join the parties.
Quick Start Guide – Using Your PhoneADJUSTING YOUR PHONE DISPLAY SETTINGSYou can adjust and personalize your phone’ssettings by clicking on the blue action key.Here you will see a list of the display features: TextSize, Brightness and Contrast, Screen Saver and more.To view or adjust any of these settings, simply clickon the button next to the appropriate category.ADJUSTING THE SPEAKER VOLUMEPressMUTING A CALLPressto mute the microphone during a call.Then pressto turn off mute.NOTE: This command works whether you are usingthe headset, handset or speakerphone. When on acall, if your phone is muted and you need to entercommand keys, unmute the microphone to ensurethat they transmit properly.to adjust the volume of the handset,headset and speakerphone during a call.Volume/Ring Volume/ScrollSpeakerphone KeyMute KeyADJUSTING THE RINGER VOLUMEPresswhen the phone is ringing.Action KeysSettings KeyCancel KeyRedial KeyHold KeyTransfer &Conference KeyVoicemail KeyQuick Start Guide5
Quick Start Guide – Using Features through the MyOfficeSuite PortalLogin to the MyOfficeSuite Portal athttp://MyOfficeSuite.broadviewnet.comto perform the next set of functions.SETTING UP HOW YOU RECEIVE VOICEMAILSThere are several ways that you can receive voicemailmessages, including via email. To set up how you’dlike to receive your messages, click on VoicemailSettings on the My Voicemail widget and checkthe box for Enable Voicemail Notifications andselect your preference and enter the email address ofwhere you would like to receive messages.CHECKING VOICEMAIL ONLINEYou can check your voicemail right from the portal.Click on Check Voicemail from the My Voicemailwidget. Here you can listen, sort, delete, save orforward messages.CALL TWINNINGEnable your cell phone and desk phone to ringsimultaneously so you never miss a call. Afterpurchasing this feature, you can easily turn it onthrough the My Call Twinning widget and enteringthe number you’d like to twin and click Save.6Quick Start Guide
Quick Start Guide – Using Features through the MyOfficeSuite PortalPROGRAMMING BUTTONS: SPEED DIALS ANDFORWARDING CALLS TO OUTSIDE PHONESOfficeSuite enables you to program any assignedkeys on your phone to whatever numbers you’d like.The most popular buttons to program are SpeedDials, Forward to Voicemail or Cell, Intercom andDo Not Disturb. To program your buttons, click onConfigure on the My Phones widget and click onthe button next to any unassigned key and selectfrom the drop-down menu the type of button you’dlike to program, enter the number, label it andclick Save.*All external numbers must be entered with 9 1 then the number in order to function properly.Quick Start Guide7
Quick Start Guide – Using Features through the MyOfficeSuite PortalCHECKING EMAILClick on Check Email from the My Email widget. Thenumber of new messages is displayed on the widgetfor your convenience.SEARCHING AND ADDING CONTACTSClick on the Contacts tab on the top navigation ofthe portal. Here, you can search and create Favoritesand import new contacts.8Quick Start Guide
Installing Your Phone WithoutPower Over Ethernet{OR}1A: CONNECT YOUR PHONE TO THE LOCALAREA NETWORKConnect one of the provided Ethernet cables intoyour existing local area network (LAN) and into theport on the power adapter. Next, connect anotherEthernet cable into theport on your poweradapter and into theport on the back ofyour OfficeSuite phone.Proceed to STEP 2Installing Your Phone With PowerOver Ethernet1B: CONNECT YOUR PHONE TO THE LOCALAREA NETWORKIf your network is Power over Ethernet enabled, youdo not need the power adapter and should simplyconnect an Ethernet cable into your existing localarea network and into theport on the back of your OfficeSuite phone.2: CONNECT YOUR PHONE HANDSETConnect your phone handset into the port next toon the back of your OfficeSuite phone. You may alsoconnect a headset into the port next toon theback of your OfficeSuite phone.3: CONNECT YOUR PC TO YOUR PHONE(OPTIONAL)OfficeSuite can utilize an integrated Ethernet switchthat allows you to connect to your computer withoutrequiring an Ethernet Port.To do this, connect one of the provided Ethernetcables to your computer and into the PC porton the back of your OfficeSuite phone.For helpful videos, guides and other tools, optional)For a list of recommended headsets, go to www.broadviewnet.com/ready9
Using Your OfficeSuite PhoneActivating Your PhonePress the Activate soft key and enter your extensionand PIN, then press Enter or the # key. Yourextension was created by our team when youraccount was created and when you first logged intoMyOfficeSuite, you created your numeric pin.Making CallsEXTERNAL CALLSFor calls outside your office, simply pick up thehandset or press any line key to activate thespeakerphone and dial 9 1 the 10-digit phonenumber.Example: 9 1 800 555 1212INTERNAL CALLSFor calls inside your office, simply pick up thehandset or press any line key and dial the 3 or 4 digitextension of your colleague. To use the companydirectory press Menu, then Directory and type inthe first few letters of the party’s last name using yourphone’s keypad, or scroll to find their name, thenpress Dial.INTERNATIONAL CALLSTo call outside of the United States dial 9 011 Country Code City Code Number, thenthe phone number of the party you wish to call.Example: 9 011 52 55 5130 5300NOTE: OfficeSuite allows companies to restrictInternational calls so if you cannot make aninternational call, please contact your localadministrator.10Setting Up Voicemail and Getting MessagesPress the Voicemailkey on your phone andenter the temporary passcode of 1234. Then, followthe voice prompts to set up your mailbox andchange your passcode.NOTE: Please choose a passcode that is easy toremember for you, but difficult forothers to guess.RECORDING YOUR VOICEMAIL GREETINGTo record or change your voicemail greeting, hitthekey on your phone and log in with yourpasscode followed by the # sign. Then, select option9 and follow the prompts.To change your voicemail greeting, click thekeyon your phone or simply call your phone numberand press the Star (*) key when you hear yourcurrent greeting.Then, enter your voicemail passcode and follow theinstructions.RETRIEVING VOICEMAIL FROM YOUROFFICESUITE PHONEWhen you have a message, your phone indicatorlight will glow an orange-redcolor on your phone. Then, push thekey andenter your passcode.MAKING A THREE-WAY CALL ORCONFERENCE CALLYou can initiate multiple party phone calls rightfrom your OfficeSuite Phone. Dial the first party’snumber, then press thetwice (or the Conf softkey once). Then, dial the second party and press thefunction key once (or the Conf soft key) to jointhe parties.
Using Your OfficeSuite PhoneUSING REDIALPress thefunction key (or the Redial soft key).Then, select the number you wish to call by usingthe Arrow keys and press the Dial soft key.Volume ControlADJUSTING THE SPEAKER VOLUMEPressto adjust the volume of the handset,MUTING A CALLPressto mute the microphone during a call.Then pressto turn off mute.NOTE: This command works whether you are usingthe headset, handset or speakerphone. When on acall, if your phone is muted and you need to entercommand keys, unmute the microphone to ensurethat they transmit properly.headset and speakerphone during a call.ADJUSTING THE RINGER VOLUMEPresswhen the phone is ringing.Mute KeyVolume/RingVolume/ScrollVoicemail Key11
Using Your OfficeSuite PhoneUsing Other PhonesPARKING A CALL ON ONE PHONE ANDRETRIEVING IT ON ANOTHERThe Park/Retrieve feature allows you to put acall on hold at one phone and retrieve it from anyother phone in your organization. To use the Park/Retrieve feature, you must first program a Park/Retrieve key on each phone. Do this via the MyPhones widget in the MyOfficeSuite portal. Selectany unassigned key and then select Park/Retrievefrom the drop-down menu. To label your Park keys,for example Park 1 etc., select the correspondinglocation from the Details drop-down for thecorresponding parked call location (1 through 9) andthat key will represent the appropriate button so youknow where the call was parked. When active in acall, press the Park/Retrieve key to park the call. Thephone display will show the parking lot assignment.The receptionist can then page the party for whomthe call is intended and convey the parking spacenumber. The other party retrieves the call fromanother phone by pressing the Park/Retrieve keyand the parking space number of the call. Up to 9calls can be parked at any time.LOG OUT OF YOUR OFFICESUITE PHONE1. Press the Menu soft key.2. Press the Logout soft key.3. Press Yes to confirm your log out.NOTE: When you log in to a different phone, you willbe automatically logged out of any other phone thatis active unless multi-desking has been enabled.HOT DESKING/MULTI-DESKINGHot Desking allows you to move around your officeand in between multiple locations and simply loginto any OfficeSuite phone and use it as your own– same number, same speed dials, same voicemail.There is nothing to set up! Simply go to any otherOfficeSuite phone and if someone else is logged12into it, press the Menu soft key and then Log Out(When no one is logged into a phone, the screenwill say Logged Out at the top). Click the Activatebutton and enter your extension and your PIN.THE PHONE IS NOW YOURS!NOTE: When you log into another phone, you willautomatically be logged out of all other phones,unless your multi-desking is set to greater than onedevice – up to 5 devices can be used at once whenmulti-desking is activated.
Using the System from the MyOfficeSuite Portalhttp://MyOfficeSuite.broadviewnet.com13
Using the System from the MyOfficeSuite PortalThe MyOfficeSuite portal is a revolutionarycustomer portal that enables you to manage allthe preferences and features of your OfficeSuite system, including: email, fax, HD meeting and yourtoll-free service. You will be set up by our team as aMyOfficeSuite user for the customer portal, as wellas enabled with an extension for phonesystem access.Once established, you will receive a welcome emailinstructing you to activate your account and setyour password and profile.Once logged in, you are presented with theMyOfficeSuite Dashboard from which you managethe entire system and all of your services. Across thetop of the Dashboard is a series of tabs with differentfunctions and in the center of the Dashboard arewidgets from which you can make changes to thesystem and services. Each widget has a videoicon and informationicon describing its functionto help illustrate how to use the widget.Video HelpInformationMYOFFICESUITE MOBILE APPDownload the MyOfficeSuite app to use on your mobile device.STAY IN COMPLETE CONTROLAND NEVER LOSETOUCH WITH YOUR OFFICEOR CUSTOMERSONE CLICK TO CALL ANYOTHER EMPLOYEE OR ANYFAVORITE CONTACTLISTEN TO VOICEMAILMESSAGES, EVEN FINDAND FORWARD IMPORTANTMESSAGES TO ANYONE1234 - Jones, RobertGET NOTIFIED OFIMPORTANT MESSAGES ANDRESPOND IN REAL TIME“Hi Bob. We wonthe deal. Tell thewhole team!”Beaver, ChristyBlakely, JeffreyAngela Smith: Chat Messa.Smith, RyanFreight, EricGonzalez, AndrewKlein, CynthiaMicheals, BrianMcDonald, KristenThomas, Amy1414
Using the SystemCHECKING VOICEMAIL FROM ANYPHONE OUTSIDE YOUR OFFICECall your own phone number and during yourvoicemail greeting, press the Star (*) key and thenfollow the prompts.LISTENING TO VOICEMAILTo listen to your messages online, simply click CheckVoicemail from the My Voicemail widget.Now, choose any message you would like to listento and use the built-in controls to pause or stop themessage. From here, you can download messages ordelete them, flag messages for future use, or forwardthem instantly right from the portal. You can evenfind important messages by filtering for specificvoicemails with just a few key strokes, just enter thedate, name or phone number and press enter.SETTING UP HOW YOU RECEIVEVOICEMAIL MESSAGESClick on Voicemail Settings on the My Voicemailwidget and select how you would like to receive yourvoicemail messages in the notification section.GETTING VOICEMAIL MESSAGES VIA EMAILOfficeSuite can send your voicemail message to anyemail address.To enable this, click on Voicemail Settings on theMy Voicemail widget and check Enable VoicemailNotifications. Here, you can select to receive justan audio file of the message or the audio file witha transcript of the message. Then, enter the emailaddress you would like to receive messages at andclick Add and Save.15
Using the SystemTURNING ON VOICEMAIL TRANSCRIPTIONReceive your voicemail messages via email alongwith a transcription of the audio. Check the box forEnable Voicemail Notification and then selectAudio File w/Transcript from the drop-down list.Monthly charges do apply, see the portal for details.ACTIVATING AND USING YOURVOICEMAIL APPThe OfficeSuite Mobile Voicemail App is availablefor free. The Voicemail App allows access to yourOfficeSuite voicemail messages on your mobiledevice and displays a list of all of the messagesin your voicemail box, indicating the time, callerand status. The app allows you to listen to yourmessages and features touch-controlled fast forwardand rewind. It also allows callback, forwardingand general integration with the contacts on yoursmartp
From Your Desk Phone Press the key and follow the prompts. From Any Phone Outside Your Office 1. Call your own phone number 2. During your voicemail greeting press * key and follow the prompts. ACCESSING THE COMPANY DIRECTORY Press the Menu soft key on your phone, then select Directory. Here you can search for employees by typing in their last .