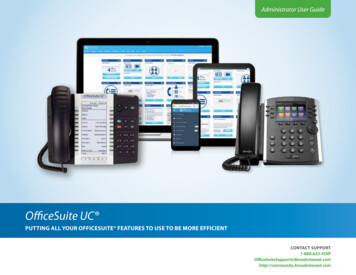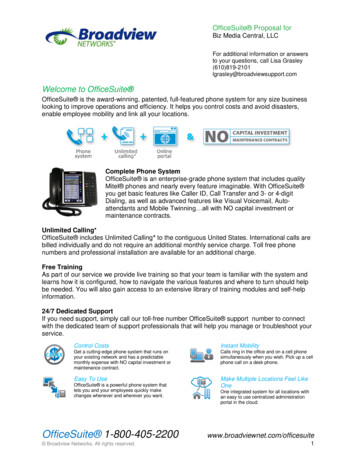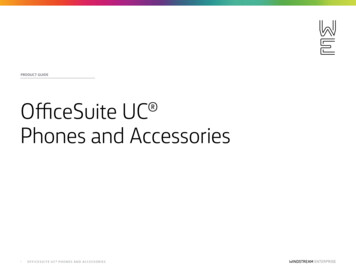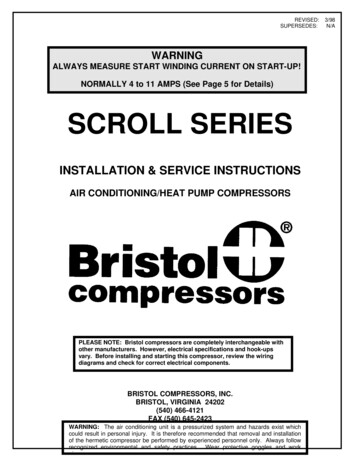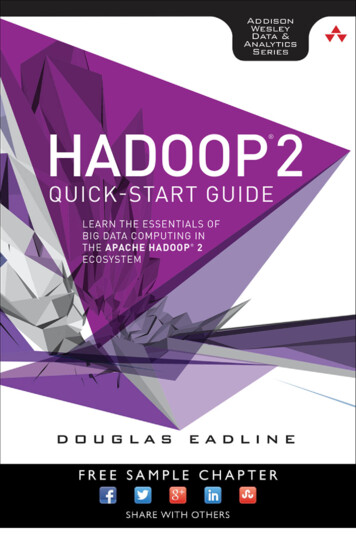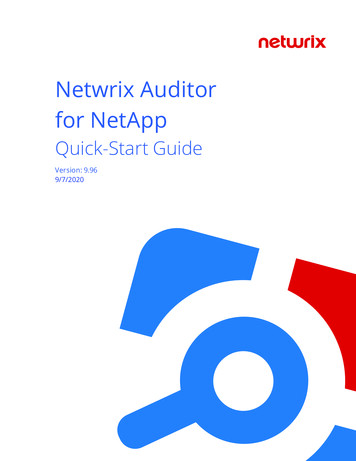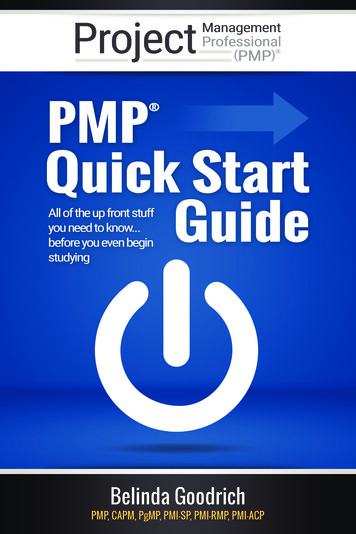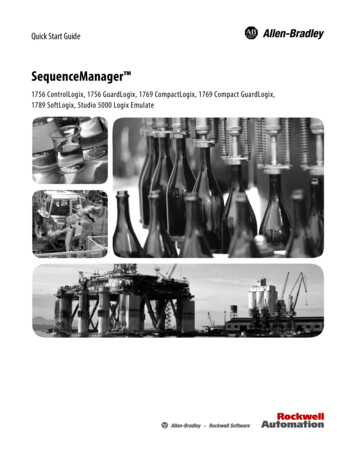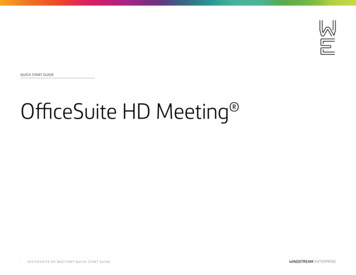
Transcription
QUICK START GUIDEOfficeSuite HD Meeting 1O F F I C E S U I T E H D M E E T I N G Q U I C K S TA R T G U I D E
OfficeSuite HD MeetingoverviewWelcome to OfficeSuite HD Meeting . Our servicecombines cloud video conferencing, online meetingsand mobile collaboration into one easy-to-use unifiedplatform. Our solution offers the best video, audioand screen-sharing quality across Windows, Mac,Chromebook, iOS and Android .Initial set-up1.Once you sign up for OfficeSuite HD Meeting, you will receive an email. Within theemail, click on the link that reads “Activate Your OfficeSuite HD Meeting Account.”Follow the steps to set your password, then start your Test Meeting by clicking ‘StartMeeting Now’. This will download the desktop application to your computer.2.After logging in to the desktop application, click the My Profile tab to addyour personal information, upload a photo, and customize settings, then click theSave Changes button.Note: You can save this link to your favorites to get back to this page easily if youdesire. You’ll also have the ability to get to this website via the desktop application.3.2O F F I C E S U I T E H D M E E T I N G Q U I C K S TA R T G U I D EClick the Meetings tab. On the far right of the screen, there is a Start button.Click on it to start a meeting. Have a look around the OfficeSuite HD Meetingapplication to get familiar with the options available. Simply end the meetingwhen you are finished and a new icon will appear on your desktop.
Getting started1.Double click on the OfficeSuite HD Meeting icon on your desktop to openyour OfficeSuite HD Meeting service.Note: From here, you can start or join screen-sharing meetings, video meetingsor schedule meetings from your desktop without having to login via the web.2.Clicking New Meeting will instantly start a meeting where you can meetface‑to‑face with participants and share your screen. Click the down arrow to theright to choose to start your meeting with or without video and choose whetherto use your Personal Meeting ID. .Note: As a host, you will need to initiate all calls from the OfficeSuite HDMeeting web application or from your smartphone.Use the Schedule button to schedule future meetings. Use the Join button tojoin another host’s call using his or her meeting ID.Use the Share icon to quickly join a meeting showing meeting participants yourscreen. After you click Share you will be prompted for the meeting id before youcan share your screen. When you end your screen share you are removed fromthe meeting.To get more information on using this product, uite-uc.Report any problems to: 1.888.623.8647.3O F F I C E S U I T E H D M E E T I N G Q U I C K S TA R T G U I D E
OfficeSuite HD Meeting best practicesThe following tips are our recommendations for hosting the highest quality conference calls.AudioTIP 1To control unnecessary meeting noise after opening the meeting, click the Mute Allbutton on the participant list. This will mute everyone on entry. Participants can unmutethemselves if you leave the Allow participants to unmute themselves check-box checked.TIP 2Customize your Personal Meeting ID (PMI). When logged in, click the Meetings tabthen highlight your Personal Meeting ID. Click the Edit icon to modify your PMI number.You can change other personalized meeting id settings such as Video and Audio options.Note: You can customize the last 7 digits. For example, using your 7 digit phone number.The first 4 digits must be 1111.TIP 3If a participant’s PC microphone or cellular device is picking up a lot of noise, have him orher dial into OfficeSuite HD Meeting using their phone line. To dial in, have theparticipants click the up arrow to the right of the Audio icon on the command bar.Choose the Switch to Phone Audio menu option and dial the information on theirscreen to connect via their phone.Note: When dialing in using a phone, participants should enter their Participant ID.4O F F I C E S U I T E H D M E E T I N G Q U I C K S TA R T G U I D Ewhen prompted to ensure they take up only one participant space for both web andaudio (otherwise, they will consume two spaces in the conference). Also, by using theParticipant ID, the PC microphone will be turned off automatically (otherwise, both thephone and PC microphone will be on for the same user, which could cause morebackground interference). Click the Disconnect Computer Audio button to turn thePC microphone off. Only participants can see their own Participant ID. Their ParticipantID can be found at the top of the OfficeSuite HD Meeting window, next to their nameon their participant list or under Audio on the bottom left of the OfficeSuite HD Meetingwindow with the rest of the telephone instructions.TIP 4If a host or participant is connected to the internet via a non-wired LAN (Wi-Fi forexample), disruptions in the audio and video may occur. To avoid these disruptions,connect via a wired LAN connection.TIP 5If you use a mobile device to join a meeting, use the Safe Driving Mode to mute yourdevice and suppress the video. A large button on the screen will unmute the mobiledevice when speaking is required.
VideoTIP 1If you started a video-only meeting, you may want to prevent participants from screensharing. If you don’t prevent screen sharing, anyone on the call can open his or herscreen share. To prevent participants from screen sharing, click the up arrow to the rightof Share on the command bar. Then choose the Advanced Sharing Option. Thenchoose the Only Host radio button.TIP 2If you start a meeting in screen share mode (like you would for a PowerPoint), suppressyour participant’s video to limit disruption. To suppress video, click the Hide ThumbnailVideo option at the top of the video panel.TIP 3For larger meetings, use the co-host feature to assign another user in the meetinghosting privileges. This allows another user to manage the administrative side of themeeting, such as muting participants, locking meeting, or starting/stopping recording.5O F F I C E S U I T E H D M E E T I N G Q U I C K S TA R T G U I D E
Recommended equipmentHere is a list of speakers, microphones, headsets, and webcams that we have tested with the OfficeSuite HD Meeting service. For thebest experience possible, we recommend these devices. Your current device may be fine, so we encourage you to test your currentsetup using Settings on the main panel.SPEAKERS AND MICROPHONESBrandModelPolyCalisto 3200, 5200, 7200; Trio 8500, 8800; Voxbox SpeakerphoneLogitechP710e SpeakerphoneJabraSpeak 810, 710, 510 or 410 Portable SpeakerphoneWEBCAMSBrandModelLogitechC930E Business 1080p Webcam with wide field of view and digital zoomOWLLabsMeeting Owl Pro with 1080p resolution and 360 degree in room soundLogitechBrio Ultra HD Pro 4K Webcam with HDRHEADSETSBrandModelJabraEngage or Evolve SeriesPolyVoyager 4210, 5200, Focus UC, 8200 UCLogitechH820e, H570e, Zone WirelessAdditional assistanceVisit the OfficeSuite UC Community for FAQs.About Windstream EnterpriseWindstream Enterprise collaborates with businesses across the U.S. todrive digital transformation by delivering solutions that solve today’smost complex networking and communication challenges.0237 I 06.20 2020 Windstream Services, LLC. All Rights Reserved.For more product help, visit windstreamenterprise.com
3 OFFICESUITE HD MEETING QUICK START GUIDE Getting started 1. Double click on the OfficeSuite HD Meeting icon on your desktop to open your OfficeSuite HD Meeting service. Note: From here, you can start or join screen-sharing meetings, video meetings or schedule meetin