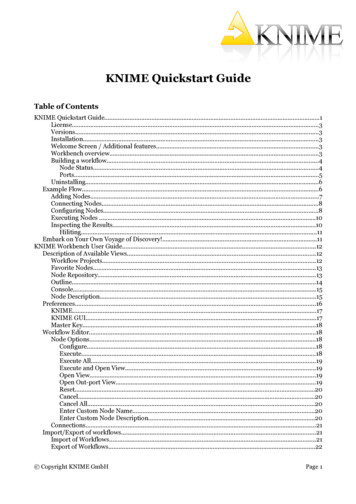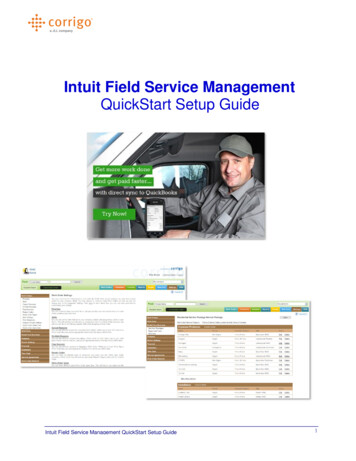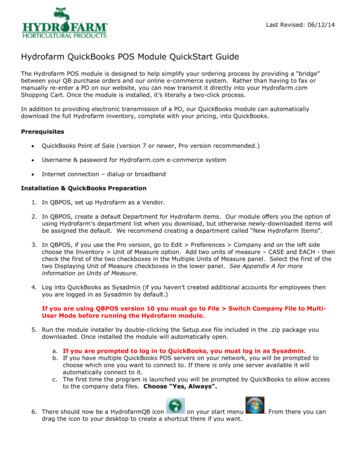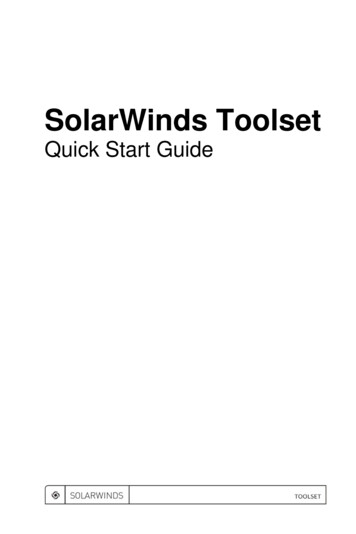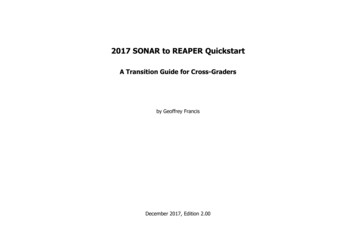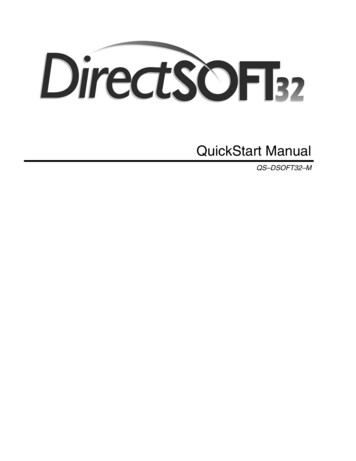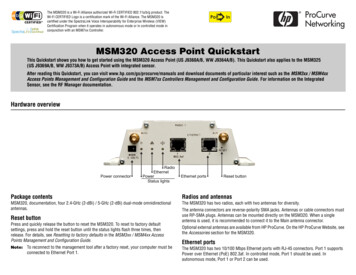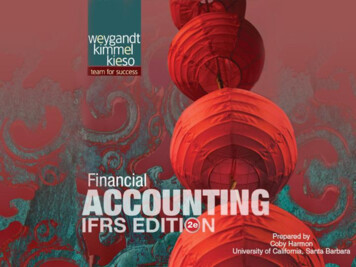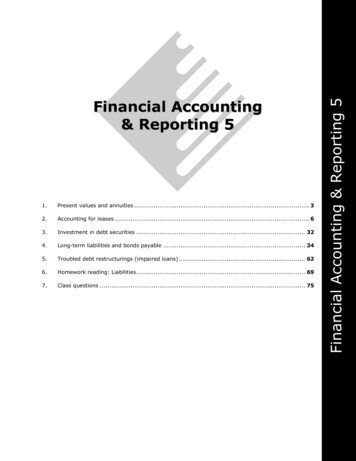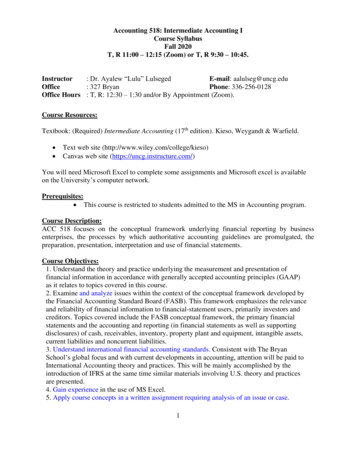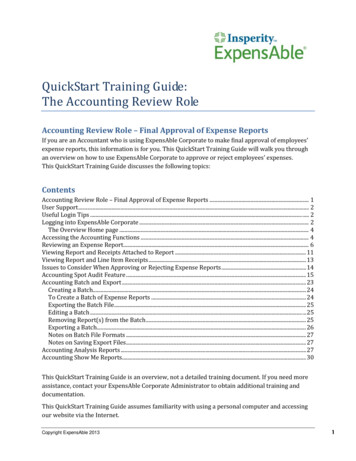
Transcription
QuickStart Training Guide:The Accounting Review RoleAccounting Review Role – Final Approval of Expense ReportsIf you are an Accountant who is using ExpensAble Corporate to make final approval of employees’expense reports, this information is for you. This QuickStart Training Guide will walk you throughan overview on how to use ExpensAble Corporate to approve or reject employees’ expenses.This QuickStart Training Guide discusses the following topics:ContentsAccounting Review Role – Final Approval of Expense Reports . 1User Support . 2Useful Login Tips . 2Logging into ExpensAble Corporate . 2The Overview Home page . 4Accessing the Accounting Functions . 4Reviewing an Expense Report. 6Viewing Report and Receipts Attached to Report . 11Viewing Report and Line Item Receipts . 13Issues to Consider When Approving or Rejecting Expense Reports . 14Accounting Spot Audit Feature . 15Accounting Batch and Export . 23Creating a Batch. 24To Create a Batch of Expense Reports . 24Exporting the Batch File. 25Editing a Batch . 25Removing Report(s) from the Batch . 25Exporting a Batch. 26Notes on Batch File Formats . 27Notes on Saving Export Files. 27Accounting Analysis Reports . 27Accounting Show Me Reports. 30This QuickStart Training Guide is an overview, not a detailed training document. If you need moreassistance, contact your ExpensAble Corporate Administrator to obtain additional training anddocumentation.This QuickStart Training Guide assumes familiarity with using a personal computer and accessingour website via the Internet.Copyright ExpensAble 20131
QuickStart Training Guide:The Accounting Review RoleIf you are not comfortable with any of these skills, please talk with your manager about receivingtraining before using ExpensAble Corporate.Your company may have produced its own instructions of how they want you to use ExpensAbleCorporate. Please read those instructions in addition to this QuickStart Training Guide.User SupportFor Accounting Roles, if you need assistance please contact our support team at Insperity.Insperity Expense Management toll-free number:Insperity Expense Management support email:Useful Login xpensAble Enterprise is designed to be intuitive and easy to use. Here are some useful tips to getyou started. Internet Explorer is the recommended browser for Windows usersSafari is the recommended browser for Mac usersServer.expensable.com must be enabled to allow pop-ups in all pop-up blocker programs onyour computer.Add the Login Page to your Favorites or Bookmarks, and copy it to your Desktop forimmediate access.Click the Remember Me checkbox to save and pre-populate your Company Id and User Idnext time you visit the site.Logging into ExpensAble CorporateTo log into ExpensAble Corporate, you will need your Company ID, your User ID and yourPassword. Your company’s ExpensAble Corporate administrator will provide this information.Hands-onCopyright ExpensAble 2013Screens/prompts2
Hands-on1.Open a browser andgo towww.insperity.com/signin (1)Click onExpensAble (2)Note: Add this URLto your Favorites orBookmarks for fastaccess next time.2.Log into ExpensAbleCorporate byentering your: Company ID UsernameScreens/promptsQuickStart Training Guide:The Accounting Review Role PasswordClick Sign InNote: SelectRemember Mecheckbox and theCompany andUsername will prepopulate for youCopyright ExpensAble 20133
Hands-on3.Screens/promptsQuickStart Training Guide:The Accounting Review RoleThe Overview page isdisplayedThe Overview Home pageThe Overview Home page is the launch area for all actions in ExpensAble Corporate. Expensereports can be reviewed, approved, forwarded or rejected from the Overview. Links to otherfunctionality (as determined by the roles you are assigned) are also displayed here. Additionalfunctionality for the Accounting role includes Spot Audit and viewing Show Me and AnalysisReports.The number of expense reports awaiting your review is displayed in line with the AccountingReview action link. Clicking the Accounting menu gives you the option of navigating to the reviewlist, batches or spot audit.Accessing the Accounting FunctionsIn the role of Accounting Reviewer, one of your primary duties is to review employee expensereports and approve them for payment or reject them. As the Accounting Reviewer, you are the lastperson in the routing process for expense reports. When an employee submits an expense report,ExpensAble Corporate automatically routes the report to that employee’s designated manager(s) orapprover for the manager’s review. The manager can decide to approve the report and send it alongfor reimbursement (or the next level of manager review) or reject the report and send it back to theemployee for modifications.After the last manager in the approval routing approves the report, it comes to the AccountingReviewer, for the final review.Every time an expense report is sent for your review, you will receive an e-mail notification.Copyright ExpensAble 20134
QuickStart Training Guide:The Accounting Review RoleBut the role of Accounting doesn’t stop there. Accounting also has the ability to batch and exportexpense report data, run analysis and Show Me reports and use Spot Audit for further expensereport diligence.Hands-on1.Screens/promptsClick theAccountingReview action linklocated within theAccountingInformation sectionof the Overviewscreen or click theAccounting menu.You can also navigatedirectly to batchingand spot audit usingthe action linksCreate, View andSpot AuditCopyright ExpensAble 20135
Hands-on2.Screens/promptsQuickStart Training Guide:The Accounting Review RoleThe links to the mainAccounting functionsare on the left of thescreen. Review (current screen) – expense reports are reviewed, rejected,approved for payment or approved pending receipts. Batches – displays a list of expense report batches that are eitherready for export (Pending Action), already exported (Exported) orboth (All) depending on the viewing filter selected. New Batch – displays a list of all expense reports Approved forPayment but not yet batched. All batches are created from this screen. Spot Audit – All reports, regardless of status can be searched for andaccessed from this screen. Reports “Pending Approval” may also bemoved into Accounting Review for final approval in cases wherereimbursement needs to be expedited.Reviewing an Expense Report Click on the Accounting Review action link in the Overview screen to view any expensereports awaiting your approval.Open the report by clicking on the highlighted expense report name. Use the Expenses tabto view detailed information.Select Approve, Forward, or Reject. If you choose to reject a report, a comment is requiredto alert the submitter of the changes necessary for processing.If you approve the report, ExpensAble Corporate will automatically route the expensereport to the New Batches screen.If you reject the report, ExpensAble Corporate will automatically route the expense reportback to the employee so the required changes can be made. A comment is required.Copyright ExpensAble 20136
QuickStart Training Guide:The Accounting Review RoleIf you forward the report, a comment is required to alert the person receiving the report asto why they are receiving the report.An Expense report can only be approved or rejected in total. You cannot approve or rejectthe employee’s travel expenses on an item-by-item basis.Hands-on1.Screens/promptsClick the Review link.Each “managerapproved” ExpenseReport will be a singleline item on thescreen.Click on any columnheader to sort thereport list by the datain the column.Use the alpha-bar atthe bottom to displayonly reports fromemployees with lastnames beginning withthe letter selected.Note: the iconindicates that a note(s)Columns Explained:have been enteredonto the expense- Select box. Check the box and all reports in the list will be report.selected. Note: The checkboxes will only be displayed if theQuick Approve feature is turned on.Copyright ExpensAble 2013 ! – Indicates if a travel and expense policy was violated. Clickicon to view the policy violation. Date – Date the expense report was createdAmount – Sum total of all expenses on the expense report Employee – The person who submitted the report Tracking Number – The user’s login ID followed by a systemgenerated report number - hover the mouse over thethe expense report. - Indicates if receipts are attached to the expense report. Clickicon to display the attachment.theicon to see the status of7
Hands-on2.Click the TrackingNumber of thereport to be reviewed.3.The Expenses tabprovides the list ofexpenses submitted inthe specific report.The List of Expensescan be sorted by Date,Expense Type,Amount, PaymentMethod, or Merchant,by clicking on theappropriate columnheading.Screens/promptsQuickStart Training Guide:The Accounting Review RoleClick on the ExpenseType link to drill infurther.Hint: The Rcpt column checkboxes are used to check off an expenseonce its receipt is verified. Click Save Receipts State when done.Copyright ExpensAble 20138
Hands-on4.Screens/promptsQuickStart Training Guide:The Accounting Review RoleAccounting has theability to edit somespecific fields: Expense Type Billable checkbox Merchant Department Bill-To Item (CCI) DescriptionRemember to click theUpdate Button if youmake any changes.5.The Status tabdisplays the currentstatus of the report. Italso provides a historyof the routinginformation includingthe name(s) of thoseindividuals the reportwas routed to, thedate this was done,the actions taken, andany comments theymay have entered.Also includes anyrejections, forwardsor batching action.Copyright ExpensAble 20139
Hands-on6.Click the Summarytab to display totals vs.individual expenseitems, reimbursable vs.non-reimbursable, thereport headerinformation anddescriptions for anypolicy violations.7.The Review buttons atthe bottom of thescreen provide theactions described inthe table below.Screens/promptsQuickStart Training Guide:The Accounting Review RoleToolbar Icons forAccounting Review:Clickto reviewreceipts attached toexpense report.Clickto see allexpense data in astandard reportformat.Clickto seenotes made onexpense report.ActionCopyright ExpensAble 2013DescriptionNotes10
Hands-onCommentsQuickStart Training Guide:The Accounting Review RoleScreens/promptsApprove for PaymentAny report can contain anoptional comment.Report is approved and readyto be batched and thenexported. Clicking this actionmoves the report from Reviewto the New Batch screenOnly Forward and Reject require acomment be entered.Approve Pending ReceiptsReport will remain in theaccounting queue until thereceipts are received, then mustbe final approved. The reportcannot be batched in this statusForwardReport is forwarded to theselected Approver, for approval.This action requires a commentbe entered.The report status (left most columnon the Accounting work list page)will change from In AccountingReview to Pending Receipts. Thesubmitter will receive the samemessage as above; however, theReport Status will display “PendingReceipts.”RejectCancelExpense Report is returned toEmployee, who is notified of therejection via email. This actionrequires a comment be entered.Returns user to the AccountingReview screenOnce the expense report isapproved, the employee will receivean email with the subject title,“expense report approved.” Thecontents of the e-mail will include:the traveler’s name, envelope name,tracking number, submission date,report status and comments.A comment must be entered,preferably explaining why thereport is being forwarded to theApprover.A comment must be entered,preferably explaining why thereport was rejected, so thesubmitter knows what to correct.Viewing Report and Receipts Attached to ReportExperience has shown that there is a procedure that was found to be helpful when reviewingreports and receipts attached to the report. We have included it here:Hands-onCopyright ExpensAble 2013Screens/prompts11
Hands-on1.Open ExpenseReport to bereviewed by clickingthe TrackingNumber2.Once the reportopens, click theAttachment icon inthe toolbar to verifyreceiptsCopyright ExpensAble 2013Screens/promptsQuickStart Training Guide:The Accounting Review Role12
Hands-on3.Screens/promptsQuickStart Training Guide:The Accounting Review RoleRe-size and positionboth windows so youcan easily click onother attachments(1), visibly comparethe details of theexpense item and thereceipt (2) and whenverified, check thecheckmark in theReceipt column (3).Repeat as necessaryfor all receipts.When done, clickSave Receipts Statusbutton (4).Viewing Report and Line Item ReceiptsExperience has shown that there is a procedure that was found to be helpful when reviewingreports and receipts attached to the expense. We have included it here:Hands-on1.Screens/promptsOpen ExpenseReport to bereviewed by clickingthe TrackingNumberCopyright ExpensAble 201313
Hands-on2.Screens/promptsQuickStart Training Guide:The Accounting Review RoleOnce the reportopens, Resize thescreen so it is larger(1). Hover the mousepointer over each ofthe red paperclipicons to view thereceipt attached tothe expense (2). Clickand drag the top ofthe receipt down soyou can view theexpense and receiptat the same time (3).Repeat hover andmove of receipt foreach expense in thereport.Note: You can zoom,pan, move, detachand resize the receiptimage viewer.Hint: You can clickon the red icon todisplay the receipt ina separate browserwindow.Issues to Consider When Approving or Rejecting Expense ReportsAn expense report may be marked with one or more “policy warning flags”, displayed as anexclamation point on the Approval screen. This indicates that one or more items in the report donot conform to the travel expense policy standards established by your company in ExpensAbleCorporate. These warning flags are there to alert you of discrepancies with the travel expensepolicy standards. To view the policy violations, click on the expense report from the approvalscreen. When the report is displayed, click the Summary tab. The violation information is located atthe bottom of the Summary screen. An expense report can be approved with “warning flags”.If you have concerns about travel expense policies, you may want to discuss them with yourcompany’s travel expense administrator. If your company decides to change their travel expensepolicies, ExpensAble Corporate can easily be updated to match the new policies.Copyright ExpensAble 201314
Accounting Spot Audit FeatureQuickStart Training Guide:The Accounting Review RoleSpot Audit allows you to search for and view any and all expense reports whether in process orbatched and exported. Search by a multitude of parameters such as Employee, Status, TrackingNumber, Date Range, Amount, and Batch ID, Approver, Department, Bill To or All parameters.The sort order can be changed by clicking the column headers in the results list.Spot Audit is also where you mark reports as paid, if you did not do so during batch export.Remember to click the Update Status button afterwards.You can also drill down to the details of a report, make changes and re-export.Hands-on1.Screens/promptsClick the SpotAudit action linklocated within theAccountingInformation sectionof the OverviewscreenCopyright ExpensAble 201315
Hands-on2.The Spot Auditscreen is displayed.Select the Search Byand the other optionswill updatedynamically based onthe Search Byselection.Select Search By -3.Select Search Byincludes: Select All Tracking Number Batch ID Department Bill To Employee Date Range Amount ApproverScreens/promptsQuickStart Training Guide:The Accounting Review RoleNote: The select drop-downs and entry fields are dynamic and changebased on what is selected in the Select Search By drop-down.Copyright ExpensAble 201316
Hands-on4.Screens/promptsQuickStart Training Guide:The Accounting Review RoleSelect Search By:Select AllOnce selected,choose a status fromthe list and the yearto search within.Click Display Listwhen ready.In Progress: Report has not been submittedPending Approval: Report is in an approver’s approval list.Accounting Review: Report is in Accounting ReviewApvd Pending Receipts: Accounting has approved the report forpayment, but will not process it until all receipts have been attached orreceivedApproved For Payment: Report is in the Accounting “New Batch” listwaiting to batchedBatched: Report has been batchedExported : Report batch has been exportedPaid Reports: Payment has been processedRejected: Report has been returned to the submitter for correctionsCopyright ExpensAble 201317
Hands-on5.Select Search By:Tracking NumberOnce selected, type afew letters, numbersor more than a fewof each to limit thesearch results.Click Display Listwhen ready.6.Select Search By:Batch IDOnce selected,choose a status fromthe list; enter asearch string ifdesired and the yearto search within.Click Display Listwhen ready.Copyright ExpensAble 2013Screens/promptsQuickStart Training Guide:The Accounting Revi
For Accounting Roles, if you need assistance please contact our support team at Insperity. Insperity Expense Management toll -free number: (888)386-0002 . Insperity Expense Management support email: expensable.support@insperity.com Useful Login Tips ExpensAbl