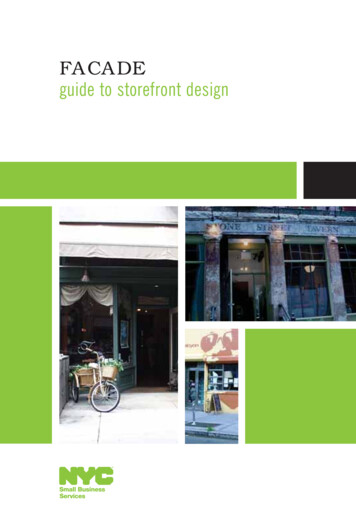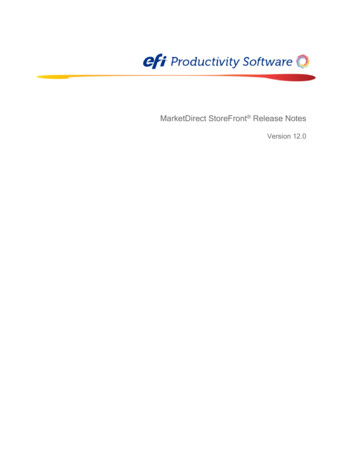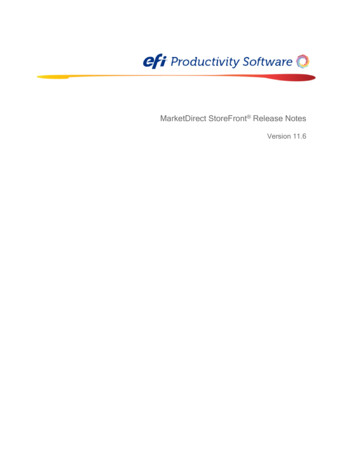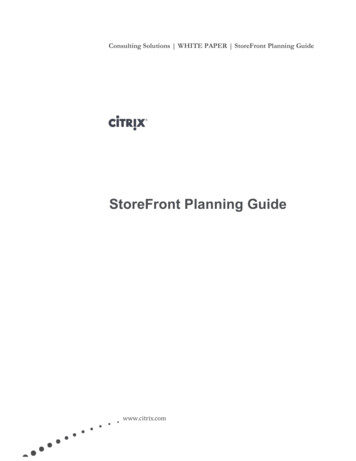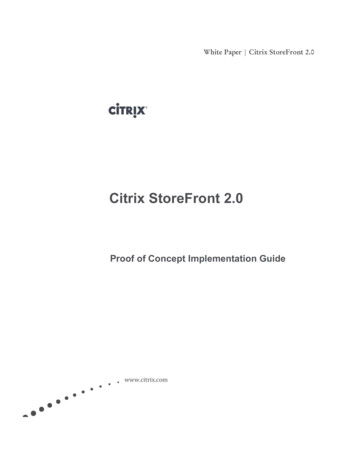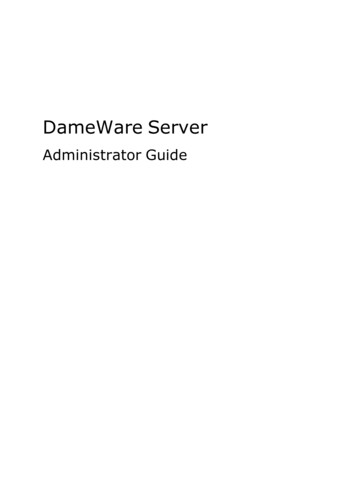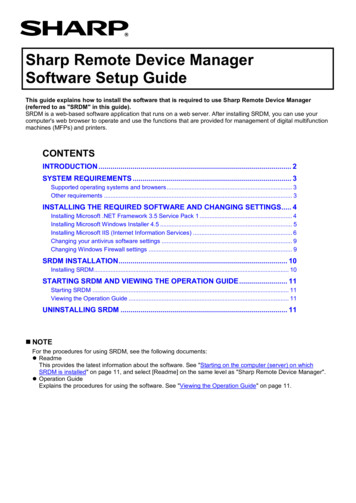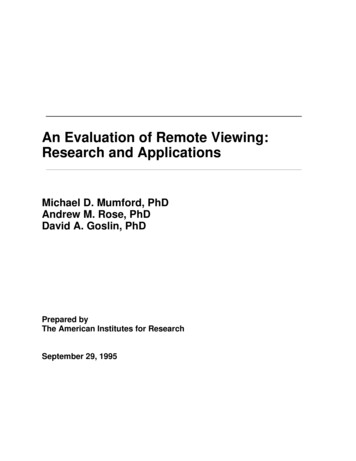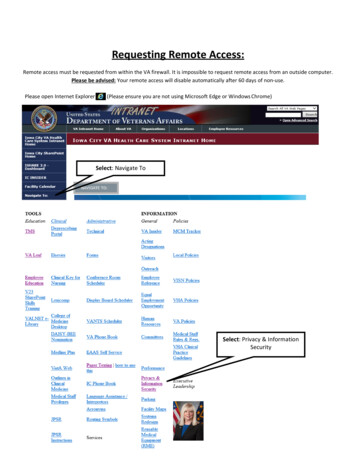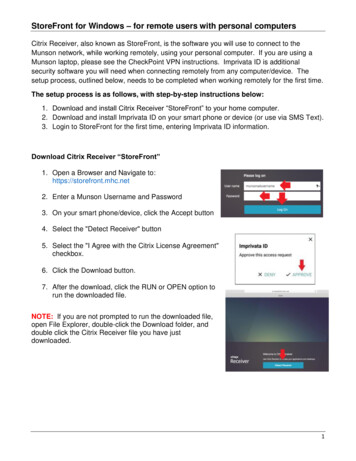
Transcription
StoreFront for Windows – for remote users with personal computersCitrix Receiver, also known as StoreFront, is the software you will use to connect to theMunson network, while working remotely, using your personal computer. If you are using aMunson laptop, please see the CheckPoint VPN instructions. Imprivata ID is additionalsecurity software you will need when connecting remotely from any computer/device. Thesetup process, outlined below, needs to be completed when working remotely for the first time.The setup process is as follows, with step-by-step instructions below:1. Download and install Citrix Receiver “StoreFront” to your home computer.2. Download and install Imprivata ID on your smart phone or device (or use via SMS Text).3. Login to StoreFront for the first time, entering Imprivata ID information.Download Citrix Receiver “StoreFront”1. Open a Browser and Navigate to:https://storefront.mhc.net2. Enter a Munson Username and Password3. On your smart phone/device, click the Accept button4. Select the "Detect Receiver" button5. Select the "I Agree with the Citrix License Agreement"checkbox.6. Click the Download button.7. After the download, click the RUN or OPEN option torun the downloaded file.NOTE: If you are not prompted to run the downloaded file,open File Explorer, double-click the Download folder, anddouble click the Citrix Receiver file you have justdownloaded.1
Install and configure Citrix Receiver “StoreFront”1. Click the Start button2. Select the "Accept the License Agreement", then clickthe Next button3. Do NOT Select the "Enable Single Sign On" Checkbox.4. Click Install button5. Wait for the Install To Finish6. Select the "Add Account" Button7. Enter "storefront.mhc.net" in the "Email yourwork email or server address provided by yourIT department" field.8. Click the Add button9. Enter the Munson Username and Password10. Click the Log On buttonCitrix Receiver “StoreFront” is now installed andconfigured on your computer.Smart phone/device users follow the steps below to install Imprivata ID on your smart device.SMS text users, skip to the SMS Text only section below.2
Imprivata ID Installation Instructions – Smart Phone or other Smart Device users onlyIt is recommended that you have a smart phone or device (such as an iPad) to use theImprivata ID app, which is required when working remotely. If you do not have a smartphone/device, skip to the SMS Text instructions below.Imprivata ID1. Install the Imprivata ID app on the smart phone/device – searchfor “Imprivata ID” from the App Store device (Google Play, AppStore, etc.)2. Once installed, tap to open the Imprivata ID app for the first time. Follow the stepsbelow to setup the app to work on your phone/device, these steps will only need to becompleted once.3. Once open, click the “This is my First Time” option4. REQUIRED: Select “Turn On” on for Fast Access5. Select “Not Now” for Simplified E-Prescribing6. Select “Not Now” for Automatic SignoutOnce setup is complete, see the Imprivata ID information. The Serial Number and TokenCode will be required when opening Citrix Receiver “StoreFront” for thefirst time.NOTE! Notifications on the smart phone/device will need to be “On” forthe Imprivata ID app to complete the login process.3
Open Citrix Receiver “StoreFront” – Smart Phone/Device users only1. Once installed, you should see a Citrix Receiver icon on the desktop or under the StartMenu. Double-click the Citrix Receiver “StoreFront” on the desktop or under the StartMenu to open Citrix StoreFront.2. Enter your Munson Username and Password, then click the Connect button.3. Enter the 12 character Imprivata ID Serial Number from your smart phone/device in theresponse box, then click the OK button.4. Enter the 6 digit Imprivata ID Token Code from your smart phone/device in theresponse box, then click the OK button.You are now enrolled and ready to use both Imprivata ID and Citrix Receiver “StoreFront”.Now that the setup process is complete, see the instructions on the last page of this handoutfor the login process.4
Open Citrix Receiver “StoreFront” – SMS Text users only1. Once installed, you should see a Citrix Receiver icon on the desktop or under the StartMenu. Double-click the Citrix Receiver “StoreFront” on the desktop or under the StartMenu to open Citrix StoreFront.2. Enter your Munson Username and Password, then click the Connect button.3. Enter the letter “S” in the response box, then click the OK button.4. Enter your cell phone number including area code in the response box, then click theOK button.You are now enrolled and ready to use both Imprivata ID and Citrix Receiver “StoreFront”.Now that the setup process is complete, see the instructions on the last page of this handoutfor the login process.5
After Installation/SetupOnce the one-time setup of Imprivata ID and Citrix Receiver “StoreFront” are complete, thereare only a few steps to complete when you login remotely.1. Start the computer2. Confirm you have an Internet Connection3. Open the Citrix Receiver “StoreFront”4. Enter your Munson Username and Password5. From a smart phone/device – click the ACCEPT option when prompted – OR From an SMS cell phone – enter the 6 digit code texted to your phone when prompted6. Click the OK buttonYou are now connected to the Munson network and ready to work.Citrix Receiver “StoreFront” Education:Click on the APPS tab at the top to see all applications. Click on the Details below each app toadd to StoreFront Favorites if desired.See more instructions in the StoreFront handout available in the How-To Documents or watchthe StoreFront webinar located reFront%20WEBINAR.pdf6
2. Enter your Munson Username and Password, then click the Connect button. 3. Enter the letter “S” in the response box, then click the OK button. 4. Enter your cell phone number including area code in the response box, then click the OK button. You are now enrolled and ready t