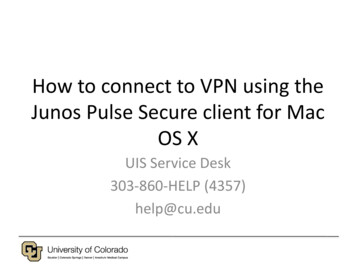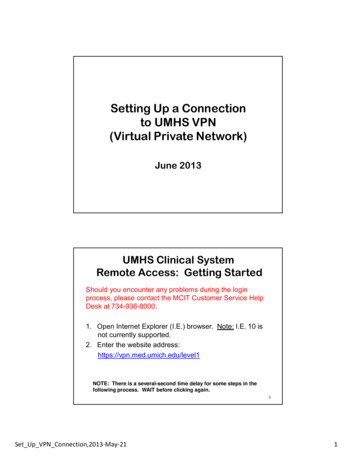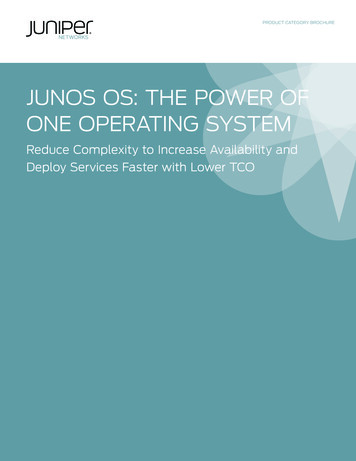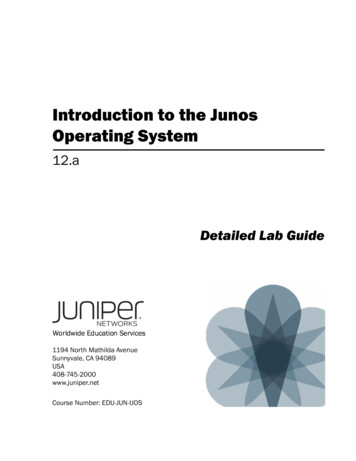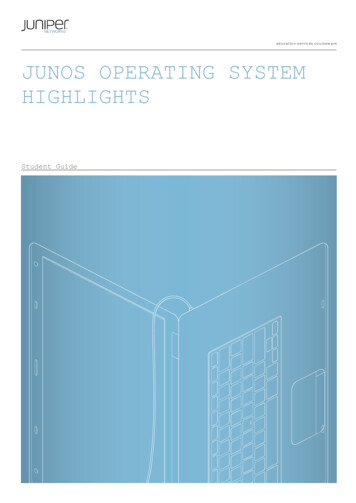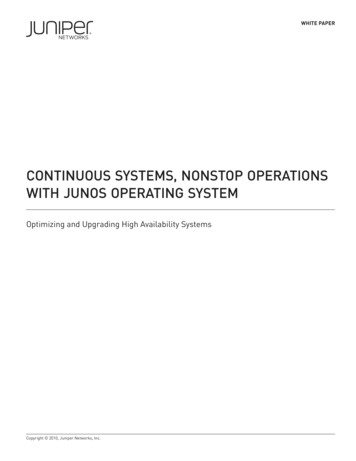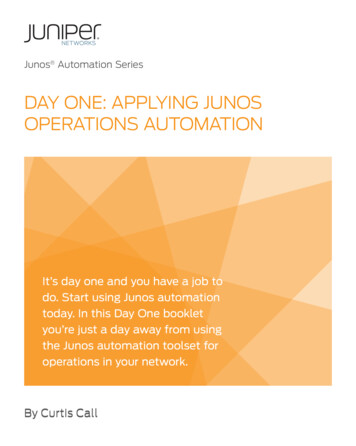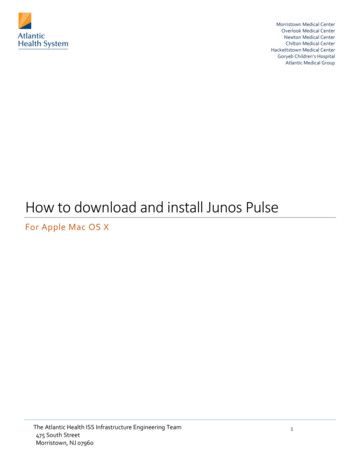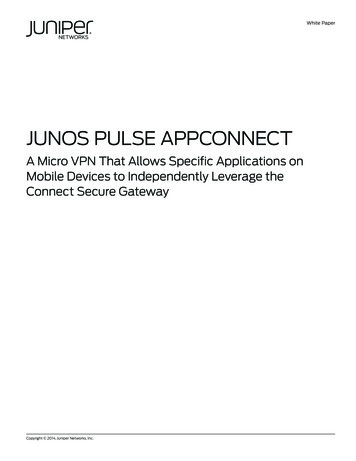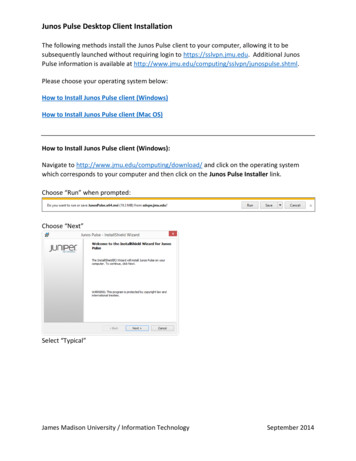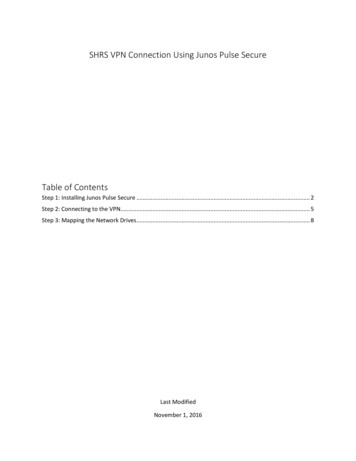
Transcription
SHRS VPN Connection Using Junos Pulse SecureTable of ContentsStep 1: Installing Junos Pulse Secure . 2Step 2: Connecting to the VPN. 5Step 3: Mapping the Network Drives . 8Last ModifiedNovember 1, 2016
Step 1: Installing Junos Pulse Secure1. Go to http://software.pitt.edu and login with your Pitt credentials2. Click on “Software Download Service Login”3. Where it says “Choose Vendor”, select “Pulse Secure (formerly Juniper)”4. Click on the appropriate version of “Pulse VPN Desktop Client”- This is most likely “5.1R1.1 Windows 64-bit”SHRS VPN ConnectionUsing Junos Pulse SecurePage 2 of 11November 1, 2016
5. Click the “Download All Files” button6. If this is the first piece of software you have downloaded to the machine, you will beprompted to install the Pitt Software Download Service Interface. Click on the downloadlink.SHRS VPN ConnectionUsing Junos Pulse SecurePage 3 of 11November 1, 2016
7. Once you have the Pitt Software Download Service installed, you will be prompted to savethe Junos Pulse Secure installer. You can save it anywhere you want.8. Once the file is down downloading, there will be a link that says “Open The Pitt Download”.Click on it.9. Click on the Open button in the dialog window that appears.10. The installer should appear. Follows the screens to install Junos Pulse SecureSHRS VPN ConnectionUsing Junos Pulse SecurePage 4 of 11November 1, 2016
Step 2: Connecting to the VPN1. Open Pulse Secure (Start - All Programs - Pulse Secure - Pulse Secure)2. If this is your first time using Pulse Secure, you will need to add the connection informationi)Click on the buttonii)Give the connection a name such as “SHRS” and set the server URL tosremote.pitt.eduiii)Click the Add button3. Click on the Connect button for the VPN connectionSHRS VPN ConnectionUsing Junos Pulse SecurePage 5 of 11November 1, 2016
4. If you haven’t connected before, you will be prompted to select a Realm. Select “NetworkConnect” and check the “Save settings” checkbox5. Click on the Connect button6. If you are prompted to enter your user name and password, type them in and press“Connect”. Optionally, you can select the “Save settings” button to store the credentialsSHRS VPN ConnectionUsing Junos Pulse SecurePage 6 of 11November 1, 2016
7. If you are prompted to select a Role, select “Firewall-SHRS-RS39-NetworkConnect” andcheck the “Save settings” checkbox. Then press the “Connect” button.8. When you are done using the VPN, press the “Disconnect” button.SHRS VPN ConnectionUsing Junos Pulse SecurePage 7 of 11November 1, 2016
Step 3: Mapping the Network Drives1. Go to START- CONTROL PANEL- FOLDER OPTIONS- VIEW. Make sure the hide fileextensions for known file types option is unchecked.2. Right Click on the desktop and select new- text document. When is shows up, call itSHRS VPN DriveMappings.bat (note: there should not be a .txt extension on the end)3. Right click the file that you just created and click edit. Then copy and paste in the followingtext:**START COPY NEXT LINE **@Echo Off:loopset /p user "User Name (in format of PITT\ user ): "if /I not "%user: 0,5%" "PITT\" goto loopset justuser %user:PITT\ %net use /delete I: 2 NULnet use /delete L: 2 NULnet use /delete N: 2 NULnet use /delete R: 2 NULnet use /delete S: 2 NULnet use /delete U: 2 NULnet use I: \\shrs-users1.shrs.pitt.edu\itworks /user:%user% *net use L: \\shrs-users1.shrs.pitt.edu\Labs /user:%user%net use N: \\shrs-users1.shrs.pitt.edu\clinics /user:%user%SHRS VPN ConnectionUsing Junos Pulse SecurePage 8 of 11November 1, 2016
net use R: \\shrs-users1.shrs.pitt.edu\centers /user:%user%net use S: \\shrs-users1.shrs.pitt.edu\departments /user:%user%if exist \\shrs-users1.shrs.pitt.edu\Users\%justuser% (net use U: \\shrs-users1.shrs.pitt.edu\Users\%justuser% /user:%user%)**END COPY PREVIOUS LINE **4. You should end up with something that looks like the following.5. Save the file and close it.6. Double click on the file you just created. It should open a dos window and prompts you forauthentication:- Log in the following way:o Username: PITT\YourPittUsernameo Password: YourPittPasswordSHRS VPN ConnectionUsing Junos Pulse SecurePage 9 of 11November 1, 2016
7. Once you have typed this information and hit the enter key, the script will continue to runand map your shared network drives. You can then double click on my computer to viewand access the mapped drives8. Additionally, open the same file within notepad.9. Replace the contents with**START COPY PREVIOUS LINE **@Echo Offnet use /delete I:net use /delete L:net use /delete N:net use /delete R:net use /delete S:net use /delete U:**END COPY PREVIOUS LINE **10. It should look like:SHRS VPN ConnectionUsing Junos Pulse SecurePage 10 of 11November 1, 2016
11. Save the file as SHRS VPN LOGOFF.bat12. Run this after you are done using VPN. This will resolve any performance issues that wouldresult from the computer still trying to connect to the drives after the VPN is disconnectedSHRS VPN ConnectionUsing Junos Pulse SecurePage 11 of 11November 1, 2016
SHRS VPN Connection Page 3 of 11 November 1, 2016 Using Junos Pulse Secure 5. Click the “Download All Files” button 6. If thi