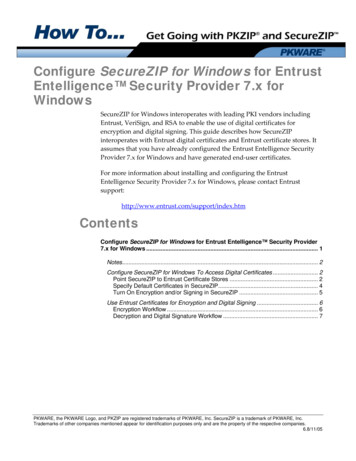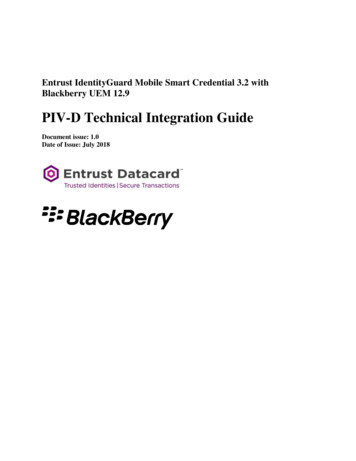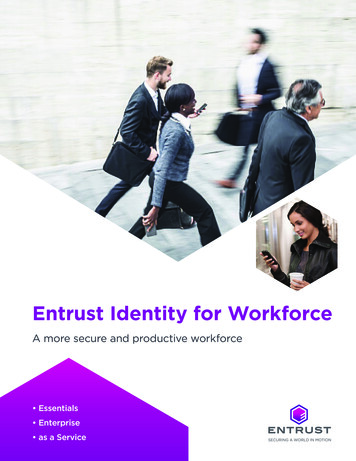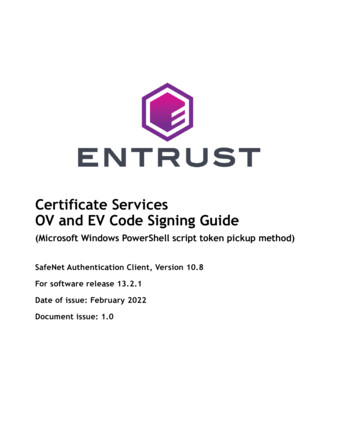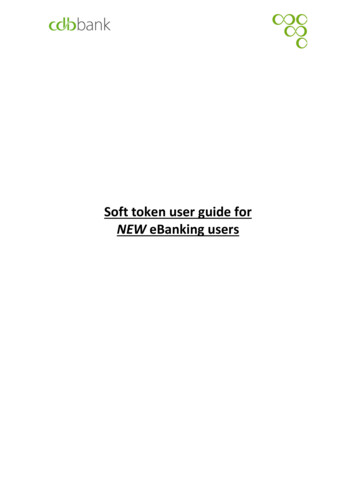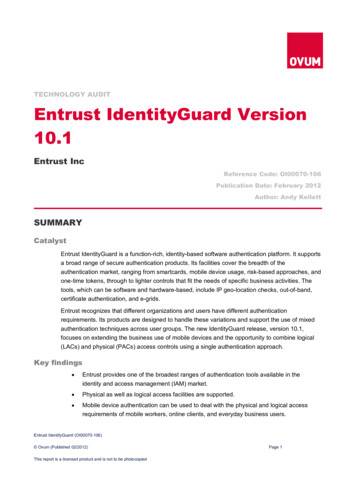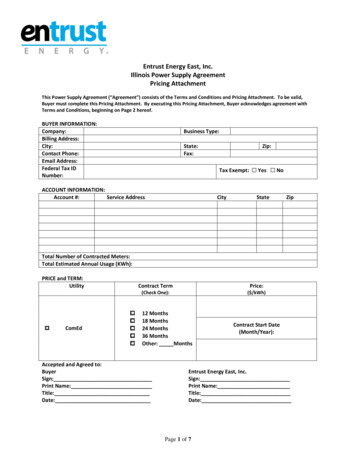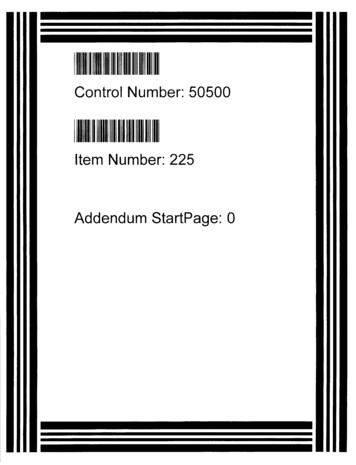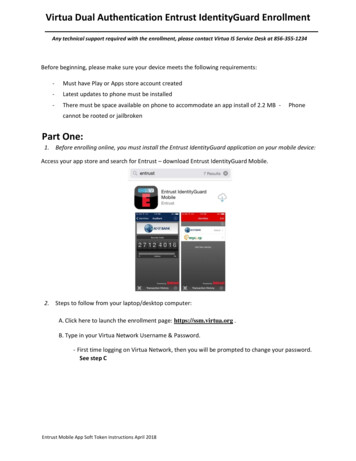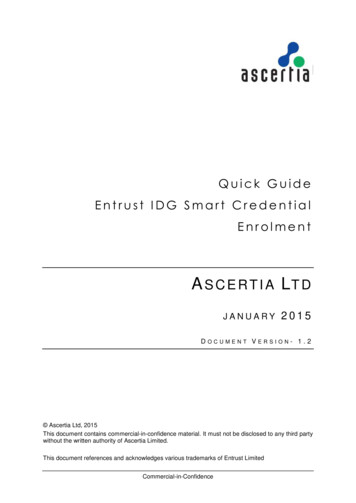
Transcription
Quick GuideEntrust IDG Smart CredentialEnrolmentA S C E R T I A LT DJANUARY2015DOCUMENT VERSION- 1.2 Ascertia Ltd, 2015This document contains commercial-in-confidence material. It must not be disclosed to any third partywithout the written authority of Ascertia Limited.This document references and acknowledges various trademarks of Entrust LimitedCommercial-in-Confidence
Quick Guide - Entrust IDG Smart Credentials EnrolmentContents1QUICK GUIDE FOR ENTRUST IDG SC ENROLMENT . 31.11.21.3ENTRUST IDG ADMIN PREPARATION . 3USER STEPS FOR CREATING A USER IDENTITY . 3UPDATING EXISTING IDENTITIES / SMART CREDENTIALS . 9Ascertia LimitedCommercial-in-ConfidencePage 2 of 10
Quick Guide - Entrust IDG Smart Credentials Enrolment1Quick Guide for Entrust IDG SC EnrolmentThis quick guide explains how SigningHub users can configure an Entrust IDG Mobile SmartCredential on their mobile device, to authenticate themselves with SigningHub and to be able to signdocuments using the IDG mobile credentials.1.1 Entrust IDG Admin PreparationIt is assumed that Entrust IDG has been deployed with SigningHub as described in the SigningHubInstallation Guide.For each user wishing to use the system the Entrust IDG Administrator must: Create an Entrust IDG account for the user with Smart Credentials configured, create aunique authentication Grid Card for the user and pass these details securely to the end user Entrust has published its Entrust IDG SC Mobile app on iTunes and Play Store.These must be downloaded and installed on the user’s mobile phone or tablet from AppleiTunes or Google Play Store as appropriate.1.2 User Steps for Creating a User IdentityEach user must follow these steps to create and register a Smart Credential within the Entrust IDGSC mobile app. The user’s email address configured within the Entrust IDG system enables anauthenticated user to be identified to SigningHub.Ascertia’s hosted systems need to be contacted as part of this process and Ascertia has created avery short URL to aid URL entry within the smart phone.1. Open the link “http://goo.gl/NWIHbp” in a browser on the same mobile device where theEntrust IDG SC app has been already installed. This shows the Entrust IDG self-servicemodule.2. Enter the user name and password provided to you by the Entrust IDG Administrator:Ascertia LimitedCommercial-in-ConfidencePage 3 of 10
Quick Guide - Entrust IDG Smart Credentials Enrolment3. Once authenticated, you need to respond to the challenge using the personal Grid Card givenby the IDG Administrator:Enter the Grid Card information and click OKAscertia LimitedCommercial-in-ConfidencePage 4 of 10
Quick Guide - Entrust IDG Smart Credentials Enrolment4. The Self Administration Actions screen is shown:Click the red highlighted optionAscertia LimitedCommercial-in-ConfidencePage 5 of 10
Quick Guide - Entrust IDG Smart Credentials Enrolment5. The Entrust IdentityGuard Smart Credential options are shown:Select the option 1 and click Next:6. Your Smart Credential Identity Name is shown:Click OKAscertia LimitedCommercial-in-ConfidencePage 6 of 10
Quick Guide - Entrust IDG Smart Credentials Enrolment7. Activate your Smart Credential.Click on the Activate Identity button highlighted in RED above.8. With a successful activation, the Entrust IDG SC Mobile App launches on your mobile device.The Activation Summary and Activation Details are shown:Ascertia LimitedCommercial-in-ConfidencePage 7 of 10
Quick Guide - Entrust IDG Smart Credentials Enrolment9. Click on the Activate button to initialize the activation process. Please note activation takes afew minutes (and not a few seconds) so do wait:10. Once the activation process is completed, a PIN is generated and displayed. You mustremember this PIN, it is requested every time you wish to authenticate access or sign adocument in SigningHub:11. The Entrust IDG mobile app is ready for use.12. The demo version of SigningHub with IDG integration is available at:http://idg.globaltrustfinder.com:88/ When authenticating or signing, the screen will indicatethat it is waiting for a response from the Entrust IDG SC mobile app. Open the app, go to the“Challenges” tab and press the refresh button to see the request. Enter the unique PINprovided in (9) above to authenticate and then select Confirm (or if required Cancel orConcern). For Concern liaise with the Entrust IDG Administrator.Ascertia LimitedCommercial-in-ConfidencePage 8 of 10
Quick Guide - Entrust IDG Smart Credentials Enrolment1.3 Updating existing Identities / Smart CredentialsSmart Credentials need to be updated on your Entrust IDG SC mobile app if any critical settings areupdated, for example if the PIN is changed. In order to update your smart credential, follow steps 1 to6 in the previous section. Now instead proceed with the following steps:1. Click the Update Identity button which launches the Entrust IDG SC mobile application:2. The mobile app shows this:Press the Update button to initiate the update process (this will take a few minutes):Ascertia LimitedCommercial-in-ConfidencePage 9 of 10
Quick Guide - Entrust IDG Smart Credentials Enrolment3. Once your identity is updated this screen is shown:The Entrust IDG SC mobile app has been updated and is ready for use with SigningHub.In case your mobile device is changed, then your existing smart credentials couldn'tbe used. You must contact "support@ascertia.com" and request for the new smartcredentials.*** End of Document ***Ascertia LimitedCommercial-in-ConfidencePage 10 of 10
Entrust has published its Entrust IDG SC Mobile app on iTunes and Play Store. These must be downloaded and installed on the user's mobile phone or tablet from Apple . The Entrust IdentityGuard Smart Credential options are shown: Select the option 1 and click Next: 6. Your Smart Credential Identity Name is shown: Click OK.