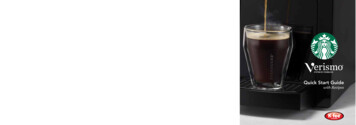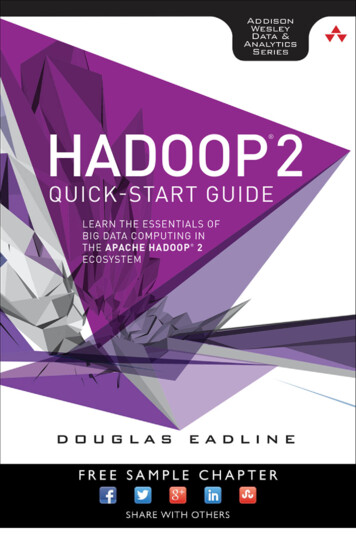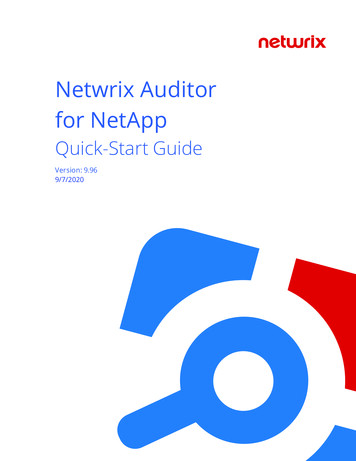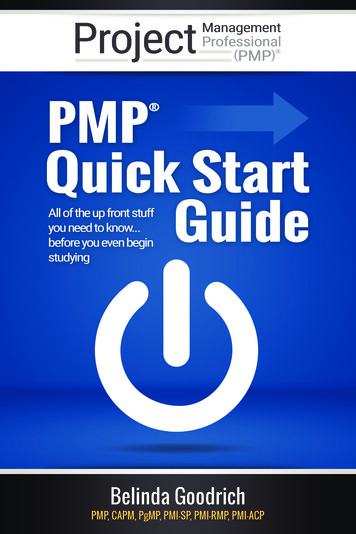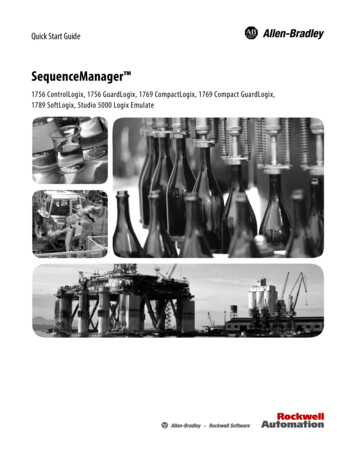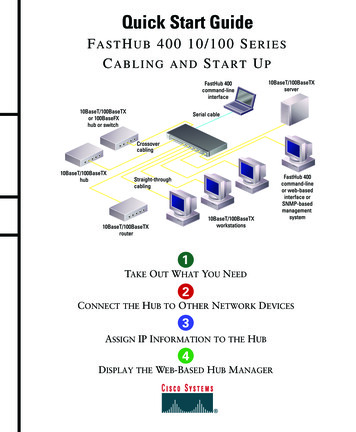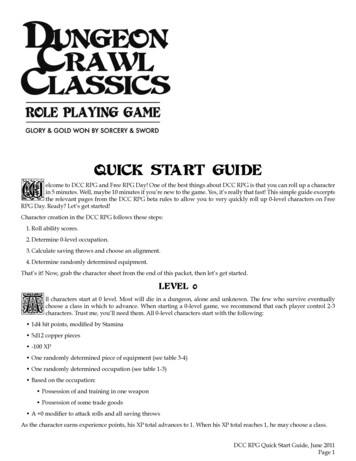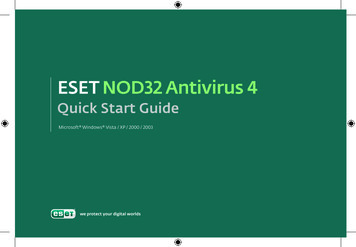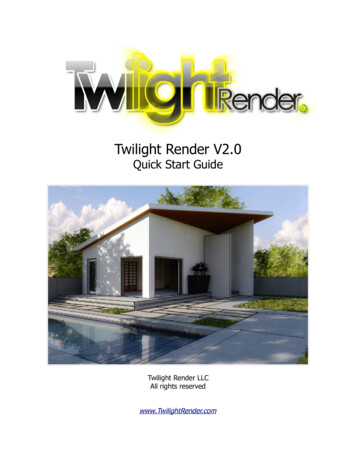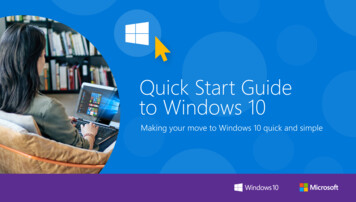
Transcription
Quick Start Guideto Windows 10Making your move to Windows 10 quick and simple
Table of ContentsUnderstanding your desktopSecurity, privacy and scam protectionSetup and personalizationAccessibilityTake a tour of the Windows 10 desktop. Learn how to be moreproductive using the Windows Start menu, Taskbar and Actioncenter.Your security and privacy mean a lot to us. Windows 10 features afull security dashboard, with personal privacy settings and our mostadvanced safety measures yet.Make it yours! Windows 10 is all about you, from personalizedbackgrounds to custom language choices. Create a Microsoftaccount to unlock the full Microsoft universe of features.Microsoft’s accessibility features make tasks easier for users with adisability. Enlarge screen text to make it easier to read and changenarration and dictation settings.Apps and programsWindows updates and upgradesNow that you’ve made yourself at home, it’s time to takeWindows 10 to the next level: adding apps. Whether you wantto tackle more tasks around the house or at work, or have funplaying games, it’s all here.Windows 10 provides regular updates to keep your devicesecure and bring new features to you. Windows 7 users can findresources to transition to Windows 10.Tips and tricksAdditional resourcesDo more with Windows 10! Our tips and tricks will get you off andrunning in no time.We’re here to help you make the most of Windows 10 from Day1 to Day 101—and beyond! Get to know these resources. They’llhelp as you continue in your Windows journey.Quick Start Guide to Windows 10 page 2
Welcome to Windows 10!Welcome to the Quick Start Guide to Windows 10.Whether you’re picking up a Windows device for the firsttime or you’re a long-time computer user transitioningfrom Windows 7, we cover the fundamental topics tohelp get you up and running on Windows 10 quick andeasy.We designed this e-book so you can walk through thevery basics. From setting up your taskbar to organizingyour start menu, to the more advanced topics such assecuring your device and keeping it healthy, we’ve gotyou covered from start to finish. If you’ve been usingWindows 10 for awhile now, you can jump around andfind the topics most suitable to your needs.Thank you for taking this journey with us. We’d love yourfeedback. Join us on Windows Community and let usknow what topics you would like to know more about.Happy learning!— Julie and the entire Windows Community teamWe are hereto guide youWelcome to Windows 10The fastest, most secure version of Windows yet.Let’s get started.
Getting startedwith Windows 10Tip from JulieWhen you open your new computer, you might besurprised: Windows 10 may look a bit different. Welistened to our users, and created a desktop for everydayhome use, work and play, whether you’re using acomputer, laptop or tablet device.If you are transitioning from Windows 7 or using acomputer for the first time, there are three simple stepsto get off to a quick start with Windows 10:1. Setup your taskbar for quick access: Pin your mostfrequently used apps to the Windows taskbar.Pinning apps to thetaskbar and StartmenuCustomize the taskbarOrganize the StartmenuRight clickFind your favorite apps faster—just right-click and pin to Start.2. Organize your Start menu: Pin the other apps whichyou use to the Start menu, unpin the apps you don’tuse, and arrange the tiles into groups to help you findthem faster.It all starts here! Taskbar comespre-set with programs, shortcuts,and files, and everything can becustomized. Set up what youneed, and navigate Windows 10 injust a few clicks.Windows 7 users: Ifyou don’t like usingthe Start menu inWindows 10, youcan unpin tiles anduse the apps list justlike in Windows 7.3. Launch documents quickly: Right-click on apps onthe taskbar and Start menu to launch documents youworked on recently.Watch the four videos on the right to learn more.Resize, organize, and add LiveTiles to manage your day at aglance.Table of ContentsUse your mouse’s Right click tounlock hidden menus, quicklyedit photos, display recentdocuments, and so much more.Quick Start Guide to Windows 10 page 4
Understandingyour desktop
The WindowsStart menuWelcome to the Windows10 desktop! Get to knowthe Start menu: it’s thegateway to your PC. Getonline, find your favoriteprograms, check messages,and more— just press theWindows key or Start buttonto begin. You can customizethe sizing and shortcuts justthe way you like it.HFGEDCBAThe Start buttonQuickly access all your savedpictures.Power optionsFind filesOn, off and restart.SettingsPersonalize the defaults. Monitors,networks, printers, and more.Table of ContentsFind picturesIn the lower-left corner, it putswhat you need at your fingertips.Quickly access your Documentsfolder.Browse every appScroll up and down to view allyour apps.Group appsDrag apps into groups, pressand hold (or right-click) to resize,and select the title space to givethe group a new name or morepersonalized name.Most used appsUse an app all the time? Pin it bypressing and holding (or rightclicking on it) and select “Pin toStart.”Quick Start Guide to Windows 10 page 6
The WindowstaskbarLaunch apps, search forimportant documents, andhop online—all with a quickclick from the Windowstaskbar. Jumpstart the day’stasks with Cortana, previewyour inbox, and open keyprograms in a snap.Tip from JulieAThe Start buttonFar left, right where you expectit. It’s how to get to all your apps,settings, and frequently used files.Search for everythingFind anything on your device,in the cloud, or on the web byentering your search here.Windows KeyThe Windows key is the mostpowerful key on your keyboard.Search for documents, launchapps, access your email, andsearch the web — without usingyour mouse.Table of ContentsBTask ViewGet back to something you weredoing recently—like workingon a document or browsing awebsite—by finding it in youractivity history on your timeline.Microsoft EdgeMeet Microsoft Edge, the browserbuilt for Windows 10.CortanaCortana, your new digitalassistant, is here to help you getthings done and enjoy doing it.Get to know her!CDEOpening adocument canbe just two clicksaway. Pin yourmost frequentlyused apps to yourtaskbar. Right-clickthe app icon toopen recently saveddocuments.FFile ExplorerGet quick access to all yourfolders and files.Microsoft StoreUse your Microsoft account toget new apps or browse appsthat you own—they’ll help youdo more, get your creative juicesflowing, or just entertain yourself.TimelineTake a quick glance at your opendocuments and see a historyof documents you’ve workedon over the past few days withTimeline.File ExplorerWith File Explorer, you havethe power to organize yourdocuments and manage yourfolders exactly how you like.Quick Start Guide to Windows 10 page 7
The Windowstaskbar – Theright sideTip from JulieABPeopleAll your contacts in one spot.Send emails, make a call, or pina contact to the taskbar.Hidden iconsClick to see more apps that arehidden to save space.OneDriveGet peace of mind knowing yourfiles are backed up and protectedin the cloud.Windows ClockStay in sync with Windows Clock!A handy alarm, agenda tracker,and quick-to-click calendar, thisquiet little clock ticks along in thetaskbar all day long.Table of ContentsMake your batterylast longer byselecting Actioncenter on thetaskbar, thenBattery saver.HCDEFGBattery lifeClick here to optimize power orperformance.Network connectionWi-Fi, airplane mode, wirelesshotspot, and more.AudioPump up the volume or turn itdown.OneDriveBackup your photos anddocuments to OneDrive cloudstorage so they are availableacross all of your devices.What time is it?What day is it? Calendar and clockwhere you expect them, keepingyou organized and on time.Action CenterSee notifications and messagesyou’ve missed, adjust night light,quickly turn off distractions so youcan focus, and more.People appThe People app adds specialdates, recent conversations, andupcoming commitments to digitalcontact information to createyour personal, interactive addressbook.Battery lifeStay in charge! The last thinganyone needs is a dead battery.With Windows 10, keep trackof your computer’s usage andcustomize settings to control yourpower.Quick Start Guide to Windows 10 page 8
The WindowsAction CenterLights, camera, Actioncenter! Find all of yournotifications and alertsstored here safely, fromemails to WindowsDefender—even notes fromCortana, your new assistant.It’s a great way to get moredone.Actionable itemsNew mail, messages, and devicealerts. An easy-to-scan list ofaction items appears here.Prepare for departureActivate airplane mode with asingle click.AShare screensOr manage multiple screens.Access to all the settingsDHBEProtect your productivity byeliminating distractions with Focusassist.Tip from JulieRest your eyes withWindows NightLight. Select ActionCenter, then nightlight to reduce yourscreen’s blue lightbefore bedtime.Night lightSave your night vision by enablingNight light.One-click connectionsConnect to Bluetooth devices andwireless displaysNearby sharingShare files between Windowsdevices with a single click.FCNotificationsGReminders, reminders, reminders.Skip silly interruptions, createquick responses, and managenotifications on your own timewith the Windows 10 Actioncenter.Table of ContentsWith one click, access all yourWindows settings in one place.Manage your notificationsBluetoothGoodbye, wires! Hook up yourBluetooth devices wirelessly withease. The Virtual Agent can helpwith step-by-step set-up andtroubleshoot Bluetooth issues.Swift PairWireless keyboards, mice, andheadphones: it’s a match made inheaven with Swift Pair. Connect ina snap with our latest Bluetoothtechnology.Wi-FiQuickly connect your device to aWi-Fi network and use these tipsfor troubleshooting connectivityissues.Quick Start Guide to Windows 10 page 9
The WindowsAction CenterAirplane modeNearby sharingWireless DisplayFocus assistHit the road without worries!Windows 10 is made to travel, andyou can activate Airplane modewith a single click in the Actioncenter.Project your memories, work, ormovies to the big screen. Justpress Windows key K to openthe connect menu and find yourwireless display.Table of ContentsWelcome to seamlesscollaboration. Share files betweenWindows devices with a singleclick with Nearby sharing.Distractions are everywhere!Protect your productivity withFocus assist, and make the mostof your working time.Quick Start Guide to Windows 10 page 10
Laptops andtouchscreendevicesWindows 10 allows usersto work seamlessly ontouchscreen devices as theydo with desktop computers.See how simple it is tonavigate with touch andbe more productive with adigital pen.Tip from JulieWindows 10 tabletmodePen and InkMicrosoft WhiteboardHandwritingreinventedEnjoy full screen apps, a simpleinterface and more space to workon any device with tablet mode.Plan, teach, create, or brainstormby hand. Your ideas becomeinstantly shareable, and safe—Whiteboard captures every bitand stores it in the cloud.Table of ContentsDraw, decorate, and doodle awayon any photo with your digitalpen and Windows Ink. Enhanceimages or create message cardswith the power of the pen.When using alaptop, you canscroll through awindow by swipingtwo fingers upand down on thetouchpad.Not into typing? Not a problem!Windows 10 can read yourhandwriting and convert writtenwords into text.Quick Start Guide to Windows 10 page 11
Setup andpersonalization
Microsoftaccount andsign-inA Microsoft account unlocksthe full Microsoft universeof features. Get things done,have more fun, and stay intouch! Simple sign-in, socialgaming, and OneDrive’scloud-based storage areall yours with just oneusername and password.Tip from JulieSetting up aMicrosoft AccountSetting up yourdevicePassword-free sign-inA quick guide to setting up yourcomputer’s preferences whenturning it on for the first time.An unsecure password can makeyour device vulnerable. WithWindows Hello, you can securelyunlock your computer with yourface, fingerprint, or eyes, becauseit recognizes you.Multiple accountsFamily optionsDevice specificationsA Microsoft account provides afull network of resources. Talkthrough Outlook and Skype, playgames on Xbox Live, and backupyour documents with OneDrive.Ah, the benefits of boundaries!Create individual user accountsfor Windows 10, and your customsettings, email, and privatestorage stay secure—even onshared devices.Table of ContentsKeep your family safe online withFamily options. Set limits on whatkids can see, download or buyonline. Limit screen time, too —after all, there’s a whole world tosee out there!Using a passwordon your device canmake it vulnerable.Users often useweak passwordsor use the samepassword acrossmany accounts.Signing in throughWindows Hello orusing a PIN are twogood passwordfree authenticationoptions.You’ll get more from your toolsif you understand how theywork. Learn about your devicespecifications to get a better ideaof what RAM, processors, andsystem settings really do.Quick Start Guide to Windows 10 page 13
DevicepersonalizationMake it yours! Windows10 is all about you, frompersonalized backgroundsto custom language choices.Tip from JuliePersonalize yourPC backgroundThemes for yourbackgroundLight and darkthemesGet Windows inyour languageSearch for “background imagesettings” on Windows 10 to set afavorite photo, slideshow, or evena handy reference as your custombackground.Get out of here, eye strain! Cutdown on blue light, save energy,and give your eyes a break withcustom light and dark themes.Table of ContentsTap the Windows key and type“Themes and related settings,” tofind photos for your background.From landscapes to porcupines,you’re sure to find one you’ll like.Get your deviceto speak multiplelanguages.Download the LocalExperience Pack ofyour choice to addto your computer’slanguages.Local Experience Pack unlocksover 100 languages in Windows10. Install your preferred languagefrom the Microsoft Store.Quick Start Guide to Windows 10 page 14
Calendar and clock where you expect them, keeping you organized and on time. Action Center See notifications and messages you’ve missed, adjust night light, quickly turn off distractions so you can focus, and more. A H B C D E F G Windows Clock Stay in sync with Windows Clock! A handy alarm, agenda tracker, and quick-to-click calendar, this