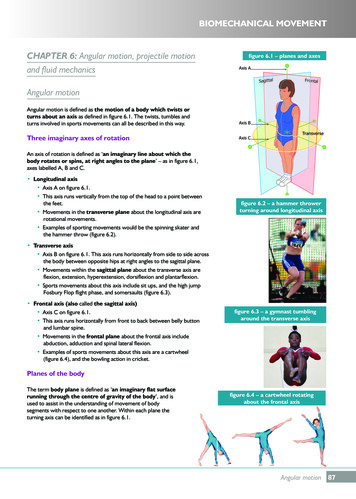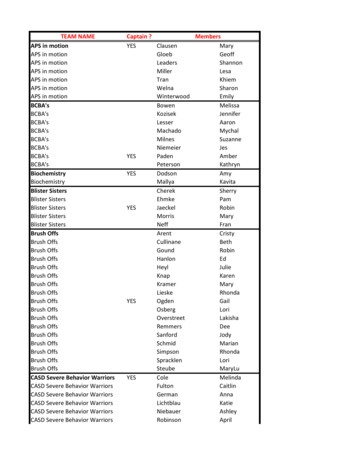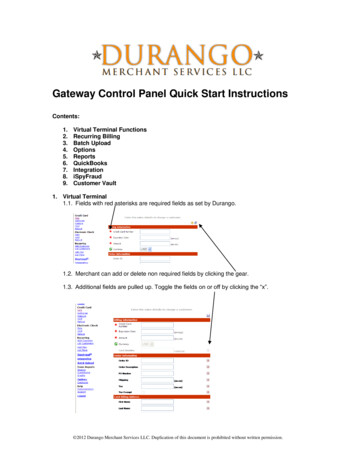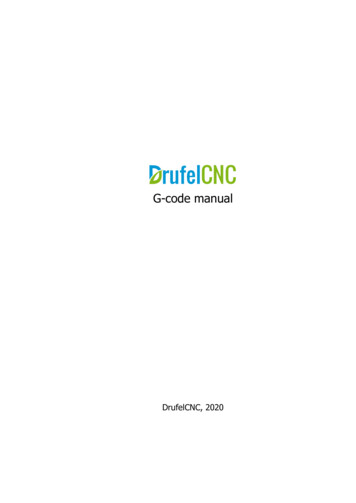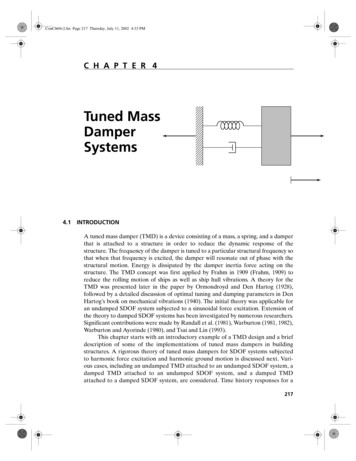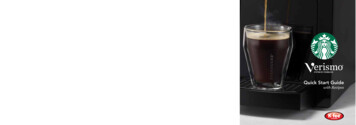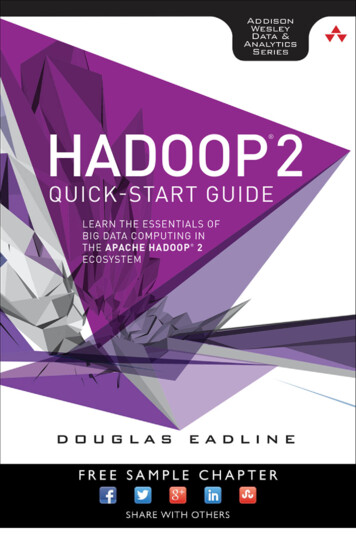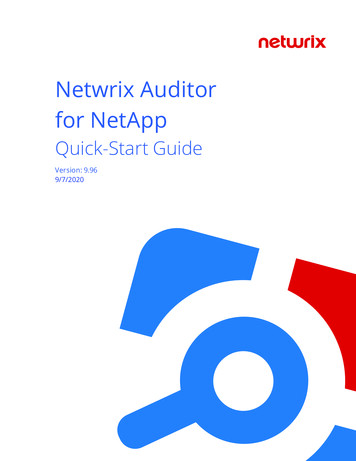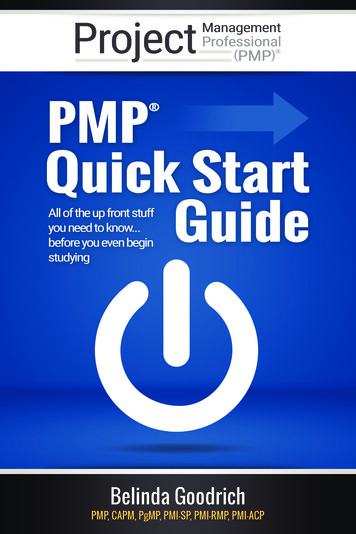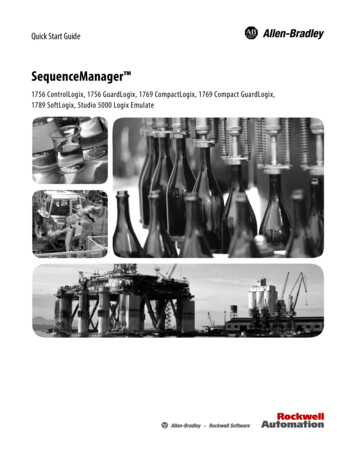Transcription
MOTION CONTROL QUICK START GUIDE
MOTION CONTROL AND AUDIO ARCHITECTHiQnet Motion Control is an Apple iOS App which enables customized control interfaces to be exported to iPad, iPhoneand iPod Touch devices for mobile system control.Dedicated design templates are available for the configuration of customized interfaces, which can be used to controldevices from BSS Audio, Crown and dbx.Any number of control panels designed within the HiQnet Audio Architect Custom Panel designer can be loaded onto aniOS device directly from the Audio Architect interface, without the need to connect to Apple iTunes. Navigation betweenthe panels couldn’t be easier - either by the use of swiping gestures or from an automatically-generated bar at the bottomof the iOS display.Motion Control is the perfect tool for system-specific, day-to-day control, as well as a tool for commissioning engineers towalk the venue with control literally at their fingertips.THIS GUIDE PRESUMES OPERATION OF AUDIO ARCHITECT VERSION 1.0 AND MOTION CONTROL VERSION 1.0.3 ORLATER.
NETWORK SETUPIn order for HiQnet Audio Architect to communicate with your HiQnet devices as well as your iOS device, your network mustbe set up properly. Your Windows computer must have a network adapter connected to a wireless router, they must be onthe same subnet, and you must be connected to at least one HiQnet device.1. Make sure your computer, wireless router, and HiQnet devices are powered ON.2. Start Audio Architect.3. Verify that Audio Architect is communicating with the router and your device(s) by going online and ensuring that alldevices connected to the network are correctly discovered. Consult the Audio Architect Help File for more informationNOTE: If you have difficulty connecting Audio Architect to your network, you may need to adjust your Windows firewallsettings. If you are working on a company computer, and are having trouble connecting to an iOS device with AudioArchitect, consult your IT manager.IP ADDRESSCONFIGURATION1. In Windows, click Start.2. In the ‘Search programs and files’ type ‘cmd’,hit Enter. cmd.exe will launch.3. type ‘ipconfig’ and hit Enter.4. This will bring up Windows IP Configuration.Note the IPv4 Address. It will look something like192.168.0.1.5. Launch the Audio Architect Application Optionsfrom the Audio Architect File Menu6. Select the ‘Network Connectivity’ options and select ‘All Adapters’ inthe Ethernet Interfaces window.6. Click the ‘Remove Connection’ button7. Click ‘Add Connection’ then select your Windows IPv4 address8. Click OK
CREATING CUSTOM PANELSThe following is an example of how to create a Custom Panel in AudioArchitect for your iOS device. It is assumed that you know the basics ofAudio Architect, and how to add devices to the Venue. In this example a BSSAudio Soundweb London BLU-806 and a Crown DriveCore Install Series DCi2 600N amplifier are included.1. Add the BLU-800 and DCi 2 600N to your Venue from the Devices windowin the Audio Architect Add Devices mode.2. Click the arrow at the bottom ofthe New button in the Custom Panelscontrol group within the Home Ribbontab, and select one of the iOS devicesin the drop-down menu. The iPadLandscape is chosen for this example.This will bring up a new “Editing: Panel1” tab in the Venue with an editingarea specifically designed for yourchosen iOS device.3. For this example, add two input level controls and two mute buttons for the BLU-806, and two mute buttons for theDCi 2 600N amplifier.There are two ways to add controls and their parameters.The first is to insert blank controls, then assign the parameters to them.Right-click in the dotted area to insert a selected controlonto the custom panel surface. You have the option ofselecting a default Control. For example:Insert Basic Button - On/Off.
After you have created the panel, go to the SystemExplorer on the left, open the available devicesto the parameter level and drag an appropriateparameter onto the control. For example, select amute and assign it to a Button - On / Off control, orassign a level parameter to a fader.The second way to add controls and parameters is to drag the actual parameter from the device onto the custom panel.In the Venue Explorer window, expand theDCi 2 600 to the parameter level. Expandthe Ch1 Analog Input parameters and dragthe Fader parameter direcly onto the blankCustom Panel background to add thatcontrol.Select Fader - Vertical.Notice in the Parameters Tab of theProperties window, you’ll see that the DCi2 600: Ch1 Analog Input: Fader is assignedto the panel control.The process is repeated to add additionalparameter controls.For more information on adding devices to the Venue or controls and parameters to Custom Panels, consult the AudioArchitect Help file, or visit archimedia.harman.com and view the online tutorials.
iOS DEVICE SETUPAt this point you should be ready to connect your iOS device to Audio Architect. Power on your iOS device and make sure it isconnected to the same network to which Audio Architect and your HiQnet devices are connected.1. Start HiQnet Motion Control.2. Navigate to Add Devices mode within Audio Architect. Your iOSdevice should be detected and displayed in the Discovered Devicesgroup within the Venue Explorer. Be patient, this may take a fewseconds. Click and drag your iOS device onto the Venue.NOTE: If the device does not appear, your network is not set upcorrectly. Ensure that your IP address configuration is correct asdescribed in Network Setup.3. Go online with Audio Architect.4. Double click on the iOS icon in the Venue to assign the Custom Panel to the iOS device.5. A window will pop up. Click “Select to add.” and in the drop-down menu select the panel you wish to assign.NOTE: The “Show iPhone Panels” box isunchecked by default, and only appears ifyou have added an iPad. Check this boxto show any iPhone panels you may havecreated. If you have added an iPhone oriPod, this box does not appear.The “Lock App Settings” button, whenchecked, removes the settings button fromwithin the Motion Control App itself.6. Click OK.Motion Control should now be controlling the
HiQnet ADDRESS SETUPIn the event that an iOS device has been setup on the Audio Architect Venue before connecting to the network, theMotion Control HiQnet address will need to be set to match it.1. In Audio Architect, note the HiQnet address of the iOS device.2. With Motion Control running on the iOS device, double-tap on the screen,and click the Settings icon which appears in the top right-hand corner. Notethe HiQnet address field.3. Click the Reassign button adjacent to the HiQnet address and set the valueto the address of the iOS device in the Audio Architect Venue.4. The devices will now match correctly.CLOSING MOTION CONTROLDue to the nature of iOS, if you close Motion Control or your iOS device, the iOS device will show as Offline in the AudioArchitect Venue and no longer appear in the Venue Explorer window (although this may take a moment). When you reopen Motion Control it will reappear in the Venue Explorer and match automatically to the Motion Control device in theVenue.It will do this each time you close and re-open Motion Control.
MOTION CONTROL AND LONDON ARCHITECTShould it be necessary still to employ HiQnet London Architect to configure the Soundweb London system, it is still possible touse Motion Control as a control device, even though Motion Control is not supported directly within London Architect.In addition to London Architect, HiQnet System Architect will be required. System Architect offers the ability to importSoundweb London parameters or entire device designs from London Architect. System Architect can be downloaded fromarchimedia.harman.com.This section of the guide will illustrate the steps required to create a Motion Control custom panel for the purposes ofcontrolling Soundweb London devices designed within London Architect.Familiarity with both London Architect and System Architect is presumed.How it works: Custom Panels are created in System Architect awaiting the assignment of Soundweb London deviceparameters. Soundweb London device parameters are exported from the London Architect Configuration and imported intoSystem Architect individually or as a whole. Imported parameters from the London Architect Configuration are assigned to the controls on the CustomPanel created in System Architect. Custom Panels are loaded onto the iOS device and immediately assumes control of the Soundweb Londondevice parameters.CUSTOM PANELS IN SYSTEM ARCHITECTThe mechanism of creating and editing Custom Panels in System Architect is very similar to that of Audio Architect. Click theCustom Panels tab, click the Create button in the Creation control group, and select one of the iOS devices in the drop-downmenu. Refer to the System Architect Help File for more information.
PARAMETER EXPORT AND IMPORTThere are two methods for exporting parameters from a London Architect device Configuration and importing them intoSystem Architect.The first method provides a quick way to export and import single parameters including controls, meters and indicators.London Architect and System Architect must be running on the same computer.1. Export a parameter to the clipboard in London Architect by right-clicking acontrol and selecting ‘Export To Clipboard’ from the context menu:2. Import a parameter from the clipboard in System Architect byright-clicking on control and selecting ‘Import from clipboard’ fromthe context menu:When the first parameter is imported into System Architect, theVenue will be populated with a Soundweb London device matchingthe one from which the parameter was exported.
DEVICE EXPORT AND IMPORTThe second method provides a way to import all the parameters from a Soundweb London device Configuration into SystemArchitect. This is a more suitable method for importing a large number of parameters. London Architect will generate a filewhich can then opened in System Architect. Once the file is opened then all of the parameters from the London ArchitectConfiguration will become available in System Architect.1. Generate the Device file in London Architect by right clicking on a device inthe Main Window. A dialog box appears in which the path can be specified.2. Add the Soundweb London device into System Architect Venue by draggingfrom the Devices window or from the HiQnet Explorer window in the standardSystem Architect fashion. The added device must be of the same model as theexported device.3. Open the Device file by right clicking the device in theVenue view and selecting ‘Open Device File.’. In the resultingWindows file open dialog, navigate to the Device file that wascreated previously then click ‘Open’.If the name and HiQnet Node Addressof the device in the Venue view doesnot match those in the Device file thena dialog box appears. Click ‘Replace’ toset the name and HiQnet address as itexists in the Device file.Both Audio and Logic parameters from the Device file are now available in the System Explorer window and can now beassigned to the controls on the Motion Control Custom Panel. If any processing objects have been added and / or deleted fromthe London Architect Configuration then the Device file will need to be re-exported and re-imported into System Architect.4. Assign parameters to the Custom Panel controls by dragging and dropping from the hierarchical list in the System Explorerwindow in the standard System Architect manner.
PARAMETER PRESETSParameter Presets cannot be imported into System Architect from London Architect. Parameter Presets can be recalledfrom a System Architect Custom Panel by making use of the Logic Configuration from which parameters can be exportedand imported.The simplest method involves a Logic Configuration composed of a Logic Source object wired to a Preset Trigger object.The Logic Source can thereby be imported into System Architect and assigned to a control as described previously.ADDITIONAL OPERATIONAll additional operation and behavior, including the assignment of panels to the iOS deivce, connecting the iOS device to thenetwork and operating Motion Control is identical to that described in the Audio Architect section of this Quick Start Guide.
HUB 4000 Q [DSR 700, SR 4500, SR 4000, SST 4 via HUB 4000 Q]Soundweb London BLU-100 – 12x8 signal processor with BLU linkSoundweb London BLU-120 – I/O expander with BLU linkINSoundwebTMOUT DIGAECINOUT 4BOUT DIGClipSignal4AOUT DIGClipSignalsignal processor23Signal4148VC23448VDLOCATEData activitySoundweb London BLU-160 – signal processor with BLU linkSoundweb London BLU-320 – I/O expander with CobraNet and BLU linkSoundweb London BLU-800 – signal processor with CobraNet and BLU linkSoundweb London BLU-806 - Dante-compatible signal processor with BLU linkSoundweb London BLU-326 - Dante-compatible I/O expander with BLU linkINSoundwebTMOUT DIGAECIN123INOUT DIG1AEC23IN123OUT DIGAEC323OUT DIGAEC23448VDINOUT DIGClipSignal123Signal4148VC2ConductorNetwork linkData activityLOCATEConductorNetwork linkData activityLOCATEConductorNetwork linkData activityLOCATEConductorNetwork linkData activityLOCATEAECClip448VAECClip148VINBOUT DIGSignal4Signal148V2CClip4AINClip148VSignalsignal processorAECSignal4BClipBLU-326OUT DIGClipSignal448VINSoundwebAECSignalsignal processorATMOUT DIGClipBLU-8063448VDCOMING SOONSoundweb London BLU-101 - Conferencing Processor with AECSoundweb London BLU-102 - Conferencing Processor with AEC and Telephone HybridSoundweb London BLU-805 - AVB-compatible signal processor with BLU linkSoundwebSoundweb London BLU-325 - AVB-compatible I/O expander with BLU linkSoundwebDriveCore Install SeriesCDi SeriesCTs 600, CTs 1200, CTs 2000, CTs 3000 [with PIP-LITE, USP3, USP3/CN or USP4/CN installed]CTs 4200 USP/CN, CTs 8200 USP/CNDSi SeriesI-Tech Series - discontinuedI-Tech HD SeriesMacro-Tech i SeriesVRACK 12000VRACK 4x3500USBXXTi Series - discontinue
NETWORK SETUP In order for HiQnet Audio Architect to communicate with your HiQnet devices as well as your iOS device, your network must be set up properly. Your Windows computer must have a network adapter connected to a wireless router, they must be on the same subnet, and you must be connected to at least one HiQnet device. 1. Make sure your .