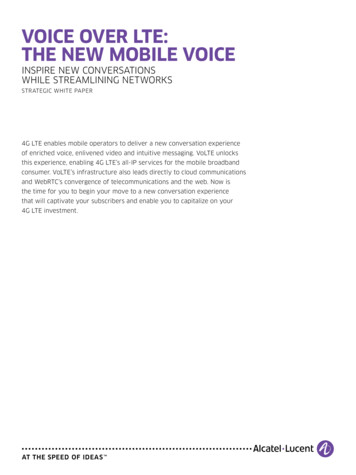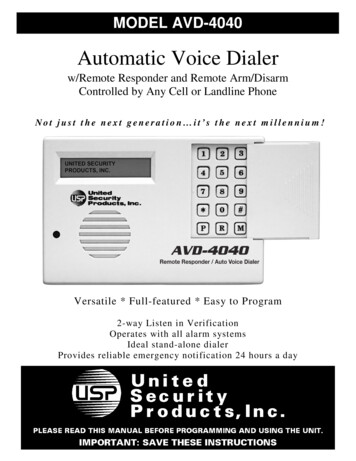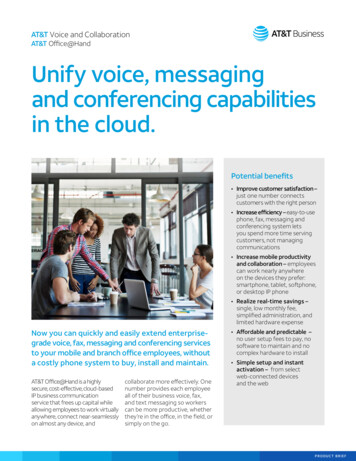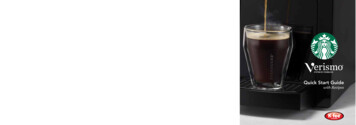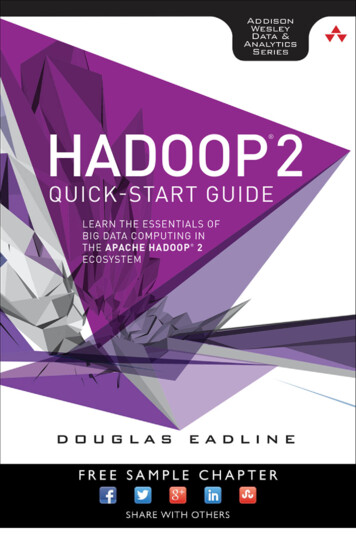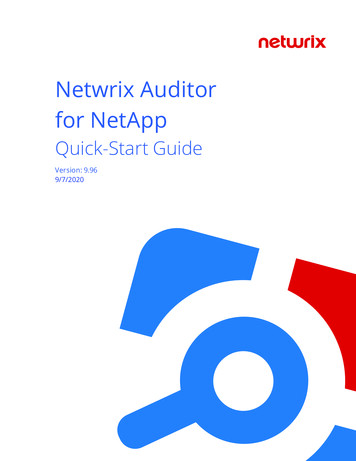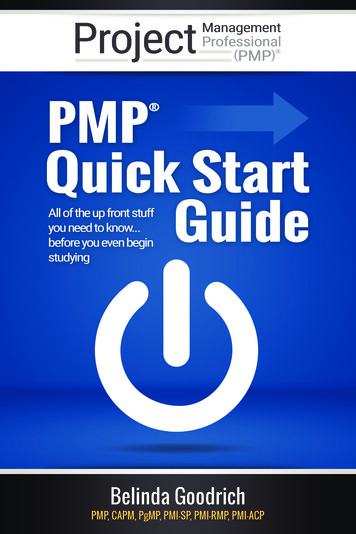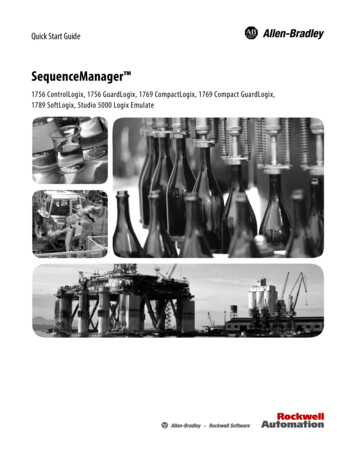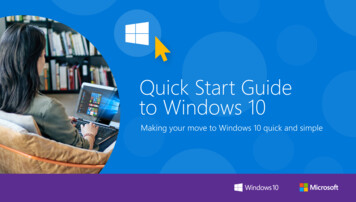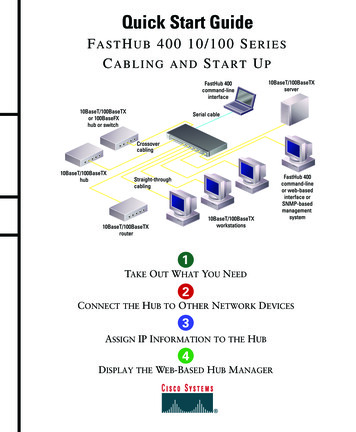Transcription
VoiceAttack Quick Start Guide (v1.5.9 )A few things that you'll need for VoiceAttack to work:1) Microsoft Windows 7, 8, Vista or XP. Windows Vista and up come with the WindowsSpeech Recognition Engine built in. Windows XP, by default, does not. If your copy ofWindows XP does not have these components, you will need to download them fromthe VoiceAttack site :http://www.voiceattack.com/download for xp.aspxYou will know right away when you launch VoiceAttack if you do not have the WindowsSpeech Recognition Engine :) (Note : a link will appear with the same address listedabove.)Not even sure if it will work with NT or 2000 or whatever. If you feel adventurous, letus know if it works out for you & we'll make sure to update this document.2) The .Net Framework v4. This is a requirement. The installer will show you where toget it if you don't already have it.3) A microphone. Although not technically REQUIRED for the program to run, you're notgoing to get very far without one. A USB headset is recommended, since you areprobably going to use VoiceAttack to play games.4) A voice (see #3). :)5) Your Windows Speech Recognition Engine needs to be trained up. Again, not anabsolute requirement, however, the difference between a trained and untrained systemis like night and day.Hint : Start in Control Panel. I ran the trainer three times in a row & now recognitionworks great!Getting things going.Once you've got VoiceAttack installed and you have found out that you meet all therequirements outlined above, you can just jump right in. To keep things simple, we're going toassume that you are working with the trial version of VoiceAttack, and this is your first timerunning VoiceAttack on this computer. If your microphone is on and the input volume of yourmicrophone is properly set, you should see VoiceAttack's Level bar moving when you speak.If the Level bar is not moving, VoiceAttack can't hear you. See the 'Troubleshooting Guide' atthe end of this document.Notice that VoiceAttack is pretty much not recognizing anything you say. This is good,because we have not added any commands to the profile. Click the 'Edit' button to view thecommands for this profile.What is a command? A command is simply a word or phrase you are going to say toVoiceAttack. When VoiceAttack recognizes the command that you say, it will perform a seriesof actions (which can be keyboard key presses, pauses, mouse clicks, application launches,sound effects, etc).Notice that VoiceAttack has a set of commands already set up for demonstration purposes.
You can edit and/or remove all of these items. Let's try one out! Hit the, 'Cancel' button to goback to the Main screen. Now, you must speak into your microphone. Say the word,'Calculator'. If everything is lined up right (microphone is on, you have adequate volume andyour speech recognition engine is trained up), you should see the Windows calculator on yourscreen. Now say, 'Close Calculator'. The calculator should now be closed. If you are notseeing the Windows calculator, please refer to the Troubleshooting Guide at the end of thisdocument.Note that this help file is kind of basic and doesn't explain some things in super deepdetail. Swing by the VoiceAttack Google group for more detailedexplanations/conversations about pretty much everything.Thank you for trying VoiceAttack!PS - This help document is also available online, so please save a tree by not printing thishuge document that changes a lot (pretty ckhelp.html
VoiceAttack Screen GuideThis document will make an attempt to explain the main features of VoiceAttack.VoiceAttack's Main ScreenThis is the main hub for all VoiceAttack activity. There's a lot going on here, so, I'venumbered the main areas of the screen and describe each part below.1 - Audio indicatorThis icon indicates the status of your commands (recognized, unrecognized, error), aswell as a way to tell if your mic is muted.2 - Options buttonOpens the options screen where you will find various settings for VoiceAttack (See'Options Screen'). Additionally, the registration screens for VoiceAttack are availablethrough this button (See 'Registration Screen').3 - Profile management buttonsThese two buttons will allow you to edit, delete and export your currently-selectedprofile or create or import a new profile.
4 - Profile selectorDrop down the list to select one of your created profiles. Each profile contains a setof commands that you specify.5 - 'Send commands to' selectorWhen VoiceAttack recognizes a command, it needs a place to send input. You caneither send input to the active window (almost always the most likely case), or, you canchoose to send the input to a an application with a specified window title, or a namedprocess. Note that this can be overridden at both the profile and even at the commandlevel (see, 'Profile' and 'Command' screens for more details).To choose the active window, simply choose, 'Active Window' (its the first item inthe list, and, it is the default selection).To select a window title or named process, just drop down the list. Choosing a windowfrom the list will indicate to the commands that you issue that you want to send input toit. To refresh this list, just drop the list down and select, 'Refresh this list'. This willdisplay the current set of open windows on your system. Note that this is a free inputtext box and you can modify your selection (as detailed below).The value in the drop down box can contain wildcards indicated by asterisks (*). Thisis handy when the title of the window changes. To indicate that the window titlecontains the value in the box, put an asterisk on each end. For instance, if you wantto target any window that contains, 'Notepad' in the title, put, '*Notepad*' (withoutquotes) in the box. To indicate that the window title starts with the value in the box,put an asterisk at the end : 'Notepad*'. To indicate that the window title ends with thevalue in the box, put an asterisk at the beginning : '*Notepad'. The values are notcase-sensitive. The first window found to match the criteria indicated will be selected.Advanced: Note that you can also use process names as they appear in the WindowsTask Manager. You can use wildcards the same as you do with the window titles.Window titles are checked first, and then the process names.6 - Listening buttonThis is a toggle button that enables/disables VoiceAttack's 'listening'. That is,VoiceAttack will stop performing actions on commands that it recognizes. The onlycommands VoiceAttack will process are the commands that tell VoiceAttack to startlistening again (if you specified one or more. see 'Command Screen' for more info).The hotkey for this button can be configured through the VoiceAttack Options screenKeyboard shortcuts toggleThis toggle button enables/disables VoiceAttack's keyboard shortcuts.Mouse shortcuts toggleThis toggle button enables/disables VoiceAttack's mouse button shortcuts.Joystick button toggleThis toggle button enables/disables VoiceAttack's joystick button detection.
Stop Commands buttonThis will halt all macros that are in progress. Useful if your macros happen to be long.7 - Recognition logThis log shows what VoiceAttack is 'hearing' and the actions that VoiceAttack isinvoking. This list is quite useful when determining if you need to speak more clearlyor rethink the names of your commands. It's also a lot of fun to say weird phrases andsee what the speech recognition engine *thinks* you said. Fun for the whole family(maybe). Right-clicking on this log will allow you to copy and clear the text, as well asallow you to specify some options. For instance, you can indicate if new log entriesappear at the top or at the bottom of the log, as well as specify how many entries thelog will hold. You can also filter out unrecognized commands or just show the latest logentry only.Note: Right-clicking (or double-clicking) a 'Recognized' log entry will take you to the'Edit Command' screen for the selected command in the current profile. If the log entryis 'Unrecognized', you will be taken to the 'Add Command' screen. This is to aid intesting new commands and has probably saved me a few pulled hairs. Your mileagemay vary :)8 - Level BarA graphical indicator of the microphone input for VoiceAttack. My guess is that thefirst thing you will do when you are launching VoiceAttack is to look at this bar. andthen say, 'helloooooooooooo' into your microphone to see if all is working. Maybethat's just me.9 - Compact ModeClick this button to toggle between VoiceAttack's full-size and compact modes.The context menu that is accessible from the icon in the top-left corner contains the option toset VoiceAttack as, ‘Always on top’, as well as quick access to the VoiceAttack helpdocument.
Profile and Profile Options ScreensThis is where you will update each of your profiles. A profile is basically a set of commandsthat you define.1 - Profile NameType a unique name here for your profile. Make something descriptive!2 - Profile OptionsThis is where you can set up some additional attributes of your profile, as well asoverride some of the global items found in the Options screen (such as the variousways of turning on and off VoiceAttack's listening).Click this button to go to the profile options/global override screen shown below :
Profile Options General Tab
Profile Options Hotkey TabSelect each item that you want to override by checking the appropriate box. Where a,' ' button is indicated, you can click it and be presented with a configuration screen
(the base configuration is outlined in the Options screen). For example, if theRecognition Global Hotkey is, 'Ctrl F5' on the Options screen, we have it overriddenhere as, 'Alt F1'. That means that for every other profile, you would press, 'Ctrl F5'to toggle VoiceAttack's listening, but, when you are in this profile, you would use, 'Alt F1'. This same principle is carried over into the, 'Mouse Click Recognition', 'StopCommand Hotkey' and the, 'Joystick Recognition Button' (See the Options page formore on what these features do).The, 'Override listening if my spoken command begins with.' option was addedas a fun way to interact with VoiceAttack (even if VoiceAttack is not listening). If yousay what is in the input box before your command, VoiceAttack will listen to thatcommand and go back to not listening. For instance, let's say you have a spokencommand called, 'Attack', and VoiceAttack's listening is off. Let's also say that yourlistening override is, 'computer' (as shown). While listening is off, you can say, 'Attack'all day, and nothing will happen. If this option is on, you can say, 'Computer, Attack'and VoiceAttack will execute the, 'Attack' command (and then resume not listening).'Override global minimum confidence level' allows you to set the minimumconfidence level of recognized phrases. This overrides the value set globally on the,'Options' screen. Note that you can override this value on individual commands aswell. See, 'Options' screen for more information about confidence levels.'Execute a command each time a phrase is unrecognized' allows you to pick acommand to run any time a phrase is not recognized. The selected command couldbe something as simple as playing a sound to calling a plugin function. Note that the'{CMD}' token takes on the unrecognized value so you can use it for processing (seethe section on tokens near the end of this document).'Execute a command each time this profile is loaded' allows you to pick acommand to execute when you switch to this profile (or when VoiceAttack is startedand this profile is already selected). Again, your command can do simple stuff or itcould initialize values for use later. If you need to disable this feature temporarily dueto a problem (for example, loading another profile when your current profile loads. nota good idea), you can hold down CTRL and Shift when you launch VoiceAttack andchoose the option, 'Disable profile initialization commands (this session only)' and click,'OK'.'Execute a command each time a dictation phrase is recognized' allows you tochoose a command that is run any time an entry is made into the dictation buffer. Thiscould be useful for playing a sound, reading back what was last said or for plugin use.'Include commands from another profile' will allow you to reference another profile'scommands to include with the active profile. This way you can have a common profilefilled with commands that can be shared among several other profiles. Any duplicatenamed commands will be overridden in the active profile. Note that the referencedprofile can also reference another profile where its commands will be overridden by itsreferenced profile (and so on down the line).
'Enable profile switching for the following windows' - Checking this option will turnon automatic profile switching for this profile (this option works in conjunction with theoption, ‘Enable Auot Profile Switching’ which is located on the Options screen. Whatautomatic profile switching does is it allows you to specify one or more runningapplications to look out for. If a specified application is detected as the foregroundwindow, VoiceAttack will automatically switch to this profile. To keep things as simpleas possible, there is a text box that allows you to input the name of the window of theapplication that you want to look for. The input for this box is semicolon-delimited soyou can associate your profile with more than one application. Since window titles varydepending on what you are doing, you can also add asterisks (*) as kind of a basicwildcard. If you put the asterisk at the end of the title, the search becomes, 'starts with'(for example, 'Notepad*'). If you put the asterisk at the beginning ('*Notepad'), thesearch becomes, 'ends with'. If you put an asterisk on both ends ('*Notepad*'), thesearch becomes, 'contains'. No asterisks (‘Notep
Recognition Global Hotkey is, 'Ctrl F5' on the Options screen, we have it overridden here as, 'Alt F1'. That means that for every other profile, you would press, 'Ctrl F5' to toggle VoiceAttack's listening, but, when you are in this profile, you would use, 'Alt F1'. This same principle is carried over into the, 'Mouse Click Recognition', 'Stop