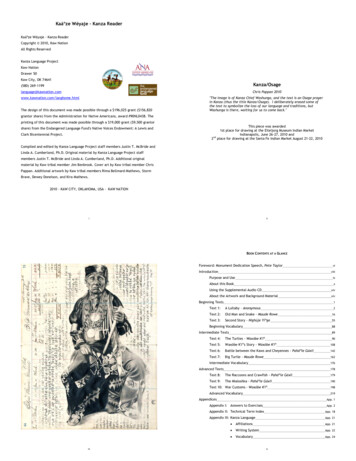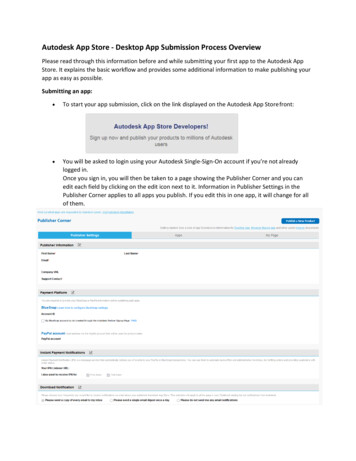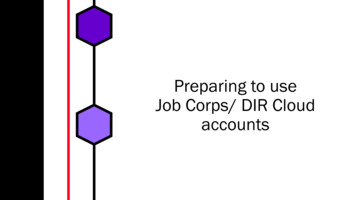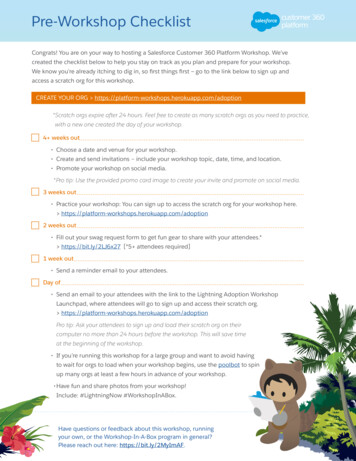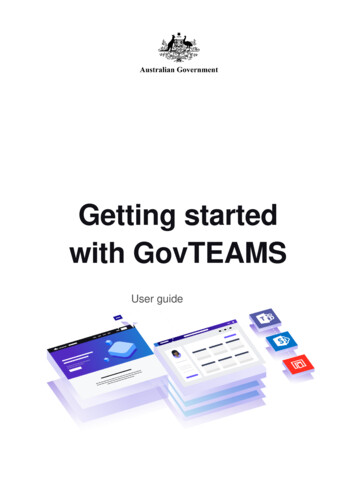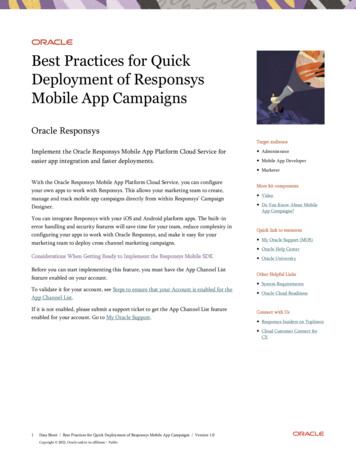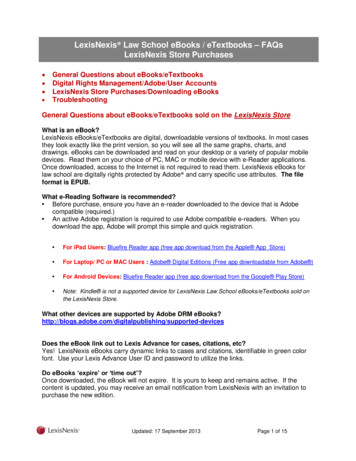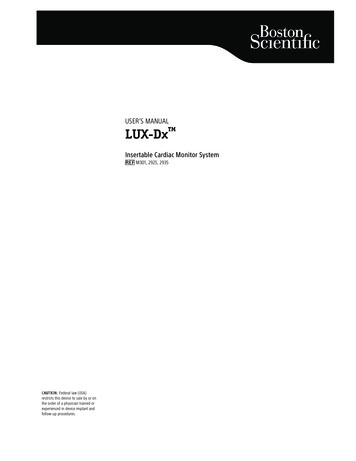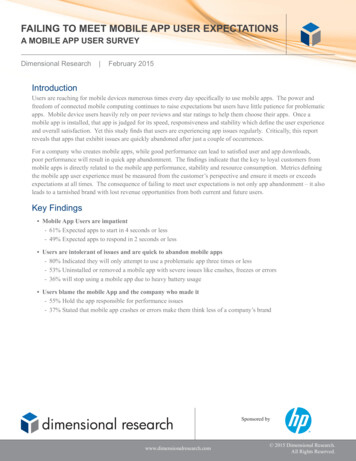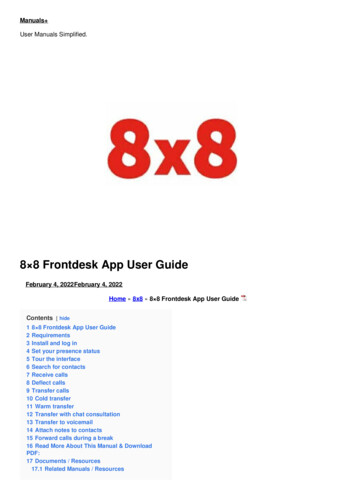
Transcription
Manuals User Manuals Simplified.8 8 Frontdesk App User GuideFebruary 4, 2022February 4, 2022Home » 8x8 » 8 8 Frontdesk App User GuideContents [ hide1 8 8 Frontdesk App User Guide2 Requirements3 Install and log in4 Set your presence status5 Tour the interface6 Search for contacts7 Receive calls8 Deflect calls9 Transfer calls10 Cold transfer11 Warm transfer12 Transfer with chat consultation13 Transfer to voicemail14 Attach notes to contacts15 Forward calls during a break16 Read More About This Manual & DownloadPDF:17 Documents / Resources17.1 Related Manuals / Resources
8 8 Frontdesk App User GuideRequirements8 8 Frontdesk is a flexible and easy-to-use desktop based application for8 8 Work users. It offers better call management capabilities to front desk receptionists and improves theirexperience in handling a large volume of calls and needing to frequently transfer calls.To use 8 8 Frontdesk, you need:An 8 8 license of X4 or higherFrontdesk capability enabled by your administrator in 8 8 Admin ConsoleInstall and log in1. On your computer, download and install 8 8 Work for Desktop.2. Launch the app to open the login screen.3. Enter your username and password.4. Click Login to launch the app.5. From the navigation menu, click Front desk to access the receptionist functionality.Note: You can also use the receptionist functionality using your activated deskphone.To switch to your deskphone, click Call Using in the navigation bar and select Deskphone to place and receive callsusing your deskphone.Set your presence status
Use your profile to set your status and other settings.View the presence status of your contacts in the contact directory. You can view whether a contact is available forcommunication.Tour the interfaceThe 8 8 Work for Desktop interface offers the abilities to access your contacts, place and receive calls, chat withcontacts, attend video meetings. and more.The 8 8 Frontdesk feature allows receptionists to receive calls and route them to the desired contacts within thecompany.
Frontdesk tab: Access the 8 8 Frontdesk functionality.Status icon: Set your status and other preferences.Incoming calls: View an incoming call with callee details and greetings.Dial pad: Dial numbers to call outside of your contact list.Contact directory: Lists and sorts contacts within your company directory.Search contacts: Search for contacts based on name, site, extension, and more.Filter by site: Filter contacts based on site, and select the desired information columns to show in the contactdirectory.Contact presence: Know whether a contact is available, busy, or offline.Search for contactsTo search contacts in your contact directory, type a name, department, or other identifying information available in8 8 Frontdesk into the search bar. The search results filter as you type.To filter contacts based on site, click , then click next to Current Site, and select a site from the list.Receive calls1. When you receive a call, the Call Panel area shows the incoming call.2. Click to accept the call.3. After speaking with the caller, select one of the following options: Transfer the call without consulting (cold transfer) Consult via call/chat and then transfer the call (warm transfer) Transfer to voicemail Drag and drop a contact onto the active call to transfer to voicemailDeflect callsLet’s say you receive calls from a caller who typically wishes to speak to a specific contact. If you know thedestination of an incoming call, simply drag and drop the contact record from the directory to the incoming call card.Click for a cold transfer. The call is transferred to the selected contact.
Transfer calls8 8 Frontdesk allows you to transfer calls to the desired party within or outside your organization. You can consultwith the party before transferring the call to them (warmtransfer), or transfer directly without consulting (cold transfer).Cold transfer1. Accept the incoming call and place it on hold.Note: Placing a call on hold disables contact auto-filtering by site and loads the entire contact directory.2. Hover over a contact in the contact directory list to view the transfer options.Note: Contacts in your directory include Company contacts as well as personal contacts saved under MyContacts.3. From the options, click to transfer the call without consulting. The call is transferred to the contact.Note: You can also drag and drop the contact record to the active call card and click to transfer.Warm transfer1. Accept the incoming call and place it on hold.Note: Placing a call on hold disables contact auto-filtering by site and loads the entire contact directory.2. Hover over a contact in the contact directory list to view the transfer options.3. From the options, click to place a call. A new call card appears for this outbound call.4. Once the call is answered, inform the contact about the transfer.5. Click in the outbound call card to transfer the call.
Blind transfer outside the organization (using the dial pad) Let’s say you need to transfer a call to an external contactor a contact’s personal phone number, and you do not have them in your contact directory. Simply call the numberusing the dial pad, and once the call is answered, transfer the call.1.2.3.4.Accept the incoming call and place it on hold.Click to open the dial pad.Enter a phone number and click Call. An outbound call is placed to the external number.On the new call card that appears for this outbound call: For a cold transfer, and select to transfer the call. For a warm transfer, once the call is answered, inform the external party about the intended transfer, andselect to transfer the call. Select to transfer to the voicemail of the external party.Transfer with chat consultationYou can consult contacts in your contact directory via chat before transferring a call. Chatting with contacts can helpfacilitate cold call transfers.1. Accept the incoming call and place it on hold.2. Hover over a contact in the contact directory to view the transfer options, and click to chat.3. After confirming their availability, click in the chat window to transfer the call.Transfer to voicemailIf a caller needs to reach a contact directly, but the contact is busy, you can transfer the caller to the user’s voicemail.1. Accept the incoming call and place it on hold.2. Hover over a contact in the contact directory to view the transfer options, and click to transfer the caller to theuser’s voicemail.Attach notes to contactsReceptionists can attach notes to contacts indicating their preferences in regards to taking calls. If a contact is busyand wishes to forward all their calls to voicemail temporarily, the receptionist can enter a note for the contact andaccess it until removed.1.2.3.4.Click or hover over the desired contact in the contact directory list.Click to add a note.Add notes and click Save. The highlighted note icon indicates an existing note.You can read a note by simply clicking next to the user status.
Forward calls during a breakIf you need to step away from the desk, simply select the Away from desk toggle at the bottom-left corner of the app.Select to forward calls temporarily to an autoattendant, ring group, or call queue. When you return, simply disable this option.Read More About This Manual & Download PDF:Documents / Resources8x8 Frontdesk App [pdf] User GuideFrontdesk AppRelated Manuals / ResourcesageLOC VERA App User GuideageLOC VERA App HOW TO CREATE AGELOC ME SKINASSESSMENT VERA LINK? Log in on My Nu Skin Cox UC iPad App User Guide
Cox UC iPad App User Guide - Optimized PDF Cox UC iPad App UserGuide - Original PDFtuya Hombli App User Guidetuya Hombli App User Guide Thanks for choosing Hombli! Install yourproduct with this quickstart guide or watch Honeywell Ductless Controller App User GuideHoneywell Ductless Controller App User Guide DUCTLESS CONTROLLERAPP This is a legacy product document supported by Resideo. Manuals ,homeprivacy
Transfer to voicemail If a caller needs to reach a contact directly, but the contact is busy, you can transfer the caller to the user's voicemail. 1. Accept the incoming call and place it on hold. 2. Hover over a contact in the contact directory to view the transfer options, and click to transfer the caller to the user's voicemail.