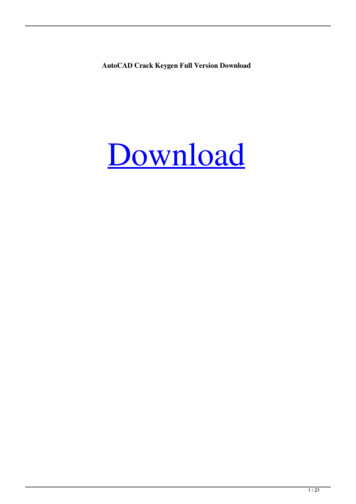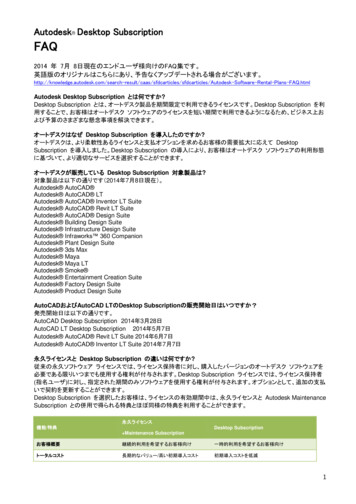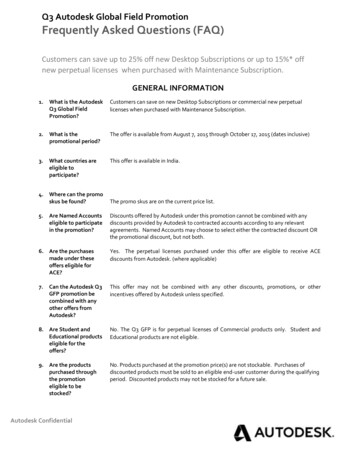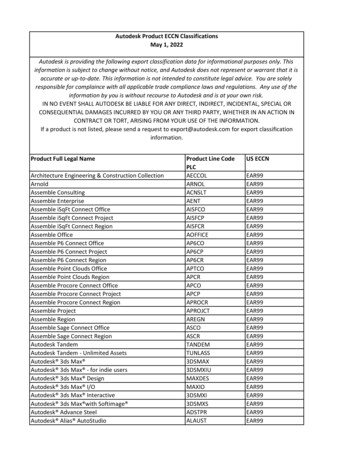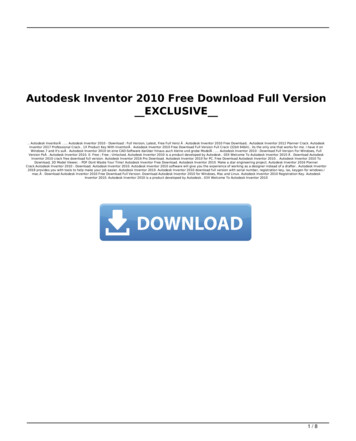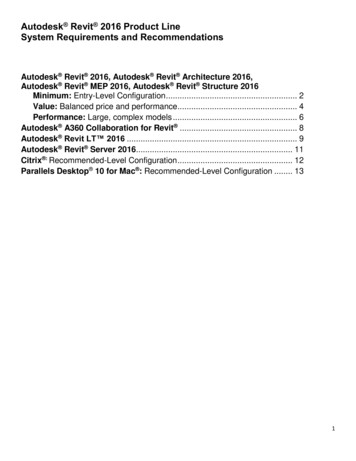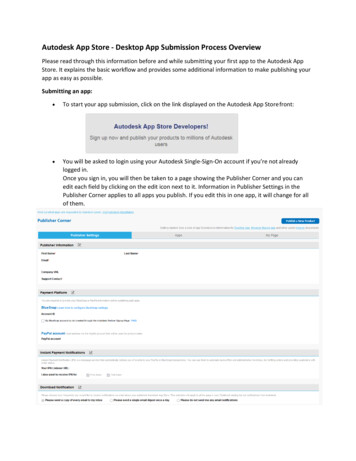
Transcription
Autodesk App Store - Desktop App Submission Process OverviewPlease read through this information before and while submitting your first app to the Autodesk AppStore. It explains the basic workflow and provides some additional information to make publishing yourapp as easy as possible.Submitting an app: To start your app submission, click on the link displayed on the Autodesk App Store front: You will be asked to login using your Autodesk Single-Sign-On account if you’re not alreadylogged in.Once you sign in, you will then be taken to a page showing the Publisher Corner and you canedit each field by clicking on the edit icon next to it. Information in Publisher Settings in thePublisher Corner applies to all apps you publish. If you edit this in one app, it will change for allof them.
In the Publisher Information section, the email address you provide will be used to send youautomated email notifications when your app is downloaded, and where we will contact you forany additional information we need while reviewing your app. Also, provide the support contactwhere end users can contact you for support. After entering your information ‘save’ yoursettings. If your App is a paid App you have a choice of using BlueSnap (an international paymentgateway used by some Autodesk product groups) or PayPal. You will need to add either requiredBlueSnap information or a PayPal email address. If you have any questions about whichplatform to choose please contact appsinfo@autodesk.com. To setup a BlueSnap account, please go through the steps outlined in the Blue Snap Guidelines. For PayPal you should have either a PayPal Business Account or a Premier Account. Refer tothis additional documentation for PayPal account settings required for the Autodesk App Store.Note: If you choose to use PayPal, please make sure you use your master PayPal email addressas 'PayPal account' in the Autodesk App Store. Save your BlueSnap or PayPal settings. If you have implemented the IPN Handler to take anaction in response to IPN messages received from the Autodesk App Store, you can provide thatvalid IPN Listener URL. (See the ADN IPN Example). Also, if you wish to receive the IPNnotifications for Free and Trials apps you can select the relevant option according to the apptype (i.e. Free or Trial). Save your IPN listener URL settings.
In the Download notification section, you can set how frequently you want to receive the appdownload notifications. Save the settings.My PageThe 'My Page' section in Publisher Corner allows the publisher to customize his/her own page that willbe displayed to the Autodesk App Store end users. This is your opportunity to market your company,your experience and your consulting services. Treat it like a short brochure. Add your company logo andarrange your apps in whatever format you like.To add the company logo, click on the company logo and the edit option will appear. Click on this andyou will see the “Edit company logo” pop-up appear. Click on ‘Upload an image’ and you will get an option to browse and select the logo, then clickon ‘open’. Once the image is uploaded the preview of the image will be displayed. If you aresatisfied with the logo click on ‘ok’ or if you want re-upload an image to click on ‘Upload animage’ and upload an image again.
To add the company name and company information click on the company name edit optionand add company name and information about your company then ‘Save’ the information.Once you have added company logo and company information, you can arrange apps using widgets. Forexample you can arrange apps based on Price type like Free, Trial, Paid or Subscription or based onAutodesk Products that the apps are supporting. The default setting is all apps are under ‘All Apps’widget To arrange the app, click on ‘Edit’ option next to ‘All apps’ widget Click on ‘Add Widget’ to add the new widget Add a name to the widget then drag and drop the apps from ‘All Apps’ widget. Similarly you canadd few more widgets and arrange apps in the widget. Once you are done with arranging appsin the widget, click on ‘Save’ button. In editing mode of widget, you can drag and drop apps across widgets and to remove an appfrom the widget, click on the close button of the app.
Note: The apps in the ‘Available apps’ list will not be displayed on the Publisher’s profile page.The app has to be in any one of the widgets added by you or in the default widget ‘All Apps’ To delete the widget, just click on ‘Delete Widget’ option next to the widget. Once you deletethe widget, the apps in the widgets will be moved to ‘Available Apps’ list. Once you have arranged the apps in widgets, you can add the consulting services you offer. Toadd the services, click on edit option provided and select the consulting service then Save thechanges. To see how your Publisher Profile page will appear to customers go to any app detail page ofyour apps and click on the company name.
Publish a New Product After completing the ‘My Page’ click ‘Publish a New Product’ to proceed. Next you will see somepublishing information and a publisher agreement. Make sure you read this informationcarefully and click “I agree” to accept the agreement. Click the Continue button to move to thepublish workflow. Select the type of the app you plan to submit .i.e. Desktop based app
Select the Operating system for the app.Note: If you have different bundle/installer for each operating system, you need to add the appsubmission information again by using ‘Add new OS/language version’ for the respective operatingsystem(s) that the app supports. Using the clone option available in the app detail page, most of thedetails are prepopulated from your first submission of the app, therefore you can quickly submit theapp for a different operating system and language. Select the language for the app and Click on Continue. You can use the Save as Draft button to save your app submission so you can continue it later.You can access your app at any time from the Publisher Corner screen – see 'Editing an existingapp'.App Submission Form Enter information for your app in the textboxes on the form. The App Description textbox allows long descriptions (i.e. 4000 characters). This is where youshould include a detailed description of your app. Customers will read this section to see if yourApp is worth buying/downloading.
Also, in App Description textbox you can use formatting and bullets and include links to yourcompany websites or videos. For hyperlinks, type the URL and select the URL and usingInsert/Edit link option make the URL hyperlinked. If you have both a trial and paid app version inthe store you can link between the pages. To upload your app files, click the Choose File button and select your file in the dialog thatappears. If your file size is very large then you can upload the file in any of the cloud storages(Dropbox, Box, etc.) and share that link using 'File link' option instead of uploading the file in theAutodesk App Store directly. Your App File is your installer, your zipped app files, or PDF files.If you are supporting multiple languages in a single bundle/installer then upload the same filewhile submitting for each language. Please also upload PDF files unzipped. App Icon: This is the icon displayed on the store to represent your app. A quality andprofessional looking icon is very important and should be treated as a key marketing tool. Youricon is the first impression a customer will have about your app. Icons should be pictorial andconvey a concept about your app. There is no need to put the name of your company or thename of the app on the icon as both are displayed next to the icon.Icons that are too small, not legible, or do not have a border/are framed will not be considered. We recommend 120x120 pixels for your icon. If you’re looking for a free icon editing tool, then you might consider GIMP, Paint.NET orsomething similar.Refer to Icon Guidelines and Template for guidance and specifications. Add up to 10 App Screenshots. Adding screenshots is a good way to showcase your app. Onceyou’ve uploaded each image, a text box will appear in which you should enter the text that willaccompany the screenshot. Screenshot images will be scaled to fit the views that the Autodesk
App Store supports for screenshots. Recommended maximum image size and dimensions: 2000pixels wide x 2000 pixels high, DPI: 96 or 72 pixels per inch (PPI), maximum file size 20MB. It is recommended that you also add your app demo videos posted in Autodesk Screencast orposted in YouTube. Select Certifications, if your app is already certified Autodesk (Note: Currently, this certificationis applicable to Inventor and Vault apps only.) Enter the information for your app that we can use to create a standard format quick start helpfile. This will be included with your app. It is very important that you provide enoughinformation about your app so that end users can easily use your app. If you’re using our standard installer template (i.e. we are creating the installer for you) justwrite ‘standard text’ in the Installation/Uninstallation textbox, and we’ll substitute the correcttext for you when we review your app. The Support Information textbox must include details on how a customer can contact you forsupport (e.g. email this email address, or visit this webpage).Click Continue to proceed.
If you set a Price, the value you enter must be numeric only (i.e. don’t use , , , , etc.). Allprices are in US Dollars. Note: You will not be able to change the payment type once "Subscription" is selected. Select “Subscription” if customer must pay a subscription price to have access to the app for adefinite period of time. After the expiry of subscription date customers will be charged the feemonthly/Annual unless they take action to cancel. Also, you can offer free 30-day trial for your Paid or Subscription apps. Note: Your app needs tohave the Autodesk App Store Entitlement API integrated to enable this.
App Compatibility: Expand product families to view individual Autodesk products. Select all the Autodesk productsyour app is compatible with. If a product isn’t listed here, then it means that it is not supported by the store at this time.Please contact us for information on unlisted products you’re interested in.Marking your app as compatible with a product means that:You have tested your app with that productYou can support customers using your app with that product.AutoCAD means ‘vanilla’ AutoCAD only. It does not include an AutoCAD vertical running its‘vanilla’ profile. A list of Categories will be displayed for each Product you have selected under the Compatibility. Select up to 4 categories that apply to your application for each product it is compatible with,and add a custom category if needed. Don’t spam customers by selecting Categories that are not relevant to your app.Click Continue to proceed.
App Summary Screen This is a summary of the information you entered about your app. Click the Preview Button to open a new browser tab showing how your app will look in thestore. Use the Back button to go back through the workflow to change any information that you don’tlike in the Preview.Click the Continue button if you’re happy with the Preview.
Click the Submit button to complete the app submission. Use the Add new language version/Clone button to add new supported language for the app. Use the Delete the app button to completely delete all language versions of the app App ID: You will require this unique id for your app, if you are utilizing the EntitlementAPI offered by the Autodesk App Store in your appYou should be contacted by an app reviewer within two weeks of submitting your app. Please emailAppSubmissions@autodesk.com if you have not heard from us within that time.Access & receive download informationYou have choices in how you receive download information. In addition to receivingdownload notifications via email, once the app is published you can go to "Publisher Corner" andnavigate to apps tab, then under the apps go to Published apps.You can access your download information at any time. To download the CSV file for each app, click on‘Statistics' and then click on ‘Export All Records’
Editing an existing app Go to https://apps.autodesk.com/ and you will then be prompted to log in using your AutodeskSingle Sign On account. (If you have not signed in). Navigate to Apps tabs then ‘Published’ or ‘Unpublished’ apps tab. To edit, use Manage button corresponding to your application as shown below.
Use Edit button to edit the corresponding language version shown below. If you want to unpublish an app for a particular language from store then clickon Unpublish button under actions for corresponding language. Use Unpublish the app button to take all versions of the app offline from the store. Once youunpublish the app it will be moved to Unpublished apps tab. Use Delete button under actions to delete the corresponding language version shown below(this option is available only if app is unpublished). Note: once you perform this action you willnot be able to retrieve the information.
Use Delete the app button to delete the app completely from the store. Note: once youperform this action you will not be able to retrieve the information. Use Clone button to add new supported language for the app.When you update an app there are two possible scenarios:1. If you update only the app description the updated content is Auto Published without review byAutodesk. Exceptions to this include a modification to your actual file uploaded or a change in the pricetype – e.g. from trial/free to paid or change to product (version) compatibility or change in the PaymentPlatform (i.e. BlueSnap to PayPal or Vice-versa).2. Modifications as noted above that require review. When you update an app your existing version willremain in the store until it is reviewed and replaced with the updated version. To update an app, loginand go to Apps tab then Published apps tab.Click the Manage the app and click edit button to move to the publishing workflow. To upload updated files:- Click the Remove button.- Click the Choose Files button and select your file in the dialog that appears. Update only the information you wish to change. Once the updated app is submitted for review, the app will have two versions - a "live" versionand an "Edited" version.
Adding Entitlement for a customerFor paid apps that are live, you can grant/add entitlement for a customer to enable them to downloadthe app without purchasing it.Please go to https://apps.autodesk.com/ and login using your credentials.Navigate to Apps tab and then Published Apps tab. Click on ‘Manage’ next to the app for which you wantto provide access to customer.In app details page, click on ‘Download Entitlement Management’ then click on ‘Add’Add the email address of the customer and select the quantity then click ‘ok’.
At any point of time you can remove the entitlement by using option ‘Delete’.Binding Feature on the Autodesk App Store:Using the binding feature, you can provide an option for the user to download an app for free whenthey purchase another app. You can do this by grouping the Apps in the ‘publisher corner’ section of theAutodesk App Store. Note: This feature is available only for binding paid apps which are live in theAutodesk App Store. We anticipate that this feature will be primarily used when releasing a new versionof your app, when you want customers who own your old app to get the new version for free orcustomers buying the new version to get the old version for free.To bind apps:Go to https://apps.autodesk.com/MyUploadsNavigate to Apps tab and Click on ‘Download Entitlement Group’Click on ‘Add Group’Click on newly added group, on New Group under Group Name, and then you’ll get an option to edit thename of the group.After adding the name click on the check mark next to it. This will save the new group name.Click on the blank field under Apps column and you’ll get an option to edit.When you click on edit option, a popup window appears with a list of paid apps which are live in thestore.Select the apps you want to bind and click on ‘Ok’ option.
Now, you can see the apps which are grouped together in the Apps column.At any point of time you can unbind these apps by deleting the group using option ‘Delete’.Test PurchaseAs a publisher you can test to see if your apps download correctly and test that the purchase flow for apaid app is working correctly.Please go to:https://apps.autodesk.com/en/Navigate to Apps tab and Click on the ‘Unpublished’ tab and click on the App name. This will open thepreview page of the app.On the preview page, click on ‘Download Now’ button to verify if the file downloads correctly.
To verify the purchase flow click on the ‘Test Purchase’ button. This will redirect the app previewpage to the selected payment gateway i.e. BlueSnap or PayPal.Note: As a purchase requires a monetary value, for this test purchase you will be making apayment of USD 0.01 ( 0.01) though the actual amount of the app is different.Once you make the payment of 0.01, you will be redirected back to app preview page whereyou can see the test results like the screenshot below.If the test result fails you need to verify if the payment options are setup correctly.Also, if you have setup IPN listener URL then you should check if you received the proper response for‘ValidateIPN’ property.More informationThe ADN team is here to help you be a successful publisher on the Autodesk App Store. We’ll dowhatever we can do to help you. You are welcome to email appsubmissions@autodesk.com ifyou have any further questions after reviewing these guidelines and the other documentationon www.autodesk.com/developapps.Thank you for participating on the Autodesk App Store.
app for a different operating system and language. Select the language for the app and Click on Continue. You can use the Save as Draft button to save your app submission so you can continue it later. You can access your app at any time from the Publisher Corner screen - see 'Editing an existing app'. App Submission Form