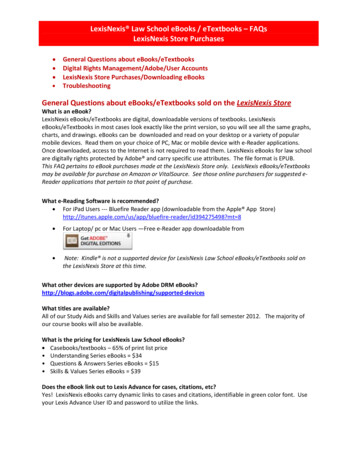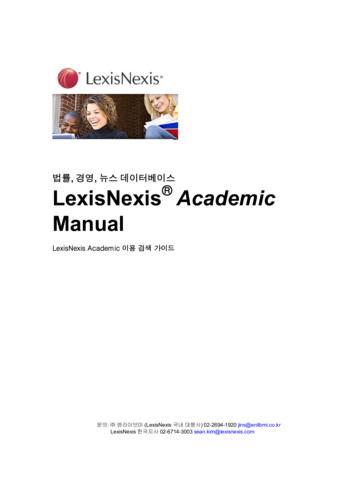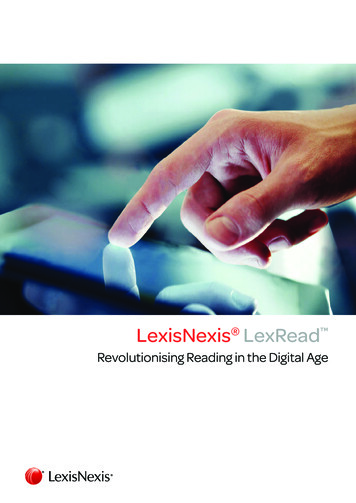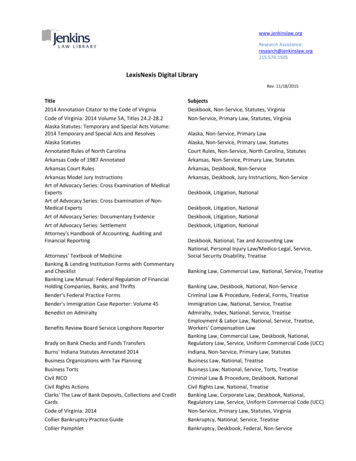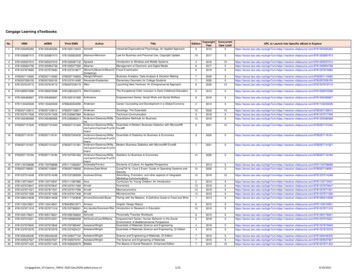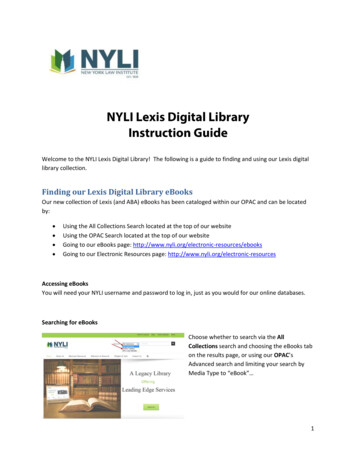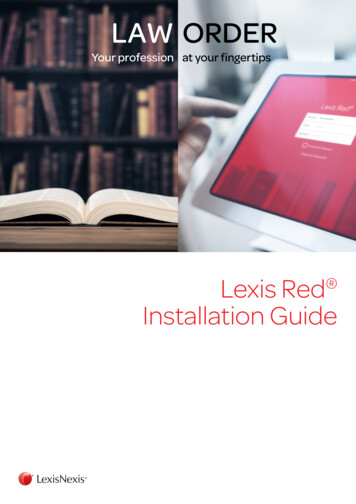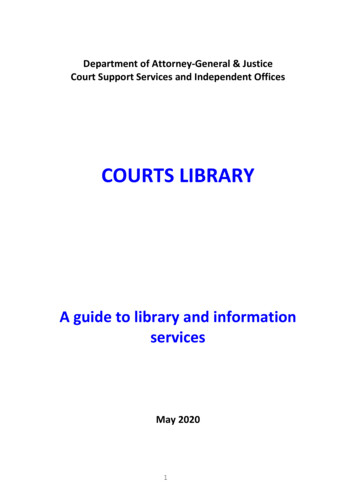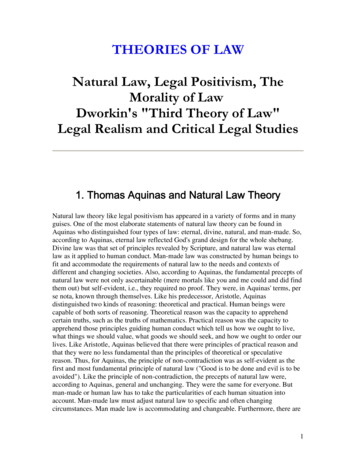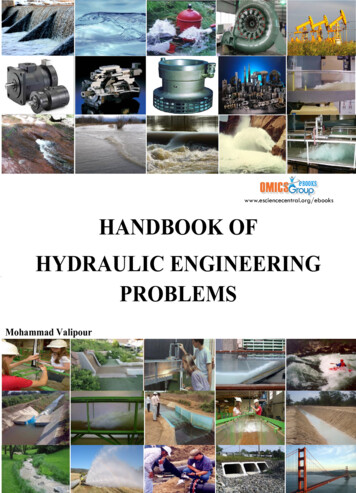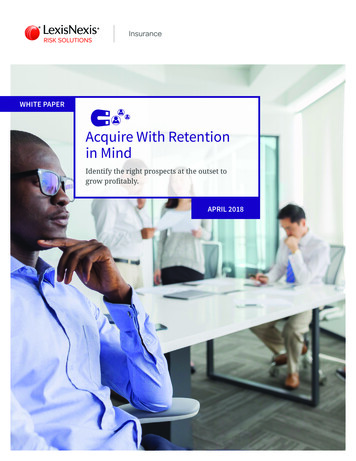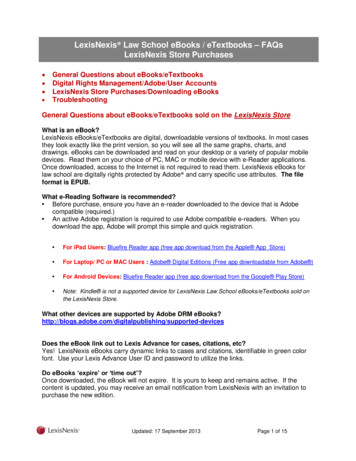
Transcription
LexisNexis Law School eBooks / eTextbooks – FAQsLexisNexis Store PurchasesGeneral Questions about eBooks/eTextbooksDigital Rights Management/Adobe/User AccountsLexisNexis Store Purchases/Downloading eBooksTroubleshootingGeneral Questions about eBooks/eTextbooks sold on the LexisNexis StoreWhat is an eBook?LexisNexis eBooks/eTextbooks are digital, downloadable versions of textbooks. In most casesthey look exactly like the print version, so you will see all the same graphs, charts, anddrawings. eBooks can be downloaded and read on your desktop or a variety of popular mobiledevices. Read them on your choice of PC, MAC or mobile device with e-Reader applications.Once downloaded, access to the Internet is not required to read them. LexisNexis eBooks forlaw school are digitally rights protected by Adobe and carry specific use attributes. The fileformat is EPUB.What e-Reading Software is recommended? Before purchase, ensure you have an e-reader downloaded to the device that is Adobecompatible (required.) An active Adobe registration is required to use Adobe compatible e-readers. When youdownload the app, Adobe will prompt this simple and quick registration. For iPad Users: Bluefire Reader app (free app download from the Apple App Store) For Laptop/ PC or MAC Users : Adobe Digital Editions (Free app downloadable from Adobe ) For Android Devices: Bluefire Reader app (free app download from the Google Play Store) Note: Kindle is not a supported device for LexisNexis Law School eBooks/eTextbooks sold onthe LexisNexis Store.What other devices are supported by Adobe DRM pported-devicesDoes the eBook link out to Lexis Advance for cases, citations, etc?Yes! LexisNexis eBooks carry dynamic links to cases and citations, identifiable in green colorfont. Use your Lexis Advance User ID and password to utilize the links.Do eBooks ‘expire’ or ‘time out’?Once downloaded, the eBook will not expire. It is yours to keep and remains active. If thecontent is updated, you may receive an email notification from LexisNexis with an invitation topurchase the new edition.Updated: 17 September 2013Page 1 of 15
Does LexisNexis offer short term eBook licenses on some products?Yes, we launched eBook products for short term licensing (3, 6 or 9 months) called ‗Study AidDuos‘. See more information here.Can I access my LexisNexis Law School eBook / eTextbook from the web?LexisNexis Law School eBooks/eTextbooks are retrieved via download from the LexisNexisStore. Once downloaded to your e-Reader, the eBooks are yours. No internet access isnecessary to read them; however utilizing Lexis Advance links does require web access. DigitaleBooks / eTextbooks from LexisNexis are not web based.What are the copy and print restrictions on LexisNexis Law School eBooks /eTextbooks?Restrictions have been set to prevent unauthorized reproduction of textbooks. These restrictionslimit the number of pages you can copy and print from a book. We list each eBook's permissionson the LexisNexis Store website. Click on the link to view permissions after placing the eBookin your cart.What do the copy and print restrictions for eBooks /eTextbooks actually mean?Printing is tracked in whole pages, regardless of whether you select a paragraph or the wholepage of text. You may not send more than 10 pages at a time to the printer. Copying is trackedin "copy instances." A copy instance is worth a certain number of pages, depending on the totalpage count of the eBook. You receive a fixed allotment for print and copy when you firstdownload your book.What’s the difference between an eBook and a PDF?PDF files create a static image of a document that retains the original layout. eBook filessupport ―re-flow-able‖ content, where the content and text can be reorganized and redisplayedfor an e-reading device.Digital Rights Management/Adobe /User AccountsWhy do I need to authorize my computer with my Adobe ID?LexisNexis Law School eBooks/eTextbooks carry digital protection via Adobe and are read oneReaders that support Adobe DRM (Digital Rights Management.) To read oureBooks/eTextbooks, an Adobe User Account is required. Consult the Adobe website if youhave questions about using the software.Create an ndex.cfm?nf 1&nl 1&loc en usDownload software: http://www.adobe.com/products/digitaleditions/I don’t have a KindleTM or iPadTM; can I still use an eBook?No problem! LexisNexis Law School eBooks can be read on the desktop or laptop, pc or mac.We recommend downloading the free eReader for Adobe Digital Editions. See the website forsystem requirements and instructions for your machine and ystemreqs/Updated: 17 September 2013Page 2 of 15
Install Digital Editions Windows 7, Vista, XP1. Navigate to http://www.adobe.com/products/digitaleditions/.2. Scroll down the page until you see the option to install the software and click Install.3. Click Install again to confirm installation.4. Click Yes to give permission to download the software to your computer.5. Select the options for the components you would like to install and thenclick Next.Updated: 17 September 2013Page 3 of 15
6. Confirm the install location and then click Next. The software installs onyour computer.7. After the installation is complete, click Close to launch Adobe DigitalEditions.Updated: 17 September 2013Page 4 of 15
Install Digital Editions Mac OS X1. Navigate to http://www.adobe.com/products/digitaleditions/.2. Scroll down the page until you see the option to install the software and click the installbutton.3. The Adobe Digital Editions Downloader begins downloading the install files. After thedownload is complete, the installer launches automatically.4. Click Continue to begin the installation process.5. Select the destination for the drive where you want to install Adobe Digital Editions. Thesoftware only installs on the drive where Mac OS 10 is installed. Once you have selected thedestination, click Continue.Updated: 17 September 2013Page 5 of 15
6. Click Install to begin the installation process.7. Mac OS X asks that you authorize the installation. Enter an administrator account name andpassword to authorize the installation.8. Click Close after the installation is complete.Updated: 17 September 2013Page 6 of 15
Very important!After installation, the Setup Assistant wizard prompts you to activate Adobe Digital Editions(you must be online during this process). During activation, you have the option to authorizeyour computer with an Adobe ID. If you don't have an Adobe ID, creating one is free and onlytakes a minute. The Adobe ID enables you to transfer items protected by digital rightsmanagement (DRM) between multiple computers or devices and restore them after a data lossor system reinstallationOnce you have installed Adobe Digital Editions and set up an ID, you will need to authenticateyour computer with your Adobe ID. Unless you authenticate your computer, you will not be ableto use your eBook on additional devices (like your smart phone or tablet.)Updated: 17 September 2013Page 7 of 15
Can customers share an eBook?LexisNexis Law School eBooks are electronic publications licensed for use by one individualonly. The terms and conditions of LexisNexis eBook use are found at the front of eachLexisNexis eBook.LexisNexis Store Purchases/Downloading eBooksHow do you order a LexisNexis Law School eBook?Order directly from the LN Store www.lexisnexis.com/lawschool-storeTo obtain your eBook copy, follow the steps below:1. Visit our online Store www.lexisnexis.com/lawschool-store and search for the title by name,author or ISBN.Add the EPUB toyour cart2. If you have a promotion code, key it in the promotion code field. The promo code may befor a % discount or for a gratis eBook download.Updated: 17 September 2013Page 8 of 15
Click to enterPromotion CodeClick to Checkout andproceed to payment3. When prompted, set up an Account Profile to register your user id, password, billing addressand payment information. An Account Profile is required for eBook purchases.If you have previously registered on the Storeunder your current email address, your existinguser id and password are your Account Profilecredentials.IMPORTANT! Register as a STUDENT in theOrganization Type drop down box, and as a‘LAW SCHOOL STUDENT’ under theProfessional Role drop down box. Thisensures you get all the student benefits fromStore purchases (free shipping & specialdiscounting.)Click to Place OrderEnter your credit cardpayment informationfor Visa, MasterCardor American Express.4. Once the cart purchase is completed with the promo code, you will receive 2-3 emails fromus. The first email confirms activation of your username and Account Profile (if a newcustomer.) You will also receive an order confirmation email (payment invoice.)5. The download link email gives helpful steps in downloading eReaders and includes a link toyour Account Profile and Download Center (retrieve your eBook.)Updated: 17 September 2013Page 9 of 15
5. The Download Center email gives step by step instructions for retrieving your eBook. Openthis email on the device you will use to read the eBook. Click on the link to access your AccountProfile. Sign in at the Prompt for Username and Password. Then click on your Account link atthe top tool bar to access your profile.Click on your Accountlink at the top tool barto access your profile6. If you are a first time customer, you will be prompted to set a security question/answer to seta password and activate your Account Profile.7. Click on the small red arrow to download. If downloading to a laptop/desktop, you will beprompted to Open or Save the file (Click to OPEN it.) Adobe Digital Editions will launchand open the file. If downloading to your iPad, you will be prompted to OPEN in BlueFire eReader. Depending on the size of the eBook file, it may take several minutes to fullydownload. Once opened in your eReader, the file will remain in your library until you deleteit. Click to open and read. That‘s it!Can I return an eBook/eTextbook that I purchased?If your eBook has not been downloaded or you have not used any promotion codes received,you may request a refund by contacting Customer Service.Phone: (800) 833-9844 (8:00 a.m. - 8:00 p.m. EST, Monday through Friday)Email: customer.support@lexisnexis.comUpdated: 17 September 2013Page 10 of 15
Can I purchase eBooks/eTextbooks if I reside outside of the U.S.?Due to contractual obligations, eBooks can currently only be purchased by customers residingin the U.S and Canada at this time.I'm having some issues with my book (it won't open or it doesn't look right) - what do Ido?Phone: (800) 833-9844 (8:00 a.m. - 8:00 p.m. EST, Monday through Friday)Email: customer.support@lexisnexis.comHow many devices can I use my eBooks/eTextbooks on?Using your Adobe ID and authenticating your computer with that ID will allow eBooks to be usedon up to six devices. However, each eBook/eTextbook that you purchase can only bedownloaded once. We recommend you download the eBook on the computer or device thatyou use most often for school.If I switch computers, what happens to all of the notes and annotations that I make in mybook?All of your notes and annotations on titles you've purchased will transfer when you restoreAdobe Digital Editions.What study tools are built-in to e-Readers?HighlightingBookmarkingSearching on exact termNote-taking directly in your bookI was given a promotion code to use towards my next purchase. How do I redeem it?Place an order on the LexisNexis Store and input the promotion code in the field providedduring the checkout process.Can I re-use my promotion code?No, access codes are good for one-time use only. Once an access code has been redeemed, itcannot be used again.TroubleshootingBelow are some FAQ about Adobe, for more information see Adobe’s website aboutusing Adobe Digital ions/help/#activationAdobe Digital Editions - Transferring items between computersIf you have authorized your computer, Adobe Digital Editions assigns digital publications tothat computer — they are assigned to you through your Adobe ID. This means that you cantransfer library items to up to six computers and six supported mobile devices.You must authorize both computers with your Adobe ID before you can transfer items betweenthe two.Note: Bookmarks are not copied when items are transferred to another computer.Updated: 17 September 2013Page 11 of 15
To transfer a library item to another authorized computer:1. On the computer you're transferring from, locate and open the My Digital Editions folder,located inside the My Documents folder.2. Choose the EPUB files that correspond to the eBook titles you want to transfer.3. Copy the selected files to portable media such as a flash drive, or email the files to the targetcomputer.4. On the target computer, copy the EPUB files into the My Digital Editions folder within the MyDocuments folder.5. Open Adobe Digital Editions on the target computer. Choose Library Add Item, and thennavigate to the My Digital Editions folder and select the new files to bring into the library.Transferring items to a supported e-Reader Adobe Digital Editions allows you totransfer items from your library to a supported eReader device.Connect the supported e-Reader device to your computer and launch Digital Editions. DigitalEditions automatically detects the presence of your device and offers to authorize it with yourAdobe ID. See the Adobe website for more information on authorizing multiple devices. BothDigital Editions and the device must be authorized to be able to transfer protected content toand from the device.After authorization, the device appears as a new bookshelf in your library. You can transferitems to and from the device's bookshelf just as you do with other bookshelves in your library.You can read books that are on your device or your own computer. You can even read booksoff a friend's device (though you cannot transfer books from that device to your computer or viceversa).Important: Do not disconnect the device while transferring library items to or from yourcomputer.Removing items from the libraryThere is a difference between deleting an item and removing an item from a bookshelf. Deletingthe item, whether you are in a user-defined bookshelf or one of the smart bookshelves, deletesthe item completely from your library. This action cannot be undone, so make sure that youwant the item deleted and not simply removed. You are prompted to confirm that you intend todelete the item from your library.Note: Deleting an item from your library does not delete the corresponding file from yourcomputer. However, if you delete an item from the library on your supported eReader, thecorresponding file is deleted from the device.To remove an item from a user-defined bookshelf without deleting it from your library, chooseRemove item from Bookshelf from the item context menu.What if I want to disable my Adobe account on my machine?You may deactivate your Adobe account easily by clicking on "Settings" in the lower left side ofthe application.Updated: 17 September 2013Page 12 of 15
To transfer an eBook in Adobe Digital Editions to your eBook or eReader device, do thefollowing;1. Go to -devices to verify that Adobe Digital Editions supports your device. Only physical eReader devices can sync with Adobe Digital Editions. If you are using an e-Reading application, within iOS or Android forexample, contact the publisher of that application to determine how to transfer your eBook.2. Connect your device via USB to your Windows or Macintosh computer. Do this step beforeopening Adobe Digital Editions. Otherwise, the application can't see it.3. Launch Adobe Digital Editions.4. Your device appears on the left side within Adobe Digital Editions.1. Drag the eBook that you want to transfer to the picture of your device on the left.2. The eBook is now transferred to your eReader/eBook device.Opening eBooksWhen you download a book from a bookseller‘s web site, simply open the book from thebrowser download window, and Adobe Digital Editions (ADE) will launch. If ADE doesn‘tlaunch automatically, start it manually, and then drag your book onto the application icon. Or,choose File Add to Library to browse for the file on your computer.BookmarksTo create a bookmark for the current page, simply click the Add Bookmark button. To view yourlist of bookmarks, click the Show/Hide Navigation Panel button. With the navigation panel, youcan page through the book and click the plus sign ( ) to add new bookmarks. The Option Menuallows you to remove or rename bookmarks.Updated: 17 September 2013Page 13 of 15
HighlightsTo highlight text, select the text and right click to choose Highlight from the pop-up menu. Toview your list of highlights, click the Show/Hide Navigation panel button and then choose theBookmark tab. With the navigation panel, you can navigate to the position where you addedhighlight. The Option Menu allows you to remove or rename highlights.Notes (Annotations)To add a note to text, select the text, right click to choose Add Note to Text from the pop-upmenu, and then input your notes or annotations on the yellow pop up panel. To view your list ofnotes, click the Show/Hide Navigation Panel button and then choose the Bookmark tab. Withthe navigation panel, you can navigate to the position where you added a note. The OptionMenu allows you to edit, remove or rename notes.Searching textTo search your book, enter text in the top-right text box, or choose Reading Find on Windows(Edit Find on Macintosh). The reading panel highlights the found text. To navigate to eachinstance of a search term, click the left or right arrows on either side of the search box, orchoose Reading Find Find Next or Find Previous on Windows (Edit Find Find Next orFind Previous on Macintosh).Page NumberingEnsure you have ‗Show Page Numbers‘ enabled by clicking on this function under ‗Reading‘ onthe Toolbar. If added, they will show in either the interior or outside text margin.Bluefire e-ReaderBelow are some FAQ about using BlueFire e-Reader, for more information visit the websiteand the user guide included with the app installation.To install on your iPad --- 94275498?mt 8For more information --- When Bluefire Reader launches for the first time, it asks if you'd like to authorize theapplication.Enter your Adobe ID and password so that your copy of Bluefire Reader is able to readAdobe eBooks (i.e., digitally protected eBooks/eTextbooks from LexisNexis LawSchool.)Note that Adobe limits your total number of authorizations, and each time you authorizeBluefire Reader (even on the same device) it counts against your total number.To de-authorize your reader, simply tap the de-authorize button on the application Infoscreen.Selecting text – Press and hold on a word to select it. A magnifying glass will appear tohelp you position the start of your selection more precisely. Drag the blue selection startand end point markers to edit the range of your text selection.Tap COPY to copy the selected text, or tap ADD BOOKMARK to create a bookmark withthe selected section. You can also paste the selected text into another programdocument (like NOTES or Evernote), then email the selection.Updated: 17 September 2013Page 14 of 15
Are LexisNexis law school eBooks sold by other online bookstores?Yes, other major eBook sellers also carry LexisNexis law school eBooks. Note that thesuggested e-reading software and ecommerce experience may vary by seller. Consult the pointof purchase website for more information. You may also find LexisNexis law school eBooks at:Amazon.comBarnes & Noble.comVitalSource.comGoogle.comeBookstore Sony.comeFollet.comUpdated: 17 September 2013Page 15 of 15
download the app, Adobe will prompt this simple and quick registration. For iPad Users: Bluefire Reader app (free app download from the Apple App Store) For Laptop/ PC or MAC Users : Adobe Digital Editions (Free app downloadable from Adobe ) For Android Devices: Bluefire Reader app (free app download from the Google Play Store)