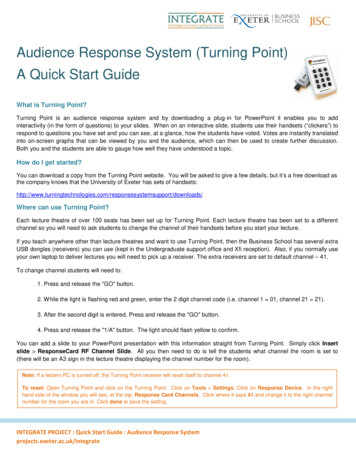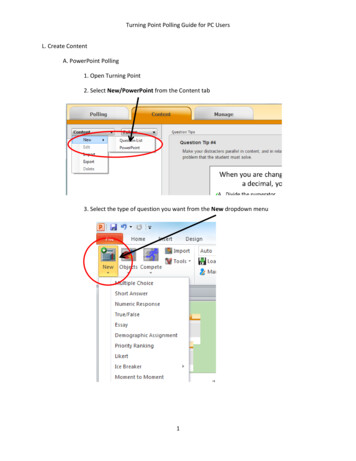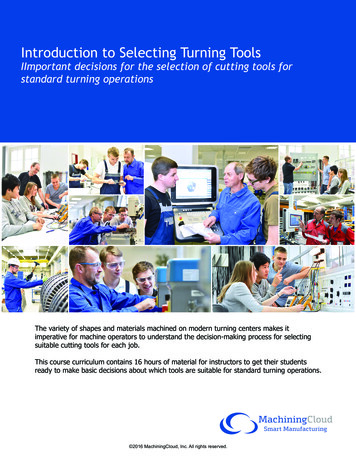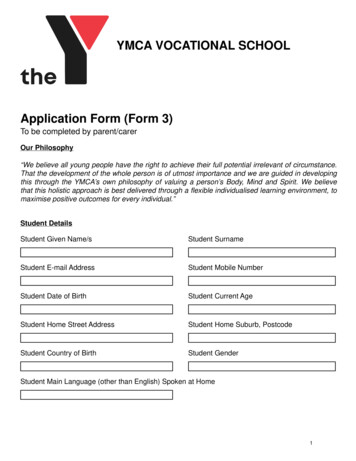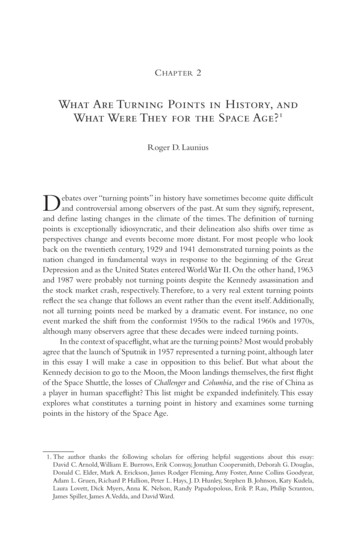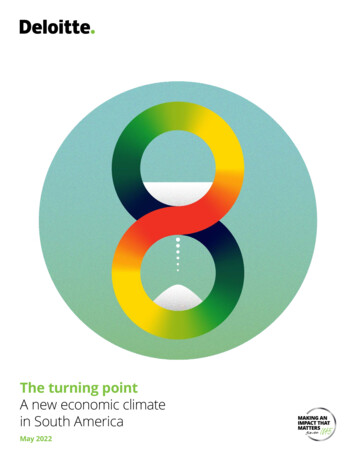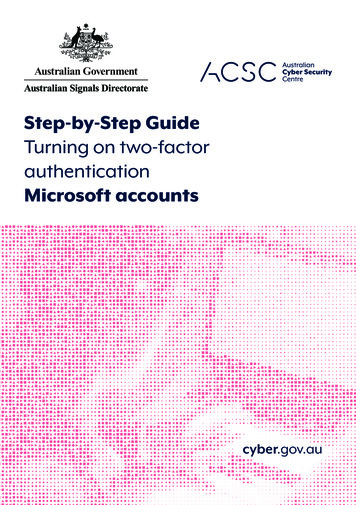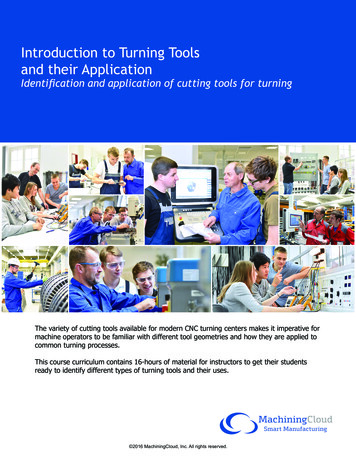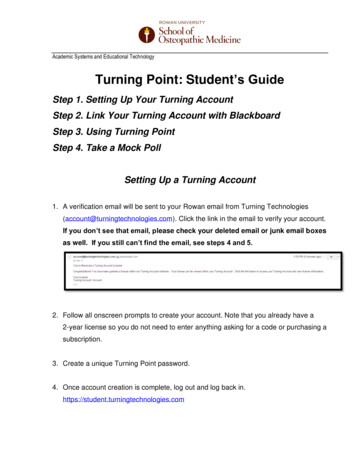
Transcription
Academic Systems and Educational TechnologyTurning Point: Student’s GuideStep 1. Setting Up Your Turning AccountStep 2. Link Your Turning Account with BlackboardStep 3. Using Turning PointStep 4. Take a Mock PollSetting Up a Turning Account1. A verification email will be sent to your Rowan email from Turning Technologies(account@turningtechnologies.com). Click the link in the email to verify your account.If you don’t see that email, please check your deleted email or junk email boxesas well. If you still can’t find the email, see steps 4 and 5.2. Follow all onscreen prompts to create your account. Note that you already have a2-year license so you do not need to enter anything asking for a code or purchasing asubscription.3. Create a unique Turning Point password.4. Once account creation is complete, log out and log back in.https://student.turningtechnologies.com
Academic Systems and Educational Technology5. Enter your Rowan University email address and Sign In. Enter your password.Click Forget Password if need assistance with your account/password creation.6. Congratulations! Your profile page should be displayed. You have now successfullysetup your Turning account and are ready to use it with Turning Point. When done,click Sign Out.Link your account with Blackboard1. You must now link your Turning Point account with Blackboard. Open a new browsertab and go to http://rowansom.blackboard.com2. Click on the link RowanSOM Class of 2024 under My Courses.3. Click on the Content tab from the menu on the left.4. Click the link Turning Technologies Account Registration.5. This should redirect you to your Turning Point login screen. Sign in as you did above.6. Once you’ve done this, it should take you to your Student Profile Page. Scroll downto see there is a green check for Blackboard under Learn Management System.
Academic Systems and Educational TechnologyUsing Turning Point1. If you wish to use Turning Point on your mobile device, download the FREE TurningPoint App from the App store (iOS and Android both supported). Links can be foundat: support/downloads.2. To join a session either go to http://student.turningtechnologies.com or open the appon your device.Your instructor will provide you with the Session ID. Enter that into the box and clickJoin Session.3. This will prompt you to enter your Rowan email and click Sign In.4. Then enter your Password and click Sign In.
Academic Systems and Educational Technology5. The first question appears on-screen after the presenter opens polling. Click thenumber(s) or letter(s) button that corresponds to your answer choice. A green boxaround your answer choice confirms your answer has been received and recorded.The results appear after polling is closed. (*Note: The presenter may have enabled toallow multiple responses. If so, click all answer buttons that apply.)6. You may change your answer at any time while polling remains open. Simply clickanother answer choice. The green box should then only appear around your newanswer choice.7. If results are activated by the instructor, they will immediately display on thepresentation slide and your device after polling is closed along with your answer andcorrect answer (if there is one).8. Other questions will appear on screen as their polling is opened.9. When finished, click Leave on the left-hand side to exit the session.
Academic Systems and Educational TechnologyTaking Mock Poll1. A Mock Poll has been posted for you to test Turning Point.Mock Polling Session 20202. You can see scheduled sessions by going to your account online athttp://student.turningtechnologies.com or login through the Turning Point app.3. Navigate to courses, click View to enter the course it’s listed.The Mock Poll is available in the “RowanSOM Class of 2024” course.4. Click Join to begin the poll.For Turning Point assistance, please email:SOMAT@rowan.edu
Turning Point: Student's Guide Step 1. Setting Up Your Turning Account Step 2. Link Your Turning Account with Blackboard Step 3. Using Turning Point Step 4. Take a Mock Poll Setting Up a Turning Account 1. A verification email will be sent to your Rowan email from Turning Technologies (account@turningtechnologies.com).