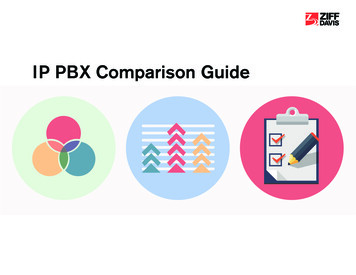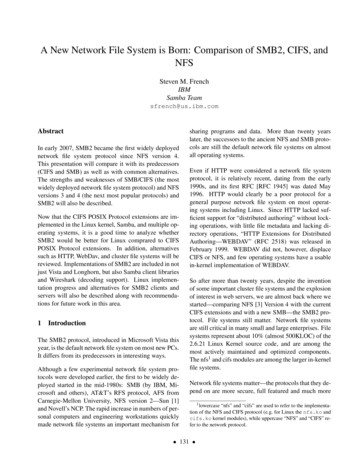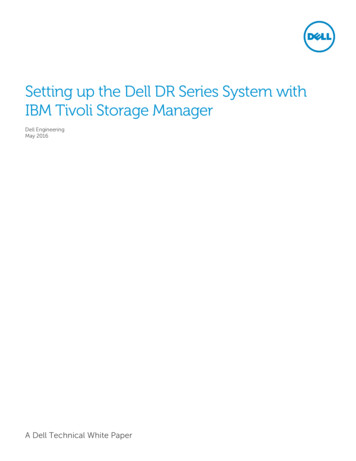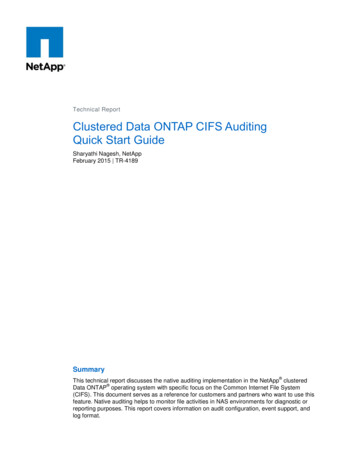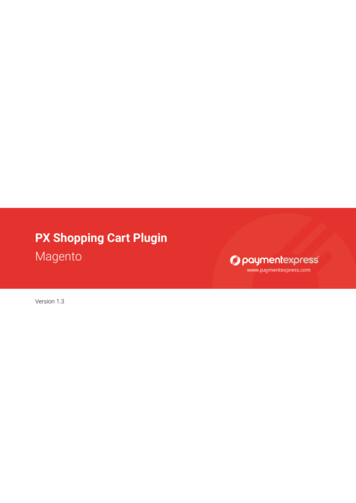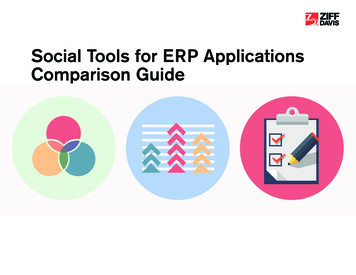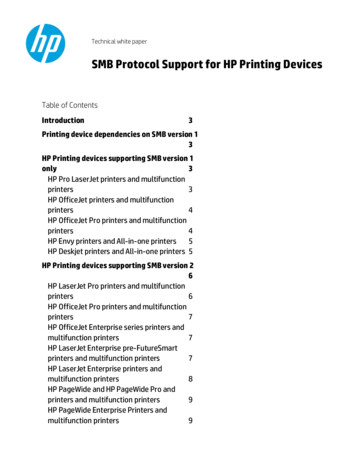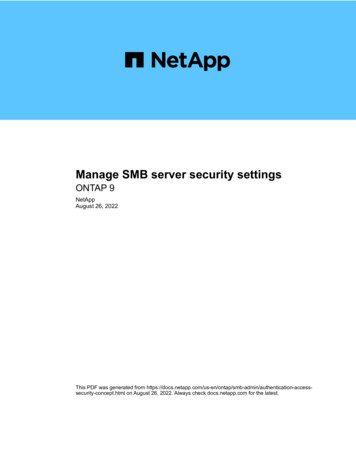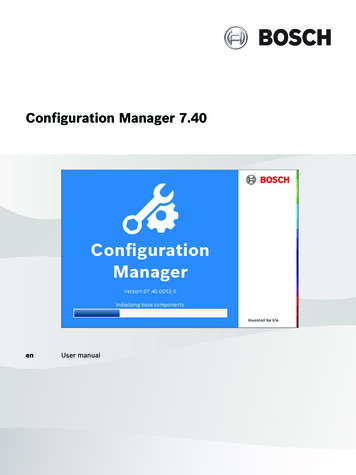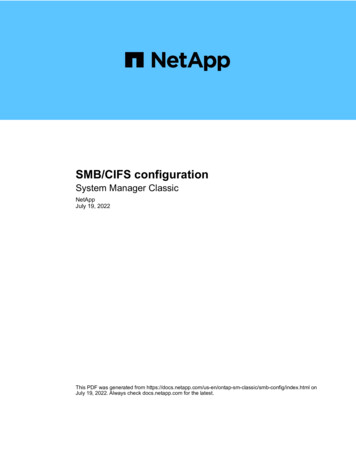
Transcription
SMB/CIFS configurationSystem Manager ClassicNetAppJuly 19, 2022This PDF was generated from -config/index.html onJuly 19, 2022. Always check docs.netapp.com for the latest.
Table of ContentsSMB/CIFS configuration. . . . . . . . . . . . . . . . . . . . . . . . . . . . . . . . . . . . . . . . . . . . . . . . . . . . . . . . . . . . . . . . . . . . 1SMB/CIFS configuration overview . . . . . . . . . . . . . . . . . . . . . . . . . . . . . . . . . . . . . . . . . . . . . . . . . . . . . . . . . . 1SMB/CIFS configuration workflow . . . . . . . . . . . . . . . . . . . . . . . . . . . . . . . . . . . . . . . . . . . . . . . . . . . . . . . . . . 1Create a new CIFS-enabled SVM . . . . . . . . . . . . . . . . . . . . . . . . . . . . . . . . . . . . . . . . . . . . . . . . . . . . . . . . . . 3Configure SMB/CIFS access to an existing SVM . . . . . . . . . . . . . . . . . . . . . . . . . . . . . . . . . . . . . . . . . . . . . . 9Add a CIFS volume to a CIFS-enabled SVM . . . . . . . . . . . . . . . . . . . . . . . . . . . . . . . . . . . . . . . . . . . . . . . . . 12
SMB/CIFS configurationSMB/CIFS configuration overviewUsing the ONTAP System Manager classic interface (ONTAP 9.7 and earlier), you canquickly set up SMB/CIFS access to a new volume on either a new or existing storagevirtual machine (SVM).Use this procedure if you want to configure access to a volume in the following way: You want to use best practices, not explore every available option. Your data network uses the default IPspace, the default broadcast domain, and the default failover group.If your data network is flat, using these default objects ensures that LIFs will fail over correctly in the eventof a link failure. If you are not using the default objects, you should refer to the Network managementdocumentation for information on how to configure LIF path failover. NTFS file permissions will be used to secure the new volume.If you want details about the range of ONTAP SMB protocol capabilities, consult the SMB reference overview.Other ways to do this in ONTAPTo perform these tasks with Refer to The redesigned System Manager (available withONTAP 9.7 and later)Provision NAS storage for Windows servers usingSMBThe ONTAP command line interfaceSMB configuration overview with the CLISMB/CIFS configuration workflowConfiguring SMB/CIFS involves optionally creating an aggregate and then choosing aworkflow that is specific to your goal—creating a new CIFS-enabled SVM, configuringCIFS access to an existing SVM, or simply adding a CIFS volume to an existing SVM thatis already fully configured for CIFS access.1
Create an aggregateIf you do not want to use an existing aggregate, you can create a new aggregate toprovide physical storage to the volume which you are provisioning.About this taskIf you have an existing aggregate that you want to use for the new volume, you can skip this procedure.Steps1. Enter the URL https://IP-address-of-cluster-management-LIF in a web browser and log in toSystem Manager using your cluster administrator credential.2. Navigate to the Aggregates window.3. Click Create.4. Follow the instructions on the screen to create the aggregate using the default RAID-DP configuration, andthen click Create.2
ResultsThe aggregate is created with the specified configuration and added to the list of aggregates in the Aggregateswindow.Decide where to provision the new volumeBefore you create a new CIFS volume, you must decide whether to place it in an existingstorage virtual machine (SVM), and, if so, how much configuration the SVM requires. Thisdecision determines your workflow.Procedure If you want to provision a volume on a new SVM, create a new CIFS-enabled SVM.Creating a new CIFS-enabled SVMYou must choose this option if CIFS is not enabled on an existing SVM. If you want to provision a volume on an existing SVM on which CIFS is enabled but not configured,configure CIFS/SMB access on the existing SVM.Configuring CIFS/SMB access on an existing SVMYou should choose this option if you used the procedure to create the SVM for SAN access. If you want to provision a volume on an existing SVM that is fully configured for CIFS access, add a CIFSvolume to the CIFS-enabled SVM.Adding a CIFS volume to a CIFS-enabled SVMCreate a new CIFS-enabled SVMSetting up a new CIFS-enabled SVM involves creating the new SVM with a CIFS volumeand share, adding a mapping on the DNS server, and verifying CIFS access from aWindows administration host. You can then configure CIFS client access.3
Create a new SVM with a CIFS volume and shareYou can use a wizard that guides you through the process of creating a new storagevirtual machine (SVM), configuring Domain Name System (DNS), creating a data logicalinterface (LIF), configuring a CIFS server, and creating and sharing a volume.Before you begin Your network must be configured and the relevant physical ports must be connected to the network. You must know which of the following networking components the SVM will use: The node and the specific port on that node where the data logical interface (LIF) will be created The subnet from which the data LIF’s IP address will be provisioned, or optionally the specific IPaddress you want to assign to the data LIF Active Directory (AD) domain that this SVM will join, along with the credentials required to add the SVMto it The subnet must be routable to all external servers required for services such as Network InformationService (NIS), Lightweight Directory Access Protocol (LDAP), Active Directory (AD), and DNS. Any external firewalls must be appropriately configured to allow access to network services. The time on the AD domain controllers, clients, and SVM must be synchronized to within five minutes ofeach other.Steps1. Navigate to the SVMs window.2. Click Create.3. In the Storage Virtual Machine (SVM) Setup dialog box, create the SVM:a. Specify a unique name for the SVM.The name must either be a fully qualified domain name (FQDN) or follow another convention thatensures unique names across a cluster.b. Select all the protocols that you have licenses for and that you will eventually use on the SVM, even ifyou do not want to configure all the protocols immediately.If NFS access is required eventually, you must select NFS now so that CIFS and NFS clients can sharethe same data LIF.c. Keep the default language setting, C.UTF-8.If you support international character display in both NFS and SMB/CIFS clients,consider using the UTF8MB4 language code, which is available beginning with ONTAP9.5.This language is inherited by the volume that you create later, and a volume’s language cannot bechanged.d. Optional: Select the root aggregate to contain the SVM root volume.The aggregate that you select for the root volume does not determine the location of the data volume.The aggregate for the data volume is selected automatically when you provision storage in a later step.4
e. Optional: In the DNS Configuration area, ensure that the default DNS search domain and nameservers are the ones that you want to use for this SVM.f. Click Submit & Continue.The SVM is created, but protocols are not yet configured.4. In the Data LIF Configuration section of the Configure CIFS/NFS protocol page, specify the details ofthe LIF that clients will use to access data:a. Assign an IP address to the LIF automatically from a subnet you specify or manually enter the address.b. Click Browse and select a node and port that will be associated with the LIF.5
5. In the CIFS Server Configuration section, define the CIFS server and configure it to access the ADdomain:a. Specify a name for the CIFS server that is unique in the AD domain.b. Specify the FQDN of the AD domain that the CIFS server can join.c. If you want to associate an organizational unit (OU) within the AD domain other than CN Computers,enter the OU.d. Specify the name and password of an administrative account that has sufficient privileges to add theCIFS server to the OU.e. If you want to avoid unauthorized access to all the shares on this SVM, select the option to encryptdata using SMB 3.0.6. Create a volume for CIFS/SMB access and provision a share on it:a. Name the share that CIFS/SMB clients will use to access the volume.The name you enter for the share will also be used as the volume name.b. Specify a size for the volume.You do not have to specify the aggregate for the volume because it is automatically located on theaggregate with the most available space.7. Optional: Restrict access to the share by modifying the share ACL:6
a. In the Permission field, click Change.b. Select the Everyone group, and click Remove.c. Optional: Click Add, and enter the name of an administrator group defined in the Windows ActiveDirectory domain that includes the SVM.d. Select the new administrator group, and then select Full Control.e. Click Save and Close.8. Click Submit & Continue.The following objects are created: A data LIF named after the SVM with the suffix “ cifs lif1” A CIFS server that is part of the AD domain A volume that is located on the aggregate with the most available space and has a name that matchesthe name of the share and ends in the suffix “ CIFS volume” A share on the volume9. For all other protocol configuration pages that are displayed, click Skip and configure the protocol later.10. When the SVM Administration page is displayed, configure or defer configuring a separate administratorfor this SVM: Click Skip and configure an administrator later if required. Enter the requested information and then click Submit & Continue.11. Review the Summary page, record any information you might require later and then click OK.The DNS administrator needs to know the CIFS server name and the IP address of the data LIF. Windowsclients need to know the names of the CIFS server and the share.ResultsA new SVM is created with a CIFS server containing a new volume that is shared.Map the SMB server on the DNS serverYour site’s DNS server must have an entry pointing the SMB server name, and anyNetBIOS aliases, to the IP address of the data LIF so that Windows users can map adrive to the SMB server name.Before you beginYou must have administrative access to your site’s DNS server. If you do not have administrative access, youmust ask the DNS administrator to perform this task.About this taskIf you use NetBIOS aliases for the SMB server name, it is a best practice to create DNS server entry points foreach alias.Steps1. Log in to the DNS server.2. Create forward (A - Address record) and reverse (PTR - Pointer record) lookup entries to map the SMBserver name to the IP address of the data LIF.7
3. If you use NetBIOS aliases, create an Alias canonical name (CNAME resource record) lookup entry to mapeach alias to the IP address of the SMB server’s data LIF.ResultsAfter the mapping is propagated across the network, Windows users can map a drive to the SMB server nameor its NetBIOS aliases.Verify SMB client accessYou should verify that you have configured SMB correctly by accessing and writing datato the share. You should test access using the SMB server name and any NetBIOSaliases.Steps1. Log in to a Windows client.2. Test access using the SMB server name:a. In Windows Explorer, map a drive to the share in the following format: \ \\SMB Server Name\Share NameIf the mapping is not successful, it is possible that the DNS mapping has not yet propagated throughoutthe network. You must test access using the SMB server name later.If the SMB server is named vs1.example.com and the share is named SHARE1, you should enter thefollowing: \ \vs0.example.com\SHARE1b. On the newly created drive, create a test file, and then delete the file.You have verified write access to the share using the SMB server name.3. Repeat Step 2 for any NetBIOS aliases.Configure and verify CIFS client accessWhen you are ready, you can give select clients access to the share by setting NTFS filepermissions in Windows Explorer and modifying the share ACL in System Manager. Thenyou should test that the affected users or groups can access the volume.Steps1. Decide which clients and users or groups will be given access to the share.2. On a Windows client, use an administrator role to give the users or groups permissions to the files andfolders.a. Log in to a Windows client as an administrator who has sufficient administrative rights to manage NTFSpermissions.b. In Windows Explorer, right-click the drive, and then select Properties.c. Select the Security tab, and adjust the security settings for the groups and users as required.3. In System Manager, modify the share ACL to give Windows users or groups access to the share.a. Navigate to the Shares window.8
b. Select the share, and click Edit.c. Select the Permissions tab, and give the users or groups access to the share.4. On a Windows client, log in as one of the users who now has access to the share and files, and verify thatyou can access the share and create a file.Configure SMB/CIFS access to an existing SVMAdding access for SMB/CIFS clients to an existing SVM involves adding CIFSconfigurations to the SVM, adding a mapping on the DNS server, and verifying CIFSaccess from a Windows administration host. You can then configure CIFS client access.Add CIFS access to an existing SVMAdding CIFS/SMB access to an existing SVM involves creating a data LIF, configuring aCIFS server, provisioning a volume, sharing the volume, and configuring the sharepermissions.Before you begin You must know which of the following networking components the SVM will use: The node and the specific port on that node where the data logical interface (LIF) will be created The subnet from which the data LIF’s IP address will be provisioned, or optionally the specific IPaddress you want to assign to the data LIF The Active Directory (AD) domain that this SVM will join, along with the credentials required to add theSVM to it Any external firewalls must be appropriately configured to allow access to network services. The CIFS protocol must be allowed on the SVM.This is the case if you did not created the SVM following the procedure to configure a SAN protocol.Steps1. Navigate to the area where you can configure the protocols of the SVM:a. Select the SVM that you want to configure.b. In the Details pane, next to Protocols, click CIFS.2. In the Data LIF Configuration section of the Configure CIFS protocol dialog box, create a data LIF forthe SVM:a. Assign an IP address to the LIF automatically from a subnet you specify or manually enter the address.b. Click Browse and select a node and port that will be associated with the LIF.9
3. In the CIFS Server Configuration section, define the CIFS server and configure it to access the ADdomain:a. Specify a name for the CIFS server that is unique in the AD domain.b. Specify the FQDN of the AD domain that the CIFS server can join.c. If you want to associate an organizational unit (OU) within the AD domain other than CN Computers,enter the OU.d. Specify the name and password of an administrative account that has sufficient privileges to add theCIFS server to the OU.e. If you want to avoid unauthorized access to all the shares on this SVM, select the option to encryptdata using SMB 3.0.4. Create a volume for CIFS/SMB access and provision a share on it:a. Name the share that CIFS/SMB clients will use to access the volume.The name you enter for the share will also be used as the volume name.b. Specify a size for the volume.You do not have to specify the aggregate for the volume because it is automatically located on theaggregate with the most available space.5. Optional: Restrict access to the share by modifying the share ACL:10
a. In the Permission field, click Change.b. Select the Everyone group, and click Remove.c. Optional: Click Add, and enter the name of an administrator group defined in the Windows ActiveDirectory domain that includes the SVM.d. Select the new administrator group, and then select Full Control.e. Click Save and Close.6. Click Submit & Close, and then click OK.Map the SMB server on the DNS serverYour site’s DNS server must have an entry pointing the SMB server name, and anyNetBIOS aliases, to the IP address of the data LIF so that Windows users can map adrive to the SMB server name.Before you beginYou must have administrative access to your site’s DNS server. If you do not have administrative access, youmust ask the DNS administrator to perform this task.About this taskIf you use NetBIOS aliases for the SMB server name, it is a best practice to create DNS server entry points foreach alias.Steps1. Log in to the DNS server.2. Create forward (A - Address record) and reverse (PTR - Pointer record) lookup entries to map the SMBserver name to the IP address of the data LIF.3. If you use NetBIOS aliases, create an Alias canonical name (CNAME resource record) lookup entry to mapeach alias to the IP address of the SMB server’s data LIF.ResultsAfter the mapping is propagated across the network, Windows users can map a drive to the SMB server nameor its NetBIOS aliases.Verify SMB client accessYou should verify that you have configured SMB correctly by accessing and writing datato the share. You should test access using the SMB server name and any NetBIOSaliases.Steps1. Log in to a Windows client.2. Test access using the SMB server name:a. In Windows Explorer, map a drive to the share in the following format: \ \\SMB Server Name\Share NameIf the mapping is not successful, it is possible that the DNS mapping has not yet propagated throughoutthe network. You must test access using the SMB server name later.11
If the SMB server is named vs1.example.com and the share is named SHARE1, you should enter thefollowing: \ \vs0.example.com\SHARE1b. On the newly created drive, create a test file, and then delete the file.You have verified write access to the share using the SMB server name.3. Repeat Step 2 for any NetBIOS aliases.Configure and verify CIFS client accessWhen you are ready, you can give select clients access to the share by setting NTFS filepermissions in Windows Explorer and modifying the share ACL in System Manager. Thenyou should test that the affected users or groups can access the volume.Steps1. Decide which clients and users or groups will be given access to the share.2. On a Windows client, use an administrator role to give the users or groups permissions to the files andfolders.a. Log in to a Windows client as an administrator who has sufficient administrative rights to manage NTFSpermissions.b. In Windows Explorer, right-click the drive, and then select Properties.c. Select the Security tab, and adjust the security settings for the groups and users as required.3. In System Manager, modify the share ACL to give Windows users or groups access to the share.a. Navigate to the Shares window.b. Select the share, and click Edit.c. Select the Permissions tab, and give the users or groups access to the share.4. On a Windows client, log in as one of the users who now has access to the share and files, and verify thatyou can access the share and create a file.Add a CIFS volume to a CIFS-enabled SVMAdding a CIFS volume to a CIFS-enabled SVM involves creating and configuring avolume, creating a share and setting its permissions, and verifying access from aWindows administration host. You can then configure CIFS client access.Before you beginCIFS must be completely set up on the SVM.Create and configure a volumeYou must create a FlexVol volume to contain your data. You can optionally change thevolume’s default security style, which is inherited from the security style of the rootvolume. You can also optionally change the volume’s default location in the namespace,which is at the root volume of the storage virtual machine (SVM).Steps12
1. Navigate to the Volumes window.2. Click Create Create FlexVol.The Create Volume dialog box is displayed.3. If you want to change the default name, which ends in a date and time stamp, specify a new name, such asvol1.4. Select an aggregate for the volume.5. Specify the size of the volume.6. Click Create.Any new volume created in System Manager is mounted by default at the root volume using the volumename as the junction name. You use the junction path and the junction name when configuring CIFSshares.7. Optional: If you do not want the volume to be located at the root of the SVM, modify the place of the newvolume in the existing namespace:a. Navigate to the Namespace window.b. Select the SVM from the drop-down menu.c. Click Mount.d. In the Mount Volume dialog box, specify the volume, the name of its junction path, and the junctionpath on which you want the volume mounted.e. Verify the new junction path in the Namespace window.If you want to organize certain volumes under a main volume named “data”, you can move the new volume“vol1” from the root volume to the “data” volume.8. Review the volume’s security style and change it, if necessary:a. In the Volume window, select the volume you just created, and click Edit.The Edit Volume dialog box is displayed, showing the volume’s current security style, which is inheritedfrom the security style of the SVM root volume.b. Make sure the security style is NTFS.13
Create a share and set its permissionsBefore Windows users can access a volume, you must create a CIFS share on thevolume and restrict access to the share by modifying the access control list (ACL) for theshare.About this taskFor testing purposes, you should permit access only to administrators. Later, after you have verified that thevolume is accessible, you can permit access to more clients.Steps1. Navigate to the Shares window.2. Create a share so that SMB clients can access the volume:a. Click Create Share.b. In the Create Share dialog box, click Browse, expand the namespace hierarchy, and then select thevolume that you created earlier.c. Optional: If you want the share name to be different from the volume name, change the share name.d. Click Create.The share is created with a default ACL set to Full Control for the Everyone group.3. Optional: Restrict access to the share by modifying the share ACL:a. Select the share, and then click Edit.b. In the Permissions tab, select the Everyone group, and then click Remove.c. Click Add, and then enter the name of an administrator group defined in the Windows Active Directorydomain that includes the SVM.d. With the new administrator group selected, select all permissions for it.e. Click Save and Close.The updated share access permissions are listed in the Share Access Control pane.What to do nextYou should verify access as a Windows administrator.Verify SMB client accessYou should verify that you have configured SMB correctly by accessing and writing datato the share. You should test access using the SMB server name and any NetBIOSaliases.Steps1. Log in to a Windows client.2. Test access using the SMB server name:a. In Windows Explorer, map a drive to the share in the following format: \ \\SMB Server Name\Share Name14
If the mapping is not successful, it is possible that the DNS mapping has not yet propagated throughoutthe network. You must test access using the SMB server name later.If the SMB server is named vs1.example.com and the share is named SHARE1, you should enter thefollowing: \ \vs0.example.com\SHARE1b. On the newly created drive, create a test file, and then delete the file.You have verified write access to the share using the SMB server name.3. Repeat Step 2 for any NetBIOS aliases.Configure and verify CIFS client accessWhen you are ready, you can give select clients access to the share by setting NTFS filepermissions in Windows Explorer and modifying the share ACL in System Manager. Thenyou should test that the affected users or groups can access the volume.Steps1. Decide which clients and users or groups will be given access to the share.2. On a Windows client, use an administrator role to give the users or groups permissions to the files andfolders.a. Log in to a Windows client as an administrator who has sufficient administrative rights to manage NTFSpermissions.b. In Windows Explorer, right-click the drive, and then select Properties.c. Select the Security tab, and adjust the security settings for the groups and users as required.3. In System Manager, modify the share ACL to give Windows users or groups access to the share.a. Navigate to the Shares window.b. Select the share, and click Edit.c. Select the Permissions tab, and give the users or groups access to the share.4. On a Windows client, log in as one of the users who now has access to the share and files, and verify thatyou can access the share and create a file.15
Copyright InformationCopyright 2022 NetApp, Inc. All rights reserved. Printed in the U.S. No part of this document covered bycopyright may be reproduced in any form or by any means-graphic, electronic, or mechanical, includingphotocopying, recording, taping, or storage in an electronic retrieval system- without prior written permission ofthe copyright owner.Software derived from copyrighted NetApp material is subject to the following license and disclaimer:THIS SOFTWARE IS PROVIDED BY NETAPP “AS IS” AND WITHOUT ANY EXPRESS OR IMPLIEDWARRANTIES, INCLUDING, BUT NOT LIMITED TO, THE IMPLIED WARRANTIES OF MERCHANTABILITYAND FITNESS FOR A PARTICULAR PURPOSE, WHICH ARE HEREBY DISCLAIMED. IN NO EVENT SHALLNETAPP BE LIABLE FOR ANY DIRECT, INDIRECT, INCIDENTAL, SPECIAL, EXEMPLARY, ORCONSEQUENTIAL DAMAGES (INCLUDING, BUT NOT LIMITED TO, PROCUREMENT OF SUBSTITUTEGOODS OR SERVICES; LOSS OF USE, DATA, OR PROFITS; OR BUSINESS INTERRUPTION) HOWEVERCAUSED AND ON ANY THEORY OF LIABILITY, WHETHER IN CONTRACT, STRICT LIABILITY, OR TORT(INCLUDING NEGLIGENCE OR OTHERWISE) ARISING IN ANY WAY OUT OF THE USE OF THISSOFTWARE, EVEN IF ADVISED OF THE POSSIBILITY OF SUCH DAMAGE.NetApp reserves the right to change any products described herein at any time, and without notice. NetAppassumes no responsibility or liability arising from the use of products described herein, except as expresslyagreed to in writing by NetApp. The use or purchase of this product does not convey a license under anypatent rights, trademark rights, or any other intellectual property rights of NetApp.The product described in this manual may be protected by one or more U.S. patents, foreign patents, orpending applications.RESTRICTED RIGHTS LEGEND: Use, duplication, or disclosure by the government is subject to restrictionsas set forth in subparagraph (c)(1)(ii) of the Rights in Technical Data and Computer Software clause at DFARS252.277-7103 (October 1988) and FAR 52-227-19 (June 1987).Trademark InformationNETAPP, the NETAPP logo, and the marks listed at http://www.netapp.com/TM are trademarks of NetApp, Inc.Other company and product names may be trademarks of their respective owners.16
SMB/CIFS configuration SMB/CIFS configuration overview Using the ONTAP System Manager classic interface (ONTAP 9.7 and earlier), you can quickly set up SMB/CIFS access to a new volume on either a new or existing storage
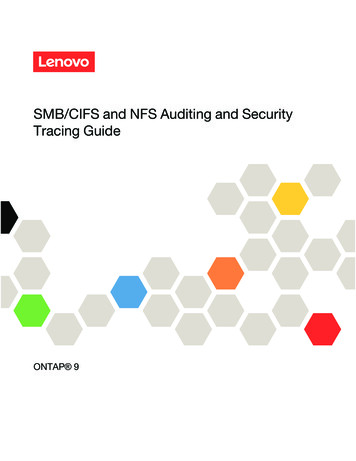
![[MS-FASOD]: File Access Services Protocols Overview](/img/10/5bms-fasod-5d.jpg)