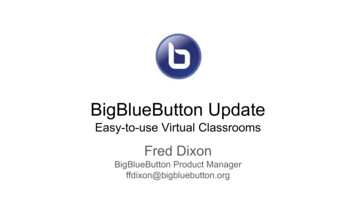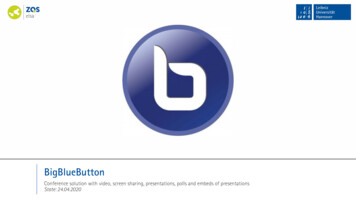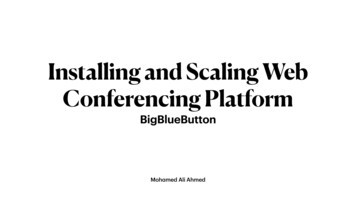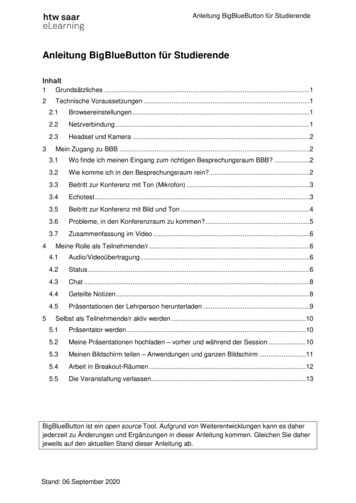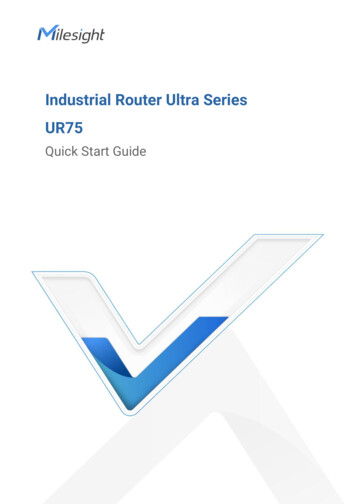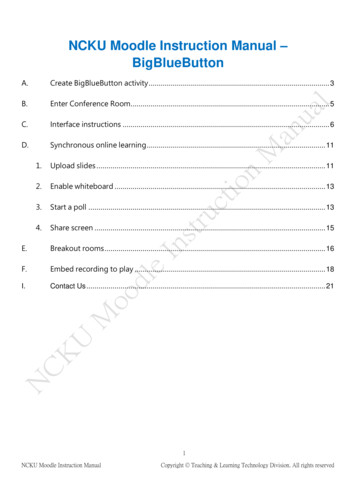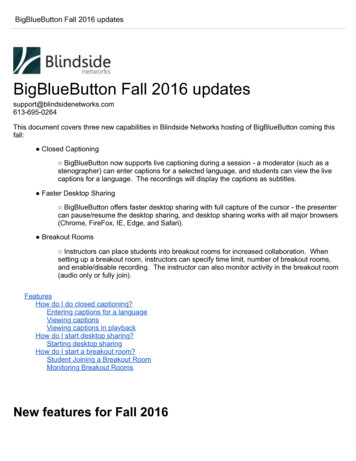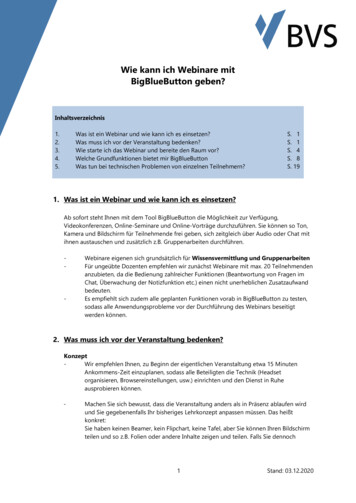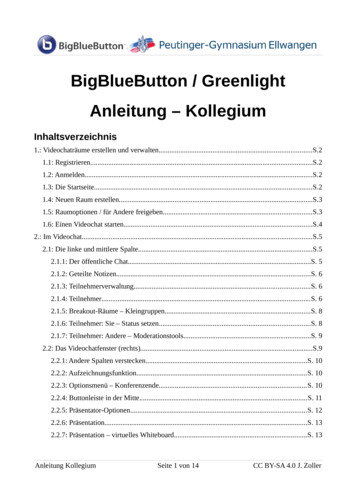
Transcription
BigBlueButton / GreenlightAnleitung – KollegiumInhaltsverzeichnis1.: Videochaträume erstellen und verwalten.S.21.1: Registrieren.S.21.2: Anmelden.S.21.3: Die Startseite.S.21.4: Neuen Raum erstellen.S.31.5: Raumoptionen / für Andere freigeben.S.31.6: Einen Videochat starten.S.42.: Im Videochat.S.52.1: Die linke und mittlere Spalte.S.52.1.1: Der öffentliche Chat.S. 52.1.2: Geteilte Notizen.S. 62.1.3: Teilnehmerverwaltung.S. 62.1.4: Teilnehmer.S. 62.1.5: Breakout-Räume – Kleingruppen.S. 82.1.6: Teilnehmer: Sie – Status setzen.S. 82.1.7: Teilnehmer: Andere – Moderationstools.S. 92.2: Das Videochatfenster (rechts).S.92.2.1: Andere Spalten verstecken.S. 102.2.2: Aufzeichnungsfunktion.S. 102.2.3: Optionsmenü – Konferenzende.S. 102.2.4: Buttonleiste in der Mitte.S. 112.2.5: Präsentator-Optionen.S. 122.2.6: Präsentation.S. 132.2.7: Präsentation – virtuelles Whiteboard.S. 13Anleitung KollegiumSeite 1 von 14CC BY-SA 4.0 J. Zoller
1.:Videochaträume erstellen und verwalten1.1: RegistrierenSie haben automatisch vom System eine E-Mailbekommen mit dem Betreff „Einladung zurBigBlueButton-Teilnahme“. Falls Sie die Mailnicht finden können, schauen Sie in IhremSpam-Ordner nach. Falls die Mail auch dort nicht ist oder irgendetwas bei der Registrierung sonstnicht funktioniert, bitte kurze Meldung an zol@peutinger-gymnasium.de . Per Klick auf den blauhinterlegten „Registrieren“-Link öffnet sich die Registrierungs-Seite im Webbrowser.Auf der Registrierungs-Seite geben Sie bitte Ihren Namen und Ihredienstliche E-Mail-Adresse ein, außerdem vergeben Sie sich einpersönliches Passwort. Danach drücken Sie auf „Registrieren“.Sie befinden sich danach in Ihrempersönlichen Bereich. Eine Abmeldung istmöglich, indem Sie oben rechts auf IhrenNamen klicken und „Abmelden“ wählen.Melden Sie sich nun erstmal testweise ab.1.2: AnmeldenÖffnen Sie in Ihrem Webbrowser folgende URL:https://bbb.peutinger-gymnasium.dePrüfen Sie, ob Sie oben rechts schon Ihren Namen sehen.Falls das der Fall ist, sind Sie bereits angemeldet – indiesem Fall drücken Sie einfach den Button!Falls Sie dort Ihren Namen nicht sehen, sehen Sie einenblau umrahmten Button „Einloggen“. Klicken Sie auf diesen Button und geben Sie im FormularIhre dienstliche E-Mail-Adresse und IhrPasswort an. Drücken Sie dann auf„Einloggen“.1.3: Die StartseiteNach dem Anmelden befindet man sich inseinem Startraum. Ein Raum ist ein Ort, indem Videokonferenzen veranstaltet werdenkönnen, und in dem man Aufzeichnungennachschauen kann – wenn es denn welche gibt.Anleitung KollegiumSeite 2 von 14CC BY-SA 4.0 J. Zoller
Jeder Raum besitzt einen eigenen Link zum Teilnehmen, Sie finden Ihn in der Mitte der linkenBildschirmhälfte, oberhalb der Raumliste. Das ist der Link, den Sie an SchülerInnen weitergebenkönnen, die an einer Videokonferenz in diesem Raum teilnehmen sollen.Mit einem Klick auf „Starten“ beginnen Sie eine Videokonferenz in diesem Raum. Falls bereits eineVideokonferenz läuft, sehen Sie stattdessen die Beschriftung „Teilnehmen“ - der Effekt ist derselbe. Es empfiehlt sich, in diesem „Startraum“ keine Videokonferenzen mit Schülern zuveranstalten (weil man diesen im Gegensatz zu anderen Räumen nicht löschen kann). Stattdessensollten Sie für Videokonferenzen mit Schülern weitere Räume erstellen – z.B. einen pro Klasse bzw.Kurs.1.4: Neuen Raum erstellenAuf der Startseite befindet sich mittig eine Schaltfläche „Raumerstellen“. Betätigen Sie diese. Im nun erscheinenden Dialogkönnen Sie die Einstellungen für den Raum anpassen.Ganz oben vergeben Sie einen Namen für den Raum.Einen Raumzugangscode (d.h. ein Passwort zum Betreten)könnten Sie mit der Schaltfläche darunter generieren lassen –dieser bietet aber keine zusätzliche Sicherheit, da der Link zumRaum eh geheim ist. Ich empfehle daher, das nicht zu tun. Einenbereits generierten Code kann man mit dem Mülleimer-Symbolrechts wieder löschen.Darunter kann man verschiedene Dinge einstellen. Ich empfehle, dort die Einstellungen„Teilnehmer beim Betreten stummschalten“ und „Freigabe durch Moderator bevor der Raumbetreten werden kann“ zu aktivieren. Ersteres hilft insbesondere bei großen Kursen, Zweiteressorgt dafür, dass Sie aussuchen können, welche Zuhörer dem Videochat beitreten dürfen – undwelche nicht.Nach einem Klick auf „Raum erstellen“ befindet man sich direkt im neuen Raum. Der neue Raumerscheint auch in der Raumliste, mittig auf dem Startbildschirm. Mit einem Klick auf denentsprechenden Eintrag in der Raumliste wechselt man in diesen Raum. In welchem Raum man ist,erkennt man am großenRaumnamen links oben.1.5: Raumoptionen / für Andere freigebenEs besteht die Möglichkeit, Räume mit KollegInnen zu teilen – zum Beispiel, wenn eineUnterrichtsgruppe von zwei Lehrkräften unterrichtet wird, oder falls ReferendarInnen oderPraktikantInnen den Unterricht begleiten. Wenn ein Raum geteilt wird, steht er beiden (bzw.mehreren Lehrkräften zur Verfügung.Anleitung KollegiumSeite 3 von 14CC BY-SA 4.0 J. Zoller
Zum Einrichten dieser Raumfreigabe klickt man auf das- Symbol am entsprechenden Raum in der mittigen Raumübersicht.Daraufhin klappt ein Kontextmenü (siehe Abbildungrechts) auf.Dort kann man unter „Raumeinstellungen“ die Einstellungenbearbeiten, die auch bei der Raumerstellung (siehe 1.4 / S. 3) einstellbarwaren. Der Button „Löschen“ entfernt den Raum nach Bestätigungrestlos – damit wird sein Link ungültig und die Aufzeichnungen desRaums werden gelöscht.Unter „Zugriff verwalten“ ist die Freigabe für andere Lehrkräftemöglich. Dazu suchen Sie die entsprechende Lehrkraft über das Eingabe-/Suchfeld „Nutzerauswählen“. Die ausgewählte Lehrkraft, mit der der Raum geteilt werden soll, erscheint dannunterhalb von „Geteilt mit“ (im Screenshot ist beispielsweise der Benutzer „Peutinger-Gymnasium“ausgewählt). Sie bestätigen Ihre Auswahl mit „Änderungen speichern“. Daraufhin kann die zweiteLehrkraft genauso wie Sie auf den Raum zugreifen, auf die Aufzeichnungen des Raums zugreifen,und Videochats in diesem Raum starten. Die zweite Lehrkraft kann allerdings keineRaumeinstellungen verändern und den Raum auch nicht mit weiteren Benutzern teilen – das könnennur Sie als Ersteller.1.6: Einen Videochat startenZum Starten eines Videochats melden Sie sich bei der Benutzeroberfläche an(siehe 1.2 / S. 2), wählen auf der Startseite einen Raum aus und starten mitdem großen, blau hinterlegten Button einen Videochat im Raum (siehe auch1.3 / S. 2). Sie werden daraufhin automatisch in die Videokonferenz gebracht.BigBlueButton wird Sie fragen, wie Sie beitreten wollen – nur zuhören, oder mit Mikrofon. In allerRegel werden Sie „Mit Mikrofon“ wählen.Daraufhin startet ein „Echotest“. Damit können Sie prüfen, dass IhrMikrofon funktioniert. Eventuell fragt Sie ihr Browser zunächst, obSie den Zugriff auf das Mikrofon zulassen wollen. Das bestätigen Sie.Im Echotest hören nur Sie sich selbst; BigBlueButton fragt Sie, ob dastatsächlich der Fall ist. Bei „Nein“ werden Sie durch weitere Einstellungsmöglichkeiten geführt, Bei„Ja“ werden Sie in den Videochat verbunden.Anleitung KollegiumSeite 4 von 14CC BY-SA 4.0 J. Zoller
2.:Im VideochatDas Fenster des Videochats ist in drei Spalten unterteilt:Ganz links eine Leiste mit verschiedenen Optionen und Übersichten. Rechts daneben eine optionaleSpalte mit wechselndem Inhalt. Ganz rechts, in groß, das eigentliche Videochatfenster, das Sie unddie Teilnehmer sehen.2.1: Die linke und mittlere SpalteWenn Sie der Videokonferenz beitreten, sehen Sie die Situation wie im Screenshot oben.Standardmäßig ist links der „Öffentliche Chat“ aktiviert.2.1.1: Der öffentliche ChatWird links der öffentliche Chat ausgewählt, erscheint in der mittlerenSpalte ein Chatfenster. Dort können Sie Nachrichten an alleTeilnehmer des Videochats versenden. Gibt es neue Nachrichten imöffentlichen Chat, wird das bei all jenen, die den Chat aktuell nicht geöffnet haben, durch einentsprechendes Icon in der linken Spalte angezeigt.Anleitung KollegiumSeite 5 von 14CC BY-SA 4.0 J. Zoller
2.1.2: Geteilte NotizenWird links der Menüpunkt „Geteilte Notizen“ angewählt, öffnet sichin der mittleren Spalte ein Texteditor (Etherpad). Dort können Sie unddie Konferenzteilnehmer gleichzeitig gemeinsam schreiben. Allebekommen alles angezeigt.Schreibt ein Konferenzteilnehmer in diesem Bereich, wird das bei allen Teilnehmern, die denTexteditor aktuell nicht geöffnet haben, durch einentsprechendes Icon in der linken Spalte angezeigt.Im Editor-Fenster sind die Buttons größtenteilsselbsterklärlich. Der Inhalt des Dokuments kann nachdem Ende der gemeinsamen Arbeit über denButton in eine Text- oder HTML-Datei exportiert und heruntergeladen werden.2.1.3: TeilnehmerverwaltungDiesen Menüpunkt sehen Sie nur, wenn Sie den Raum so eingestellthaben (siehe 1.4 / S. 3), dass Teilnehmer durch einen Moderatorbestätigt werden müssen, und ein Teilnehmer auf Bestätigung wartet.Nach dem Start der Videokonferenz warten dort alle SchülerInnen auf Ihre Bestätigung und könnenerst teilnehmen, wenn Sie das genehmigt haben.Klicken Sie auf „Wartende Teilnehmer“, um die Liste der wartendenTeilnehmer in der mittleren Spalte anzuzeigen.Dort können Sie unten in der Liste die Namen der Teilnehmer sehen, dieauf Bestätigung warten. Sie können nun entweder einzelne Benutzerzulassen (Accept) oder ablehnen (Deny), oder, wenn Sie Alle wartendenBenutzer zulassen/ablehnen wollen, den entsprechenden blauen Buttonanwählen.Zur Bezeichnung: Ihre Schüler, die über den öffentlichen Link dabeisind, gelten als „Gäste“, während „Autorisierte“ diejenigen sind, die einBenutzerkonto besitzen (also Sie und Ihre Kollegen).Über diesen Mechanismus können Sie sichergehen, dass nur bekannte Namen unter IhrenTeilnehmern sind. Es kann nach der Bestätigung einen kurzen Moment dauern, bis der Teilnehmertatsächlich verbunden ist.2.1.4: TeilnehmerDies ist die Liste aller Teilnehmer in der Videokonferenz. Sie können hierdie Teilnehmer der Konferenz verwalten. In der Teilnehmerliste sehen Siean den Teilnehmern verschiedene ganz kleine Icons. Die Icons sehen SieAnleitung KollegiumSeite 6 von 14CC BY-SA 4.0 J. Zoller
gegebenenfalls außerdem im Videochatfenster am Rand der Webcam-Anzeige. Die Bedeutungdieser Icons: Dieses Icon markiert den Präsentator – also denjenigen der steuert, was in derVideokonferenz zu sehen ist.Für den Präsentator gilt das Highlander-Prinzip: Es kann nur einen geben. Dieses Icon zeigt an, dass der Teilnehmer mit Mikrofon teilnimmt und sein Mikrofonaktuell eingeschaltet ist. Dieses Icon zeigt an, dass der Teilnehmer mit Mikrofon teilnimmt, sein Mikrofon aberaktuell stummgeschaltet ist. Dieses Icon zeigt an, dass der Teilnehmer selbst nicht reden kann und nur zuhört. Dieses Icon (leerer weißer Kreis) zeigt an, dass der Teilnehmer zwar noch eingeloggtist, aber aktuell nicht mehr teilnimmt. Er hört also nicht mehr, was gesagt wird. Das ist auchdie übliche Anzeige, wenn sich Teilnehmer in einem Breakout-Raum befinden (siehe unten).Mit dem -Button können Sie Einstellungen für alle Teilnehmer vornehmen(siehe rechts). Sie können dort: Alle Statusicons (später mehr dazu) zurücksetzen Alle Teilnehmer stummschalten Alle Teilnehmer außer dem Präsentator (das sind Sie) stummschalten Teilnehmernamen speichern (nützlich als Anwesenheitsliste – eserfolgt der Download einer txt-Datei mit allen anwesenden Namen) Teilnehmerrechte einschränken: Hier öffnet sich eineEinstellungsseite, in der Sie einstellen können, was Teilnehmer inIhrem Videochat dürfen sollen, und was nicht – von derFreigabe der eigenen Webcam über das Sehen andererWebcams bis zum Verschicken privater Chatnachrichten.Wenn Sie einzelne Rechte einschränken, sehen Sie bei allendavon betroffenen Benutzern einen Hinweis. Siekönnen die erteilten Sperren auch für einzelne Benutzerwieder aufheben, indem Sie den Benutzer anklicken und„freigeben“ anwählen. So kann man zum Beispiel regeln,wer sprechen darf und wer nicht. Breakout-Räume erstellen (gleich mehr dazu) Untertitel schreiben (es öffnet sich ein Etherpad, Untertitel können eingeblendet werden –das wollen Sie aber sicher nicht nutzen!)Anleitung KollegiumSeite 7 von 14CC BY-SA 4.0 J. Zoller
2.1.5: Breakout-Räume – KleingruppenSie können während einer Videokonferenz eine Art „Kleingruppenphase“ unternehmen. Dazu teilenSie die Gruppe der Teilnehmer in sogenannte Breakout-Räume auf. Um Breakout-Räume zuerstellen, verwenden Sie die entsprechende Option imTeilnehmer- -Menü. Sie werden dann auf die Einstellungsseitefür Breakout-Räume weitergeleitet.Sie stellen die Anzahl der Räume (d.h. die Anzahl derKleingruppen) ein, sowie die Dauer der Kleingruppenphase.Nach Ende dieser Dauer werden alle automatisch wieder insPlenum gebracht.Sie können Teilnehmer entweder via Drag & Drop von Hand auf Räume verteilen; Sie können dieTeilnehmer zufällig verteilen lassen, oder den Teilnehmern erlauben, sich selbst einen BreakoutRaum auszusuchen.Nach Wählen der gewünschten Einstellungen drücken Sie oben auf „Erstellen“.Daraufhin werden die Teilnehmer automatischaufgefordert, dem ihnen zugewiesenen Breakout-Raumbeizutreten. Der Breakout-Raum ist eine eigenständige Videokonferenz, bei der die verbliebene Zeitoben angezeigt wird. Läuft die Zeit ab, werden alle Teilnehmer automatisch aus dem BreakoutRaum geworfen und nehmen wieder am ursprünglichen Videochat teil.Während der Breakout-Zeit verbleiben Sie als Lehrkraft zunächst imursprünglichen Videochat (außer, Sie ordnen sich manuell mit zu).In der linken Spalte erscheint eineSchaltfläche „Breakout-Räume“. Mit Klickdarauf können Sie in der mittleren Spalte eine Übersicht über dieBreakout-Räume öffnen und nach Belieben einem bestimmten BreakoutRaum beitreten. Sie können dort auch jederzeit alle Breakout-Räumevorzeitig beenden.Außerdem können Sie beobachten, wie sich die Teilnehmerliste imursprünglichen Raum verändert: Alle Teilnehmer, die in Breakout-Räumensind, werden mit der Nummer ihres Breakout-Raums dargestellt und haben das kleine, weiße Iconfür Teilnehmer, die noch eingeloggt sind, aktuell aber in diesem Raum nicht zuhören.2.1.6: Teilnehmer: Sie – Status setzenIn der Teilnehmerliste tauchen auch Sie selbst auf. Klicken Sieauf Ihren Namen in der Teilnehmerliste, erscheint ein Menü. Dortkönnen Sie (wie bei jedem Teilnehmer) eine Stummschaltungaufheben, Sie können aber auch eine spezielle Option nutzen und einen „Status setzen“.Anleitung KollegiumSeite 8 von 14CC BY-SA 4.0 J. Zoller
Mit Klick auf „Status setzen“ öffnet sich eine Auswahl. Wählen Sie dort einen Statusaus, verändert sich für alle sichtbar Ihr Bild in der Teilnehmerliste. Das kanngenutzt werden, um die Hand zu heben, aber auch, um eine Stimmung odereine Meinung zum Ausdruck zu bringen.Die Möglichkeit, einen Status zu setzen, hat jeder Teilnehmer. Sie können Ihrenaktuellen Status mit einem weiteren Klick auf Ihren Namen auch wieder„zurücksetzen“. Sie als Moderator können außerdem im Teilnehmer- -Menü alleStatusicons löschen.2.1.7: Teilnehmer: Andere – ModerationstoolsKlicken Sie in der Teilnehmerliste auf einen anderen als aufIhren Namen, so haben Sie als Moderator dort verschiedeneMöglichkeiten. Sie können mit dem Teilnehmer einen „Privaten Chat starten“. Dieserprivate Chat erscheint nach Versenden der ersten Nachricht auch oben unter„Nachrichten“, so dass Sie darauf einfach erneut zugreifen können. Sie können den Teilnehmer „Zum Präsentator machen“. Damit kanndieser Teilnehmer die Videokonferenz steuern, eine Präsentation oder seinen Bildschirmzeigen. Nützlich, wenn SchülerInnen Ergebnisse präsentieren sollen. Die Präsentator-Rechtekönnen jederzeit wieder zurückgenommen werden, indem man sich erneut selbst zumPräsentator macht (mit Klick auf sich selbst in der Teilnehmerliste und „Zum Präsentatorwerden“). Sie können den Teilnehmer „Zum Moderator machen“. Dadurch bekommt der TeilnehmerZugriff auf alle Einstellungsmöglichkeiten. Dies funktioniert nicht mit Gästen, die überden öffentlichen Link beigetreten sind - also auch nicht mit Schülern. Sie erkennen denUnterschied zwischen Moderatoren und normalen Teilnehmern am Benutzerbild: DasBenutzerbild normaler Teilnehmer ist kreisförmig zugeschnitten, das von Moderatoren einabgerundetes Quadrat. KollegInnen, für die Sie den Raum freigegeben haben, nehmenautomatisch als Moderator teil. Sie können den „Teilnehmer entfernen“. Der Teilnehmer kann danach versuchen, erneutbeizutreten, muss dann aber (wenn der Raum so eingestellt ist) erneut durch einenModerator freigeschaltet werden.2.2: Das Videochatfenster (rechts)Das Videochatfenster ist die Fläche, auf der alle Anzeigen der Videokonferenz zu sehen sind:aktivierte Webcams von Teilnehmern, geteilter Bildschirm, eine Präsentation, ein geteiltes Video.Anleitung KollegiumSeite 9 von 14CC BY-SA 4.0 J. Zoller
2.2.1: Andere Spalten versteckenMit dieser Schaltfläche oben links im Videochatfenster können Sie die linke und mittlereSpalte ausblenden, um mehr Platz für den Videochat zu haben. Tut sich etwas imlinken Bereich, den Sie dann nicht mehr sehen, erscheint ein entsprechendes rotes Icon. Einerneuter Klick auf die Schaltfläche sorgt dafür, dass die anderen Spalten wieder sichtbarwerden.2.2.2: AufzeichnungsfunktionAchtung. Schützen Sie die Privatsphäre Ihrer Teilnehmer. FertigenSie Aufzeichnungen nur von sich selbst bzw. Ihrer Präsentation an.Vermeiden Sie es, Stimme oder Bild einer Person aufzuzeichnen, die dem vorher nichtrechtlich wirksam zugestimmt hat. Stellen Sie also sicher, dass niemand unvorhergesehenerWeise zu sehen oder zu hören ist!Sie können einen Videochat auch aufzeichnen. Dazu benutzen Sie die entsprechende Schaltflächeoben in der Mitte des Videochatfensters, direkt neben dem Namen des Chatraums. Nach einerBestätigungsabfrage läuft die Aufzeichnung der Konferenz. Sie können die Aufzeichnung jederzeitpausieren, indem Sie die Schaltfläche erneut betätigen, und entsprechend wieder fortsetzen.Während die Aufnahme läuft, wird den Teilnehmern dies angezeigt. Aufnahmen können nur Sieals Moderator veranlassen. Die Aufnahme endet in dem Moment, indem Sie die Konferenzbeenden.Nach Beendigung der Konferenz finden Sie sich wieder auf Ihrer üblichen Startseite bzw. der Seitedes Raums wieder. Unter „Aufzeichnungen des Raums“ finden Sie alle Aufzeichnungen, die indiesem Raum gemacht wurden (alternativ, für alle Räume: Button oben rechts:).Beachten Sie: Da die Aufnahme erst im Hintergrund gerendert wird, dauert es einige Zeitnach dem Ende der Konferenz, bis die Aufzeichnung in der Liste auftaucht!Sie können der Aufzeichnung dann einen Namen geben. Solange unter Sichtbarkeit „Nicht gelistet“ausgewählt ist, ist die Aufzeichnung nur für Sie sichtbar, nicht für Gäste. Stellen Sie auf „öffentlich“um, wenn Sie wollen, dass jemand, der den Link des Raums bekommt, diese Aufzeichnungen dortansehen kann.Sowohl für öffentliche als auch für nicht gelistete Aufzeichnungen können Sie imLink zur Aufzeichnung per e-Mail versenden bzw. die Aufzeichnung löschen.-Menü einen2.2.3: Optionsmenü – KonferenzendeMit dem-Button oben rechts öffnet sich eine Liste von Optionen.Anleitung KollegiumSeite 10 von 14CC BY-SA 4.0 J. Zoller
Sie können dort den Vollbild-Modus aktivieren und deaktivieren, eineVersionsinfo, die offizielle englischsprachige Hilfe und eine Liste derTastaturkürzel öffnen. Außerdem können Sie persönliche Einstellungenöffnen, in denen Sie festlegen können, wann Sie Audio-Warntönebekommen wollen (standardmäßig sind alle deaktiviert), oder, ob Sie zurEinsparung von Datenvolumen am Mobilgerät die Bildschirmfreigabenund Webcams nicht anzeigen wollen.Mit Klick auf „Konferenz beenden“ schließen Sie die Konferenz.Dadurch wird die Konferenz für alle Teilnehmer beendet und eventuelllaufende Aufnahmen werden gestoppt. Eine erneute Teilnahme ist erstwieder möglich, wenn die Konferenz neu gestartet wurde.Mit Klick auf „Ausloggen“ verlassen Sie die Konferenz, ohne sie zubeenden. Die Konferenz läuft damit für die zugeschalteten Teilnehmerweiter, und auch Sie können zu einem späteren Zeitpunkt erneut teilnehmen.2.2.4: Buttonleiste in der MitteMit der Leiste mit den blauen Buttons unten mittig steuernSie, was von Ihnen zu sehen und zu hören ist. /Dieser Button schaltet Ihr Mikrofon an und aus. Ist der Button blau hinterlegt,sind Sie zu hören. Ist er dunkelblau hinterlegt und weiß umrandet, sind Sie nicht zu hören.Betätigen Sie den Button, um Ihr Mikrofon an oder auszuschalten. /bzw./Dieser Button schaltet Ihren Audio-Zugang an oder aus. IstIhr Audio-Zugang an, hören Sie, was im Videochat gesprochen bzw. wiedergegeben wird.Ist Ihr Audio-Zugang aus, sind Sie weiterhin im Videochatraum, hören aber nichts mehr. /Dieser Button schaltet Ihre Webcam an oder aus. Sie müssen im daraufhinauftauchenden Dialog Ihre Webcam auswählen und gegebenenfalls im Browser bestätigen,dass auf Ihre Webcam zugegriffen werden darf. Standardmäßig werden alle angeschaltetenWebcams gleich groß nebeneinander angezeigt. Die Teilnehmer können allerdings mit dem-Button am oberen rechten Rand des Webcambilds einen einzelnen Teilnehmer zumVollbild machen. /Dieser Button wird nur für den Präsentator angeboten. Damit kann man eineBildschirmfreigabe veranlassen bzw. wieder beenden. Im auftauchenden Dialog desBrowsers muss ein Fenster, Programm oder Browser-Tab ausgewählt werden, welches dannim Videochat übertragen werden soll. Auch hier besteht die Möglichkeit für die Teilnehmer,das neben den Webcams angezeigte Bildschirmübertragungsfenster via auf Vollbild zuvergrößern.Anleitung KollegiumSeite 11 von 14CC BY-SA 4.0 J. Zoller
2.2.5: Präsentator-OptionenAusschließlich für den Präsentator wird unten links in der VideochatSpalte ein weiterer Button angezeigt, mit dem verschiedene Dinge überdie Videokonferenz präsentiert werden können. (Wenn Sie nichtPräsentator, aber Moderator sind, wird der Button auch angezeigt, dannaber nur mit der Möglichkeit, zum Präsentator zu werden!)Es ist dort möglich: Ein externes Video anhand einer URL zu zeigen (unterstützt werden die PlattformenYoutube, Vimeo, Instructure Media, Twitch und DailyMotion). Das Video wird nachEingabe der URL bei allen Konferenzteilnehmern abgespielt. Das Video kann im selbenMenü durch „Teilen von externem Videobeenden“ wieder ausgeblendet werden. Eine Präsentation hochzuladen. Unterstütztwerden Office-Dateien und bevorzugt PDF. Eserscheint ein eigener Dialog, in dementsprechende Dateien hochgeladen werdenkönnen. Nach Auswahl einer Datei können Siemittels des -Buttons rechts noch zusätzlichfestlegen, ob die Datei von den Teilnehmernauch heruntergeladen werden darf. Wenn bereitsmehrere Präsentationen hochgeladen sind, müssen Sie mittels des runden Buttons rechts(Häkchen) auswählen, welche Präsentation angezeigt werden soll. Achtung: DieVerarbeitung der Präsentation kann kurz dauern. Mehr zu Präsentationen unten imeigenen Kapitel. Zum Entfernen der Präsentation aus dem Videochat muss sie im Dialogzum Hochladen mittels Mülleimer-Button gelöscht werden. Eine Umfrage starten. Dies funktioniert nur, wenn gerade eine Präsentation stattfindet.Tipp: Falls die Fragen ausschließlich mündlich gestelltwerden sollen, ist es auch möglich, eine einseitige weißePDF-Datei als Präsentation hochzuladen. Hier öffnet sichin der mittleren Spalte ein Auswahldialog, welcheOptionen für die Umfrage als Antwort gewählt werdenkönnen. Haben Sie dort gewählt, sehen Sie live dieErgebnisse, während den Teilnehmern ein Dialog zurAuswahl angezeigt wird. Sie sehen personalisiert, wer wieabgestimmt hat, und von wem noch Stimmen fehlen. MitKlick auf „Umfrageergebnisse veröffentlichen“ blendenSie die Ergebnisse anonym in der Präsentation ein.Anleitung KollegiumSeite 12 von 14CC BY-SA 4.0 J. Zoller
2.2.6: PräsentationTipp: Wenn Sie gar keine Präsentation zeigen wollen, sonderneinfach nur eine Whiteboard-Fläche benötigen, laden Sie einfachein PDF mit leeren weißen Seiten hoch – am Besten in einemgeeigneten Querformat. Informationen zur Verwendung alsWhiteboard finden Sie im nächsten Kapitel.Wenn Sie über den Präsentator-Knopf eine Präsentationhochgeladen haben, sehen Sie die Präsentation im VideochatFenster.Mit dem-Knopf oben rechts können Sie die Präsentation verbergen, mit dem danach untenrechts erscheinenden-Symbol zeigen Sie sie wieder an.Wenn Sie zuvor den Download erlaubt haben, erscheint bei allen Teilnehmern links unten eineentsprechende Schaltflächezum Download der ursprünglichen Präsentation. Falls Sie wünschen,dass das gemacht wird, sollten Sie extraauf die Möglichkeit hinweisen, da dieSchaltfläche ein wenig untergeht.Mit der Leiste unterhalb der Präsentation, die nur Sie sehen, können Sie die Präsentation steuern.Mit den Schaltflächensteuern Sie, welche Präsentationsfolie aktuell sichtbar ist.Mit den Schaltflächenkontrollieren Sie den Zoom bei allen Teilnehmern; siekönnen den sichtbaren Ausschnitt der Präsentation mit der Maus verschieben.Der Buttonermöglicht eine Umstellung zwischen den beiden Modi „an Seite anpassen“ und„an Breite anpassen“ bei allen Teilnehmern. Wählen Sie, was für Ihr Dokument am besten ist.Der Vollbild-Button ganz rechts stellt die Präsentation auf Vollbild ein (allerdings nur bei Ihnen,nicht bei den Teilnehmern).2.2.7: Präsentation – virtuelles WhiteboardRechts von der Präsentation findet sich beim Präsentator eine Leiste mit Werkzeugen.Mit dem obersten Button können verschiedene Werkzeuge ausgewählt werden, um diePräsentation zu kommentieren: „Verschieben“ „Stift“ „Rechteck“ / „Dreieck“ / „Ellipse“ / „Linie“Anleitung KollegiumSeite 13 von 14und: TextCC BY-SA 4.0 J. Zoller
Die Werkzeuge bieten noch zusätzliche Konfigurationsoptionen wie Farbe oder Strichdicke. Mitdiesen Werkzeugen können Sie die Präsentation bearbeiten wie ein Whiteboard.Der zweite Button von oben macht Anmerkungen rückgängig. Der dritte Buttonlöscht alle Anmerkungen von der Folie (auch Umfrageergebnisse).Mit dem untersten Button starten Sie den sogenannten Mehrbenutzermodus. Wenn Siediesen Modus aktivieren, werden die Werkzeuge zur Bearbeitung der aktuellen Folie auchallen Teilnehmern angezeigt – Sie können also Ihr interaktives Whiteboard dann gemeinsam mitIhren Teilnehmern nutzen!Grundsätzlich gilt: Alle Teilnehmer können im Mehrbenutzermodus nur die Anmerkungen löschen,die sie selbst gemacht haben. Schaltet der Präsentator den Mehrbenutzermodus wieder aus, kann erauch die Anmerkungen der Teilnehmer löschen.Von allen Teilnehmern, die die Präsentation bearbeiten dürfen (d.h. der Präsentator, oder alle imMehrbenutzermodus) wird die aktuelle Mausposition allen anderen Teilnehmern mitgeteilt. Mankann also auch unproblematisch Dinge zeigen, wie mit einem Laserpointer.Anleitung KollegiumSeite 14 von 14CC BY-SA 4.0 J. Zoller
BigBlueButton wird Sie fragen, wie Sie beitreten wollen - nur zuhören, oder mit Mikrofon. In aller Regel werden Sie „Mit Mikrofon" wählen. Daraufhin startet ein „Echotest". Damit können Sie prüfen, dass Ihr Mikrofon funktioniert. Eventuell fragt Sie ihr Browser zunächst, ob Sie den Zugriff auf das Mikrofon zulassen wollen.