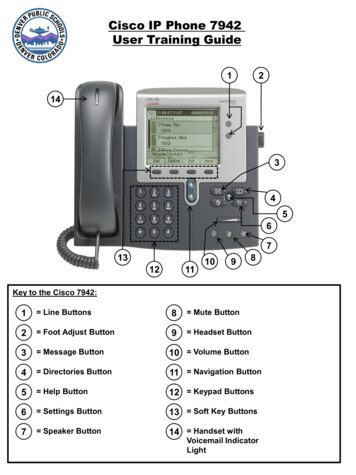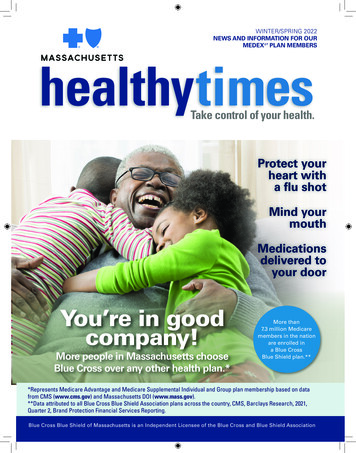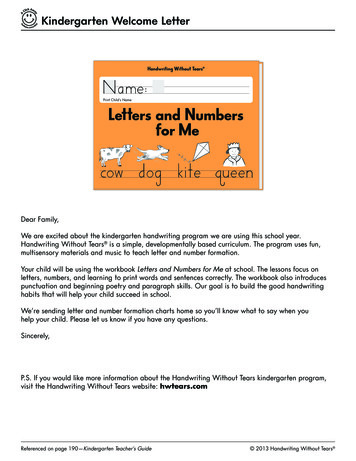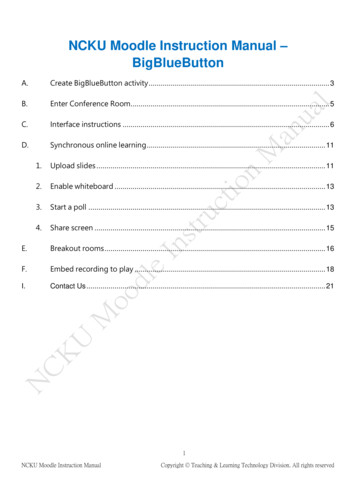
Transcription
Big Blue Button Procedures for FacultyBigBlueButton is a web-conferencing solution within Canvas thatinstructors can use to hold “virtual office hours” with students. Theseprocedures show how you how to create and administer aBigBlueButton conference.First, log into your Canvas Course.1. Select “Conferences from the Course Menu.2. The Conferences view will appear in the middle content areaof Canvas. It will show a space for new, current, andconcluded conferences. To start a new conference, click the“ Conference” button.3. Fill out the form that appears to setthe basics of the conference.a.b.c.d.TitleDuration or no time limitWrite a description (optional)Invite all course members oruncheck the box and inviteindividual students by name.e. Click the “Update” button inthe bottom right handcorner.Students will receive an email, immediately,inviting them to join the conference.
Big Blue Button Procedures for Faculty4. You will switch back to the Conferences page, and see the conference listed. Click the StartButton.5. Several things will happen as the meeting loads.You will see a progress bar:Yet another progress bar will show that “modules” are loading6. And you will be prompted to join Audio. Click “Microphone” .
Big Blue Button Procedures for Faculty7. You will then be prompted to select the microphone you want to use. Select the microphone byits “driver” name. And click “Share Selected Device”8. You will immediately be able to test your audio, when you see the display below. It is selfexplanatory. Click “Yes” if you hear yourself. If not, troubleshoot your microphone (is theswitch turned off? Is the cord connected?).
Big Blue Button Procedures for Faculty9. You will be reminded that you can record the meeting. Click OK10. And then you can click the Record button (optional).11. Explore the meeting layout:
Big Blue Button Procedures for Faculty12. You can also make changes to the layout. As the following image shows, you can delete orminimize the presentation module, move the webcam object to the central area and enlarge it.Just make sure though that you click the “lock icon” (enlarged) to apply the layout change to allviewers.13. To start your webcam, click share your webcamin the upper left hand corner of the meeting.14. Click “Allow” so that the meeting will display yourwebcam.
Big Blue Button Procedures for Faculty15. And click “Start Sharing” to show your image in the meeting.16. From here, you can explore other features of the meeting on your own. Others can log in anddo exactly the same things you did. Have fun with this!
BigBlueButton is a web-conferencing solution within Canvas that instructors can use to hold "virtual office hours" with students. These procedures show how you how to create and administer a BigBlueButton conference. First, log into your Canvas Course. 1. Select "Conferences from the Course Menu. 2.