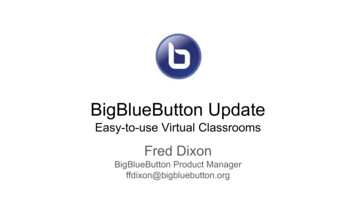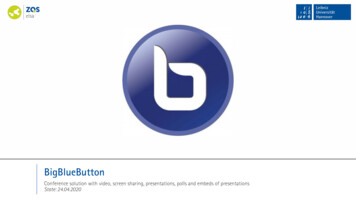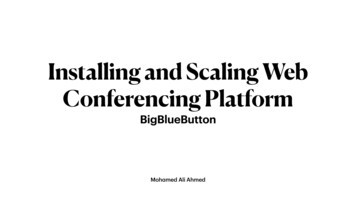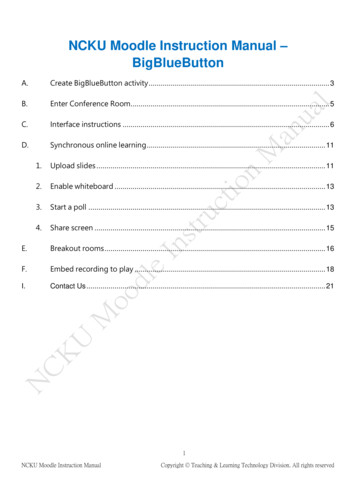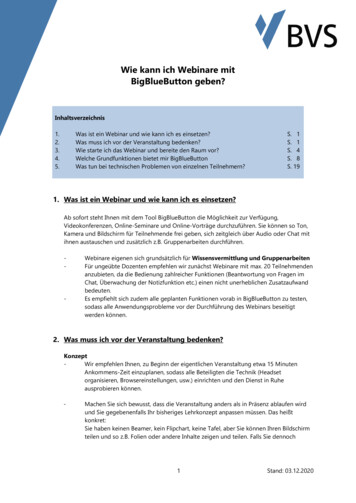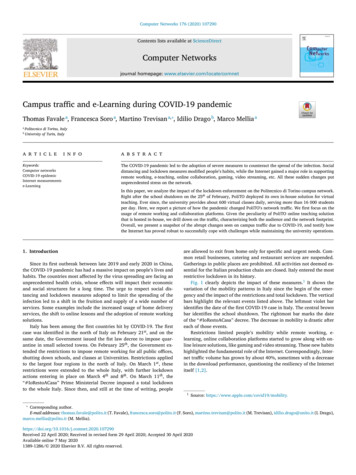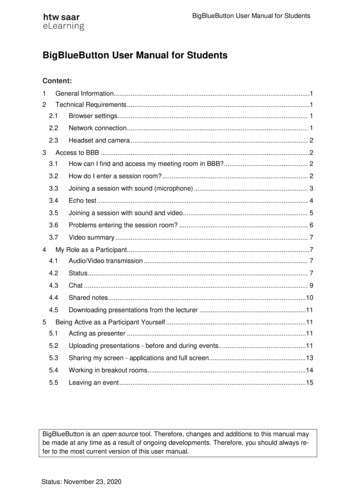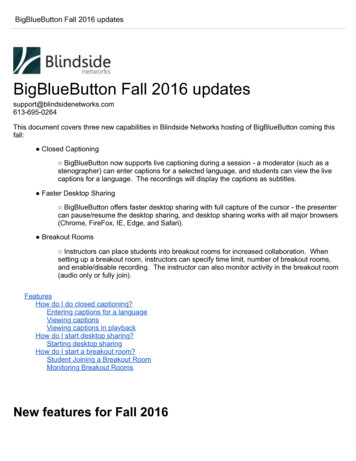
Transcription
BigBlueButton Fall 2016 updatesBigBlueButton Fall 2016 is document covers three new capabilities in Blindside Networks hosting of BigBlueButton coming thisfall: Closed Captioning BigBlueButton now supports live captioning during a session - a moderator (such as astenographer) can enter captions for a selected language, and students can view the livecaptions for a language. The recordings will display the captions as subtitles. Faster Desktop Sharing BigBlueButton offers faster desktop sharing with full capture of the cursor - the presentercan pause/resume the desktop sharing, and desktop sharing works with all major browsers(Chrome, FireFox, IE, Edge, and Safari). Breakout Rooms Instructors can place students into breakout rooms for increased collaboration. Whensetting up a breakout room, instructors can specify time limit, number of breakout rooms,and enable/disable recording. The instructor can also monitor activity in the breakout room(audio only or fully join).FeaturesHow do I do closed captioning?Entering captions for a languageViewing captionsViewing captions in playbackHow do I start desktop sharing?Starting desktop sharingHow do I start a breakout room?Student Joining a Breakout RoomMonitoring Breakout RoomsNew features for Fall 2016
How do I use closed captioning?BigBlueButton now supports live closed captioning during a session. Any moderator can providecaptioning for any language. BigBlueButton supports multiple simultaneous closed caption streams (onefor each language).The captioning will appear in the recordings as subtitles.Entering captions for a languageWhen a moderator clicks the ‘Closed Caption’ layout, BigBlueButton will display the Closed Captionwindow.The moderator then selects a language to provide captions.And then clicks the first tab (it will have the name of the selected language).
Next, the moderator clicks ‘Take Ownership’ (this ensures only one moderator at a time is enteringcaptions for the given language).At this point, the moderator can begin typing text (or using a stenograph machine to inject text).Viewing captionsWhen a viewer (student) selects the Closed Captioning layout, The Closed Captioning dialog will displaythe active language streams.
Clicking a language opens a new tab. Clicking on the first tab shows the live captions as they are typed.Viewing captions in playbackLater, when viewing the recording, the playback bar will have a ‘CC’ button. Clicking on the ‘CC’ button willshow the available captions.
How do I start desktop sharing?The presenter launches desktop sharing outside the browser by opening a Java Network Launch Protocol(JNLP) file called screenshare.jnlp.The new desktop is faster and will capture all the cursor changes. Unlike the previous version, this newversion launches outside the browser.Starting desktop sharingTo start desktop sharing, the presenter clicks the desktop sharing icon in the toolbar
BigBlueButton client will display the Desktop Sharing Presenters Preview window (this will show thepresenter a thumbnail view of their desktop sharing stream when desktop sharing starts).The window display a set of images that guide the user through starting the desktop sharing. Theseimages are specific to the user's OS Browser.When the user clicks ‘Start’, BigBlueButton will download screenshare.jnlp. The file may be calledscreenshare(1).jnlp, screenshare(2).jnlp, etc. depending on previous downloads.Following the steps shown in the window, the instructor can opens screenshare.jnlp, which causes Java tolaunch and download and run BigBlueButton Screenshare. Java will display certificate confirmationdialog requesting permissions to run BigBlueButton Screenshare.
Once running, the Desktop Sharing Presenters Preview window shows a thumbnail video of what studentsare currently seeing. This thumbnail is not resizable (students see the desktop in a resizable window).The presenter can pause/resume the desktop sharing stream. Clicking ‘Close’ will stop the desktopsharing.
Sharing a Region (Windows only)On Windows, the presenter has the option of sharing region or full screen. When choosing region, thepresenter will see a dashed outline of the desktop sharing area when BigBlueButton Screenshare runs.Clicking ‘Start Sharing’ will start sharing the selected region. As with sharing full screen, a thumbnailversion of what the remote students see will appear in the Desktop Sharing Presenter’s Preview window
How do I start a breakout room?Any moderator (usually the instructor) can now place students into breakout rooms, monitor theirinteraction, and end the breakout rooms at any time.Breakout rooms are full BigBlueButton sessions. The ability to record breakout rooms is underdevelopment. Each student in a breakout room has moderator role, which means any student can makethemselves presenter and upload a presentation for sharing with other students.To start a breakout room, choose “Breakout Rooms ” from the gear icon.
Configure Breakout RoomsWhen you choose “Breakout Rooms ” the following dialog box appears.The Breakout Room dialog enables the instructor to specify1. the number of breakout rooms: 2,3,4, or 52. time limit3. enable/disable recording4. drag and drop users between rooms5. which users should not be placed into breakout room (the “Not Assigned” room)Student Joining a Breakout RoomWhen the moderator presses the ‘Start’ button in the Breakout Room dialog, any user assigned to abreakout room will see the following dialog inviting them to join the breakout room.
Clicking ‘Yes’ causes the breakout room session to open in a new tab. The user remains joined in themain session (where they can chat with the instructor and ask questions). BigBlueButton willdisconnect drop them from the audio from the main room. This will prevent students from beingjoined into two different audio sessions at the same time.The breakout room will have a countdown timer about the chat to inform the users of the remaining time[1]. Once the timer reaches 0, the breakout room will automatically close.Users can return to the previous tab and rejoin the audio in the main room.Monitoring Breakout RoomsWhen the instructor clicks ‘Start’ in the Breakout Room dialog, a breakout room status table will appear inthe Users window.
The instructor can join the breakout room in a new tab [1], or join only the audio [2]. The instructor canalso close the breakout rooms early (before the time remaining expires) [3].Published by Google Drive – Report Abuse – Updated automatically every 5 minutes
When the user clicks 'Start', BigBlueButton will download screenshare.jnlp. The file may be called screenshare(1).jnlp, screenshare(2).jnlp, etc. depending on previous downloads. Following the steps shown in the window, the instructor can opens screenshare.jnlp, which causes Java to launch and download and run BigBlueButton Screenshare .