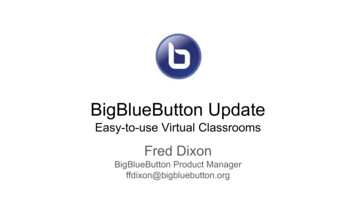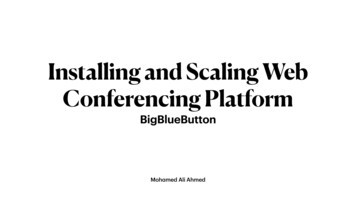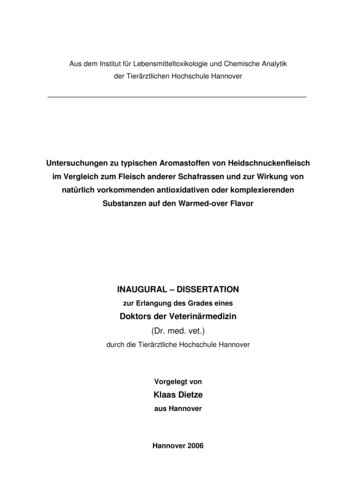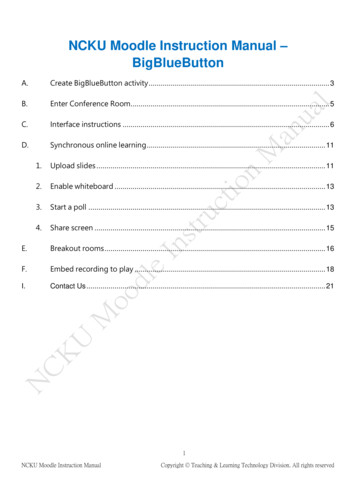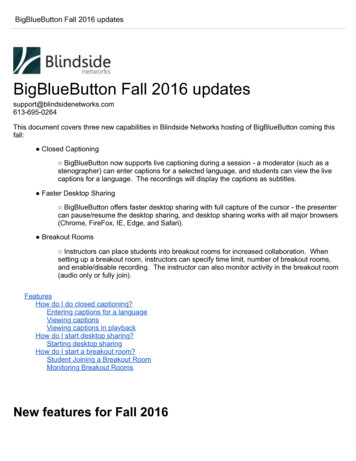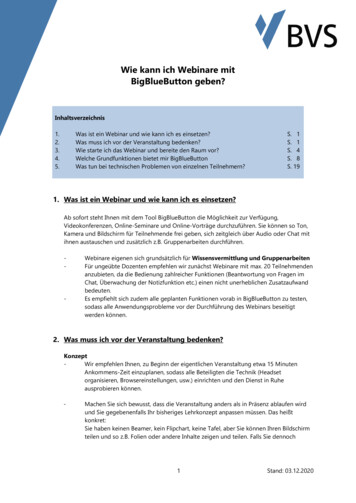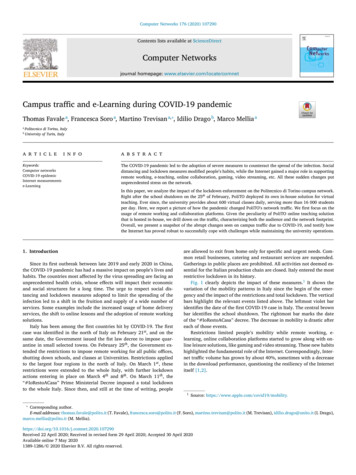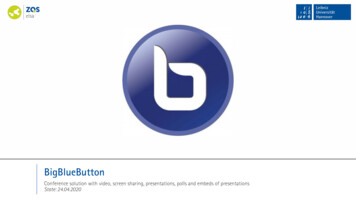
Transcription
BigBlueButtonConference solution with video, screen sharing, presentations, polls and embeds of presentationsState: 24.04.2020
OverviewDue to the complexity of theplugin and the possibilities youwill first find an overview ofthe topics discussed.In case you already haveexperience with BigBlueButtonyou may jump to the sectionthat is most relevant to you. 1. Compatibility2. Activate plugin3. Set up a meeting4. Rights management5. Start a meeting6. BigBlueButton functions 6.1 Actions 6.1.1 Poll6.1.2 Presentation6.1.3 Whiteboard6.1.3 External videos6.2 Sharing options 7. Scenarios 7.1 Lecture7.2 Seminar/Webinar up to 107.3 Seminar/Webinar with more than 107.4 Video conferencing
#1CompatibilityPlease update your browserbefore first usingBigBlueButton.We recommend using GoogleChrome for usingBigBlueButton.Apple‘s Safari browser does notsupport the complete featureset (i.e. missing screen sharing).Microsoft Internet Explorer isnot supported.Google Chrome (download)
#2 ActivatepluginIn order to use BigBlueButtonyou need to activate it first inyour course on Stud.IP.Choose “Mehr “ (more) fromthe course menu below thetopmost menu bar. Leibniz Universität Hannover, ZQS/elsa
Next you will see an overviewof all available features foryour courses.Scroll further down until youspot the “Meetings“ featureand check it.The feature is now enabled foryour course. Leibniz Universität Hannover, ZQS/elsa
Once you activated the featureyou will find BigBlueButtonunder the “Meetings“ tab. Leibniz Universität Hannover, ZQS/elsa
#3 Set up ameetingTo create a meeting, enter ameeting name and click on“Meeting erstellen“ (createmeeting). Leibniz Universität Hannover, ZQS/elsa
After creating a meeting, youcan embed it in other courses.Pick another course (after youactivated meetings for it) andclick on “Meeting verlinken“(link meeting) and choose yourpreviously created meeting. Leibniz Universität Hannover, ZQS/elsa
In order for all participants of acourse to take part, check“Freigeben“ (share). Leibniz Universität Hannover, ZQS/elsa
#4RightsmanagementYou may restrict rights ofparticipants or give them thesame rights a courseadministrator has.You can set these preferencesprior to the start of a meeting. Leibniz Universität Hannover, ZQS/elsa
#5 Start ameetingA new browser tab withBigBlueButton will open with aclick on the title of themeeting. Leibniz Universität Hannover, ZQS/elsa
You will be asked how youwant to participate in themeeting.Click on your preferred option. BigBlueButton
A personal echo test willfollow.Click on the green thumb whenyou are able to hear yourself. BigBlueButton
#6BigBlueButtonYou are now onBigBlueButton‘s overview.You will find the currentpresentation in the middle.To your left is a bar with theoptions Öffentlicher Chat,(public chat), Geteilte Notizen(shared notes) as well as AlleTeilnehmenden (allparticipants).You can find the varioussharing options in the lowerarea. BigBlueButton
Under “Nachrichten“(messages) you will find the“Öffentlicher Chat“ (publicchat).Every participant may messageone another directly with thisfeature.Click on the tree points in theupper right corner to export thechat as .html or .txt. BigBlueButton
Under “Geteilte Notizen“(shared notes) you may sharenotes with participants.Besides different formattingoptions you max export andsave your notes after themeeting by clicking on the“Import-Export” button in theupper right corner. BigBlueButton
When clicking on the gear iconnext to “Teilnehmer“(participants) a sub menu willopen with preferences thatapply to all participants.You may set all participants to“mute” or create Breakoutrooms. BigBlueButton
Under the item“Zuschauerrechte einschränken”(restrict user rights) you canpinpoint what exactly you wantto allow and what not. Youmay restrict messaging orprivate messaging or stopediting on shared notes. BigBlueButton
With the item “BreakoutRäume erstellen” (createBreakout rooms) you can creategroup work rooms.With a click on “BreakoutRäume erstellen” a window willopen in which you canadminister the rooms.You can create multiple roomsand add participants viadrag&drop, allocateparticipants randomly or allowparticipants to pick a room forthemselves.You can also set a time limit forthe group work phase. BigBlueButton
Under „Teilnehmer“(participants) you can muteindividual participants or givethem the status of presenter.This is useful when participantsattend a course as a tutor orwhen participants haveprepared an impromptupresentation.When clicking on your ownname, you may set a personalstatus. This enables otherparticipants and yourself tocommunicate indirectly, i.e. tokeep an overview in adiscussion. BigBlueButton
#6.1ActionsWith a click on the “blue plus“icon in the bottom left corneryou may: Start a poll Upload a presentation Share an external video BigBlueButton
#6.1.1PollYou can choose from a varietyof pre-existing questionnaireoptions or create your ownbelow “BenutzerdefinierteUmfrage” (user- created poll). BigBlueButton
#6.1.2PresentationYou can upload your ownpresentations to share or viewthem with other participants.You may also editpresentations.Choose the desiredpresentation on your computeror drag it directly into the areamarked in green. Click on“Bestätigen” (confirm). BigBlueButton
Switching between differentpresentations is possible byclicking on the small circle onthe right next to thepresentations title and click„Bestätigen“ after.Upload your presentations asPDF instead of PowerPointpresentations as those areconverted and may differ informatting.Uploadlimit of BigBlueButton is30MB. If your PDF is to big usetools such as Adobe Acrobat toreduce file size.You may also split yourpresentation in severals partsand swich between them inyour meeting. BigBlueButton
#6.1.3WhiteboardAs presenter you can annotateyour presentation. Use the“hand icon“ at the right of thewindow.A click on the “arrow“ icon willundo the last action.A click on the “trash“ icon willdelete all mark- ups.The bottommost icon willlaunch the“Mehrbenutzermodus“ (multiuser mode). Using that, allparticipants may comment onthe presentation. BigBlueButton
Whiteboards in the default.pdfpresentation are white/emptypages. The annotation-toolworks as an overlay andenables you to annotate anypage of your presentation.You can insert Whiteboards inyour own presentation byinserting white or empty pageswhere you need them.Annotations are deleted byexiting your meeting. If youwant to safe or share theoutcome make screenshots ofthose pages. BigBlueButton
#6.1.3External videosYou may share external videoswith your participants.Insert the relevant URLcontaining the video and clickon “Neues Video teilen“ (sharenew video). BigBlueButton
#6.2 SharingoptionsThe bottom area containsdifferent audio and videosettings.You may toggle the followingoptions: Your microphone Your audio output Your camera Screen sharing BigBlueButton
#7ScenariosYou may use BigBlueButton forseveral different scenarios.We will give technicalrecommendations for 4different scenarios. All advice iscentered around systemperformance. 2.1 Lecture 2.2 Seminar up to 10participants 2.3 Seminar with morethan 10 participants 2.4 Video conferencing BigBlueButton
#7.1LectureAn instructor holds a lecture,participants listen. No one except the presenter uses a video cameraMuting of all participants (except presenter) in the participantsadministration Upload of a presentation (PDF) and playback directly in BigBlueButton Option: Record lecture beforehand (asynchronous teaching) Option: Participants use chat functionality to give feedback Option: Create polls (not recommended live because of server load) Leibniz Universität Hannover, ZQS/elsa
#7.2Seminar/Webinar(up to 10participants)A person starts with anintroduction, afterwards adiscussion ensues. Ask participants who are currently not talking to mute theirmicrophones Upload of a presentation for playback directly in BigBlueButton Option: Record and share introduction before the seminar (asynchronous teaching) Sharing of the presenter‘s screen possible but not recommended because of server load Leibniz Universität Hannover, ZQS/elsa
#7.3Seminar/Webinar(more than10participcants) A person starts with anintroduction, afterwards adiscussion ensues.No one is using a video cameraAsk participants who are currently not talking to mute theirmicrophones Show desire to speak via chat icon “Raise Hand” Option: Record and share introduction before the seminar (asynchronous teaching) Leibniz Universität Hannover, ZQS/elsa
#7.4VideoconferencingA small workgroup or committeeholds a conference Every participant is granted the same rights (adjustable on Stud.IP page)Every participant is using a video camera and microphoneMicrophones are muted when not speaking Show desire to speak via chat icon “Raise Hand” Upload presentations beforehand and actively switch Leibniz Universität Hannover, ZQS/elsa
fon 49 511 762 4040
BigBlueButton You are now on BigBlueButton's overview. You will find the current presentation in the middle. To your left is a bar with the options Öffentlicher Chat, (public chat), Geteilte Notizen (shared notes) as well as Alle Teilnehmenden (all participants). You can find the various sharing options in the lower area. BigBlueButton