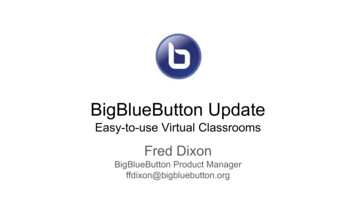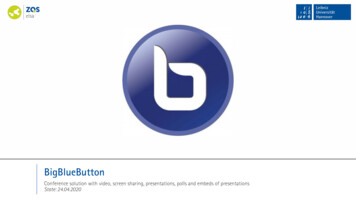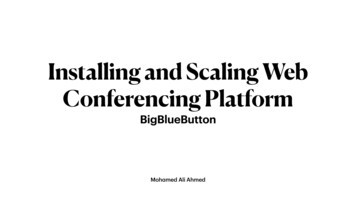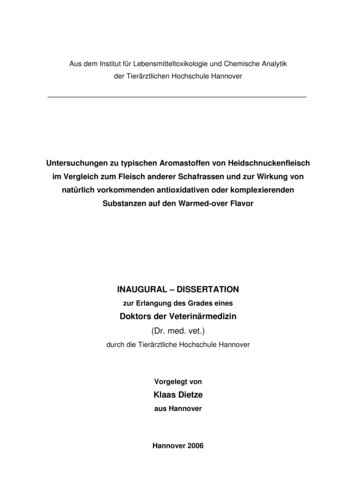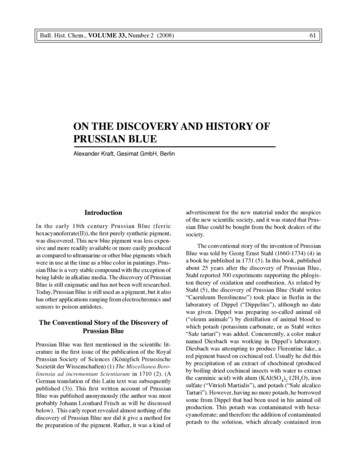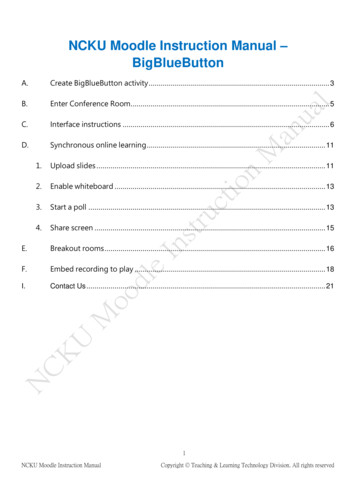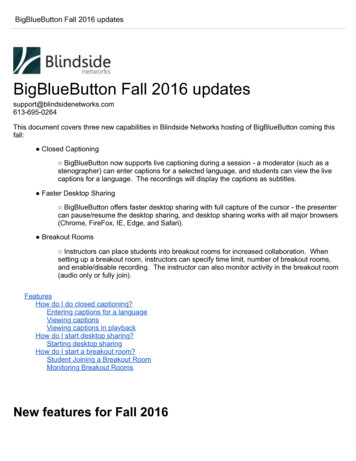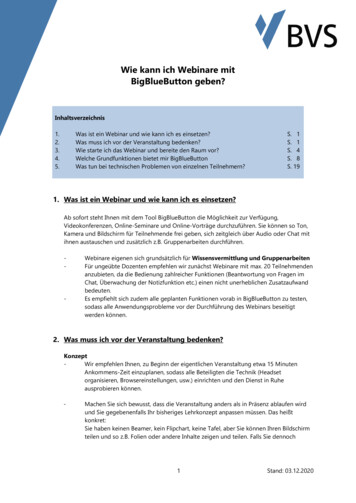Transcription
BigBlueButtonKonferenzlösungen mit Videofreigabe, Bildschirmfreigabe, Moderation, Umfragen und Einbettung von FolienStand: 23. September 2020 Leibniz Universität Hannover, ZQS/elsa
ÜbersichtAufgrund der Komplexität desPlugIns und der vielenMöglichkeiten finden Sie indiesem Tutorial zunächst eineÜbersicht der Themen.Falls Sie bereits ersteErfahrungen mit BigBlueButtonhaben können Sie so direkt zumfür Sie relevanten Themaspringen. 1. Kompatbilität2. Plugin aktivieren3. Meeting einrichten4. Rechte5. Meeting beginnen6. BigBlueButton – Funktionen 6.1 Aktionen 6.1.1 Umfrage6.1.2 Präsentation6.1.3 Whiteboard6.1.4 Externe Videos6.2 Freigabe Optionen 7. Szenarien 7.1 Vorlesung7.2 Seminar/Webinar bis zu 10 TN7.3 Seminar/Webinar mit mehr als 10 TN7.4 Videokonferenzen Leibniz Universität Hannover, ZQS/elsa
#1KompatibilitätBitte aktualisieren Sie ihrenBrowser vor der ersten Nutzungvon BigBlueButton.Chromium (Download)Wir empfehlen die BrowserChromium oder GoogleChrome für BigBlueButton.Bei Apple Safari und einigenanderen Browsern, steht Ihnennicht der volleFunktionsumfang zurVerfügung (in Safari fehlt z.B.die Bildschirmfreigabe).Google Chrome (Download)Der Microsoft Internet Explorerwird generell nicht unterstützt. Leibniz Universität Hannover, ZQS/elsa
#2 PluginaktivierenDamit Sie BigBlueButtonverwenden können, müssen Siees zunächst in Ihrer Stud.IPVeranstaltung aktivieren.Hierzu wählen Sie im ReiterIhrer Veranstaltung den Punkt„Mehr.“ aus. Leibniz Universität Hannover, ZQS/elsa
#2Im Anschluss sehen Sie eineÜbersicht aller zusätzlichenFunktionen für IhreVeranstaltung.Scrollen Sie weiter nach untenbis zur Funktion „Meetings“und setzen Sie dort den Haken.Damit ist die Funktion für IhreVeranstaltung aktiviert. Leibniz Universität Hannover, ZQS/elsa
#2Nachdem Sie die Funktionaktiviert haben, istBigBlueButton über den Reiter„Meetings“ verfügbar. Leibniz Universität Hannover, ZQS/elsa
#3 MeetingeinrichtenUm ein Meeting zu erstellen,klicken Sie auf den Button„Neuer Raum“. Leibniz Universität Hannover, ZQS/elsa
#3 MeetingeinrichtenVergeben Sie zunächst einenNamen für das Meeting undkonfigurieren Sie dann in den„Zusätzlichen Funktionen“ dasMeeting wie gewünscht. Siehaben folgende Optionen: Namen ändern Raumgrößen mitVoreinstellungen, was beimEintritt von Teilnehmendenaktiviert wird. Maximale TN: 250 Personen Dauer externe Zugänge Leibniz Universität Hannover, ZQS/elsa
#3 RaumgrößeSie haben die Möglichkeit, dieRaumgröße, also die maximaleZahl der Teilnehmendenanzupassen. Bitte beachten Siedabei, dass maximal 250Personen zeitgleich an einemMeeting teilnehmen können. Leibniz Universität Hannover, ZQS/elsa
#3 DauerSie haben die Möglichkeit, dieDauer des Meetings vorherfestzulegen. So können Siebspw. Ein Überziehen dergeplanten Zeit vermeiden. ImVerlauf des Meetings wirdIhnen dann ein Counterangezeigt, der Ihnen die zurVerfügung stehendeRestlaufzeit anzeigt. Leibniz Universität Hannover, ZQS/elsa
#3SichtbarkeitNachdem Sie das Meetingerstellt haben, ist es zunächstfür alle Teilnehmenden derVeranstaltung sichtbar.Sie können diese Einstellungverändern, indem Sie auf dasSymbol mit dem Auge klicken. Leibniz Universität Hannover, ZQS/elsa
#4 Rechte fürTeilnehmendeSie haben die Möglichkeit dieRechte der Teilnehmendeneinzuschränken oder ihnen diegleichen Rechte wie denErstellenden zu geben.Diese und andere Einstellungenkönnen Sie bereits vor Beginndes Meetings in Stud.IPvornehmen, indem Sie auf dasRädchen klicken.Wir empfehlen Ihnen beigrößeren Gruppen alleTeilnehmenden „initial stumm“zu schalten, um Störgeräuscheund Echos zu vermeiden sowienur den Moderierenden dasTeilen der eigenen Webcam zuerlauben. Sie können dieseRechte im Verlauf des Meetingsjederzeit (auch Einzelnen)wieder erteilen. Leibniz Universität Hannover, ZQS/elsa
#4 GästeeinladenSie haben die Möglichkeit,Personen, die nicht über eineigenes Stud.IP-Konto verfügen,zu Ihrem Meeting einzuladen.Gestatten Sie dazu zunächstden „Zugang via Link“. Siekönnen wählen, ob die Gästemit diesem Link direkt beitretenkönnen sollen oder ob zuvornoch eine Bestätigung derModerierenden erforderlich seinsoll. Leibniz Universität Hannover, ZQS/elsa
#4 GästeeinladenAnschließend müssen Sie einenEinladungslink erstellen. KlickenSie dafür auf denentsprechenden Button.Es öffnet sich ein Dialog, inwelchem Sie einen Namen fürIhren Gast vergeben müssen.Anschließend klicken Sie aufden Button „Einladungslinkerstellen“.Achtung!Alle Personen, die auf dengenerierten Link klicken, um amMeeting teilzunehmen, tragenden selben, von Ihnen vorherfestgelegten, Gastnamen. Leibniz Universität Hannover, ZQS/elsa
#4 GästeeinladenFalls Sie mehrere Gästeeinladen möchten, die zudemnamentlich erkennbar seinsollen, müssten Sieentsprechend mehrereEinladungslinks erstellen undanschließend gezielt an diePersonen versenden.Den erzeugten Link können Siein Ihre Zwischenablagekopieren und dann in einer EMail-Nachricht oder einemBeitrag versenden. SchließenSie das Dialogfeld im Anschluss.Den Vorgang können Siebeliebig oft wiederholen. Leibniz Universität Hannover, ZQS/elsa
#5 MeetingbeginnenMit einem Klick auf“Teilnehmen“ starten Sie dasMeeting. Leibniz Universität Hannover, ZQS/elsa
#5 MeetingbeginnenZunächst werden Sie gefragtwie Sie der Konferenz beitretenmöchten.Klicken Sie auf dieentsprechende Variante underteilen im Browser dieerforderlichen Zugriffsrechte fürMikrofon und Kamera.Achtung!Bitte sorgen Sie dafür, dass fürdie Dauer des Meetingszusätzliche Addons im Browserwie etwa AdBlocker,Cookiesperren oderPrivacyPlugins deaktiviert sind!Alle Anwendungen, dieWebRTC-Traffic blockieren,können die Funktion von BBBbeeinträchtigen. BigBlueButton
#5 MeetingbeginnenEs folgt nun ein persönlicherEchotest.Klicken Sie auf den grünenDaumen wenn Sie sich selbsthören können. BigBlueButton
#6 FunktionenBigBlueButtonSie befinden sich nun imÜbersichtsfenster vonBigBlueButton.In der Mitte finden Sie dieaktuelle Präsentation.Am linken Rand sehen Sie eineSeitenliste mit den OptionenÖffentlicher Chat, GeteilteNotizen sowie alleTeilnehmenden. Teilnehmendewerden mit Namen dargestellt.Im unteren Bereich finden Sieverschiedene Freigabeoptionen. BigBlueButton
#6 ChatUnter „Nachrichten“ finden Sieden „Öffentlichen Chat“.Hier können alle Teilnehmendensich untereinander direktaustauschen. Außerdem könnenSie den Chat benutzen umbspw. eine Redeliste oderProtokoll zu führen.Mit einem Klick auf die dreiPunkte oben rechts imChatfenster können Sie denVerlauf des Chats als .html oder.txt Datei speichern oder in IhreZwischenablage kopieren. BigBlueButton
#6 NotizenUnter „Geteilte Notizen“ könnenSie Notizen für alleTeilnehmenden zur Verfügungstellen.Sie haben hier verschiedeneFormatierungsmöglichkeitenund mit einem Klick auf den„Export“ Button oben rechtshaben Sie die Möglichkeit diegeteilten Notizen am Endeeines Meetings zu exportierenund zu speichern.Somit können z.B. Fragen diewährend des Meetingsauftauchten im Nachgang derVeranstaltung beantwortetwerden. Auch hierüber lassensich gut Sitzungsprotokolleerstellen. BigBlueButton
#6 OptionenTeilnehmendeWenn Sie auf das “ZahnradIcon“ neben „Teilnehmer“klicken öffnet sich einUntermenu mit Optionen diealle Teilnehmenden betreffenHier können Sie z.B. alleTeilnehmenden “stumm“schalten oder Breakout-Räumeerstellen. BigBlueButton
#6 OptionenTeilnehmendeMit dem Punkt„Teilnehmerrechteeinschränken“ können Siegezielt regeln, was Sie erlaubenmöchten und was nicht.Etwa Nachrichten in privatenChats zu schreiben oder dasgeteilte Notizen bearbeitetwerden können. BigBlueButton
#6 OptionenTeilnehmendeUnter „Teilnehmer“ können Sieeinzelne Teilnehmendeauswählen, diesestummschalten oder ihnen denStatus eines „Präsentators“zuweisen.Z.B. Wenn die Veranstaltungals Tutor oder Tutorin begleitenoder Teilnehmende einenImpulsvortrag vorbereitethaben.Wenn Sie auf Ihren eigenenNamen klicken, können Sie hiereinen persönlichen Statussetzen. Dieser ermöglicht esIhnen und anderenTeilnehmenden, indirektmiteinander zu kommunizierenund, eine Wortmeldunganzukündigen und allg. in einerDiskussion die Übersicht zubehalten. BigBlueButton
#6BreakoutRäumeMit dem Punkt „BreakoutRäume erstellen“ können Siegezielt Gruppenarbeitsräumeanlegen.Nach dem Klick auf „BreakoutRäume erstellen“ öffnet sich einneues Fenster in dem Sie dieRäume verwalten könnenSie können bis zu acht Räumepro Meeting erstellen und dieTeilnehmenden per Drag & Dropden Räumen zuweisen, siezufällig zuweisen lassen oderden Teilnehmenden erlauben,sich selber einen BreakoutRaum auszusuchen.Sie können (nur vorab) eineZeitvorgabe machen, nachAblauf dieser werden dieTeilnehmenden in denHauptraum zurückversetzt. BigBlueButton
#6.1AktionenMit einem Klick auf das “blauePlus“ unten links können Sie: Eine Umfrage starten Eine Präsentationhochladen Ein externes Video teilen BigBlueButton
#6.1.1UmfrageSie haben die Möglichkeit ausverschiedenen vorgefertigtenUmfrageoptionen zu wählenoder eine eigene Umfrage unter„Benutzerdefinierte Umfrage.“zu erstellen.Gut wäre, wenn Sie diegestellte Frage bereits vorabeinleiten – bspw. Mit einerFolie innerhalb einerPräsentation. BigBlueButton
#6.1.2PräsentationSie können eigenePräsentationen hochladen unddiese dann gemeinsam mit denTeilnehmenden ansehen undauch annotieren, fallsgewünscht.Wählen Sie hierzu diePräsentation lokal auf IhremGerät aus oder ziehen Sie diePräsentation per Drag&Dropdirekt in das entsprechendeFeld.Klicken Sie anschließend auf„Bestätigen“. BigBlueButton
Anschließend haben Sie dieMöglichkeit zwischen denverschiedenen Präsentationenzu wechseln. Hierzu klicken Sieauf den kleinen Kreis rechtsneben der Präsentation undklicken anschließend auf„Hochladen“.Laden Sie Ihre Präsentationenals PDFs hoch, PowerpointPräsentationen werdenkonvertiert, was dazu führenkann das die Formatierungnicht mehr korrekt ist.Das Dateilimit in BigBlueButtonliegt bei 30MB, falls Ihre PDF zugroß sein sollte können Siediese auch über Tools wie z.B.Adobe Acrobat in derDateigröße verringern.Alternativ teilen Sie Ihre Inhaltein verschiedene Präsentationenauf und wechseln Sie diesewährend des Meetings. BigBlueButton
#6.1.3WhiteboardAls Präsentator/Präsentatorinhaben Sie die Möglichkeit, diePräsentation zu annotieren.Klicken Sie hierzu auf das„Hand-Icon“ am rechten Randdes Fenstern.Mit einem Klick auf das „PfeilIcon“ machen Sie den letztenSchritt rückgängig.Ein Klick auf das „MülleimerIcon“ löscht alle Anmerkungen.Das unterste Icon startet den„Mehrbenutzermodus“. Siekönnen gemeinsam mit denTeilnehmenden die Präsentationkommentieren. BigBlueButton
Das Whiteboard in dervorinstallierten Präsentationsind weiße/leere Seiten einerPräsentation. DasAnnotationstool ist ein Overlayund ermöglicht Ihnen auf jederFolie Annotationen einzufügen.Sie können also selbstWhiteboards in IhrerPräsentation einfügen indemSie leere Seiten an den Stelleneinfügen an denen Sie einWhiteboard während derPräsentation benötigen.Die Annotationen werden nachVerlassen des Meetings nicht inIhrer Präsentation gespeichert.Um diese Informationen zuspeichern und eventuell späterzu teilen, machen Sie bitteeinen Screenshot der Folie. BigBlueButton
#6.1.4 ExterneVideosAußerdem können Sie externeVideos, die auf einer dergängigen Videoplattformenhinterlegt sind, mit denTeilnehmenden teilen.Fügen Sie hierzu dieentsprechende Video-URL einund klicken Sie anschließendauf „Neues Video teilen“. BigBlueButton
#6.2 FreigabeOptionenIm unteren Bereich haben Sieverschiedene Audio- undVideosettings.Hier können Sie folgendeOptionen aktivieren unddeaktivieren: Ihr Mikrofon Ihren Audioausgang Ihre Kamera Ihre Bildschirmfreigabe BigBlueButton
#7SzenarienSie haben die Möglichkeit inBigBlueButton verschiedeneSzenarien umzusetzen.Im Folgenden werden wirtechnische Empfehlungen für 4verschiedene Einsatzszenarienbeschreiben. 2.1 Vorlesung 2.2 Seminar mit bis zu10 Teilnehmenden 2.3 Seminar mit mehrals 10 Teilnehmenden 2.4 VideokonferenzDie Empfehlungen sind vor allemtechnischer Natur und solleneinen möglichst reibungslosenAblauf von Meetings ermöglichen. Leibniz Universität Hannover, ZQS/elsa
#7.1VorlesungEine Lehrperson hält einenFrontalvortrag, alleTeilnehmenden hören zu. Niemand außer ggf. Präsentator/Präsentatorin verwendet eineVideokamera Stummschaltung aller Teilnehmenden (bis auf Präsentator*in) in derTeilnehmendenverwaltung Upload einer Präsentation (PDF) und Vorführung direkt in BigBlueButton Option: Vorlesung vorab aufzeichnen (asynchrone Lehre) Option: Teilnehmende verwenden Chat für Rückmeldung Option: Umfragen erstellen (live aufgrund der Serverlast nicht uneingeschränkt zu empfehlen) Leibniz Universität Hannover, ZQS/elsa
#7.2Seminar/Webinar(bis zu 10 TN) Eine Person hält eine Einführung,danach wird diskutiert. Upload einer Präsentation und Vorführung direkt in BigBlueButton Option: Einführung vorab aufzeichnen und bereit stellen (asynchrone Lehre) Screensharing des Präsentationsrechners ist möglich, wird aber nicht empfohlen (zu hohe Serverlast)Bitten Sie Teilnehmende ihr Mikrofon stumm zu schalten, wenn siekeinen Redebeitrag leisten Leibniz Universität Hannover, ZQS/elsa
#7.3Seminar/Webinar(mehr als 10 TN) Eine Person hält eine Einführung,danach wird im Plenum diskutiert.Niemand verwendet eine VideokameraBitten Sie Teilnehmende ihr Mikrofon stumm zu schalten, wenn sie nichteinen Redebeitrag leisten Redebeitragswunsch aufzeigen über ein Chatsymbol: „Statusanzeige“ „Hand heben“ Option: Einführung vorab aufzeichnen und bereit stellen (asynchrone Lehre) Leibniz Universität Hannover, ZQS/elsa
#7.4VideokonferenzKleine Arbeitsgruppe oderGremium hält eine Besprechungab Alle Teilnehmenden erhalten alle Rechte (Einstellung auf Stud.IP-Seite)Alle Teilnehmenden nutzen Videokamera und MikrofonMikrofone werden stummgeschaltet wenn kein Redebeitrag erfolgt Redebeitragswunsch aufzeigen über Chatsymbol „Hand heben“ Präsentationen vorab hochladen und dann aktiv wechseln Leibniz Universität Hannover, ZQS/elsa
Fragen?Kontaktieren Sie denE-Learning Support derZQS/elsa.Bitte beachten Sie, dass imMoment auch unser TelefonSupport nur eingeschränktverfügbar ist.Sofern es sich also nicht umdringliche Angelegenheitenhandelt, senden Sie uns bittezunächst eine E-Mail.Wir kümmern uns zeitnah umalle Ihre Fragen und rufen Sieggf. auch gerne zurück! Leibniz Universität Hannover, ZQS/elsa
von BigBlueButton. Wir empfehlen die Browser Chromiumoder Google Chrome für BigBlueButton. Bei Apple Safari und einigen anderen Browsern, steht Ihnen nicht der volle Funktionsumfang zur Verfügung (in Safari fehlt z.B. die Bildschirmfreigabe). Der Microsoft Internet Explorer wird generell nicht unterstützt. Google Chrome (Download) Chromium .