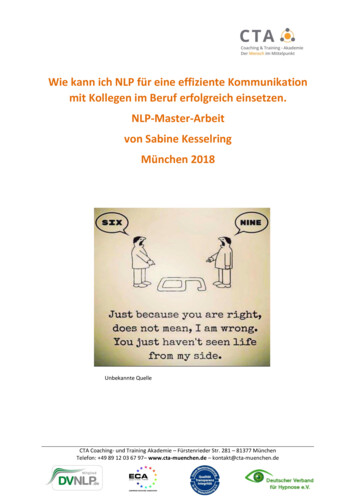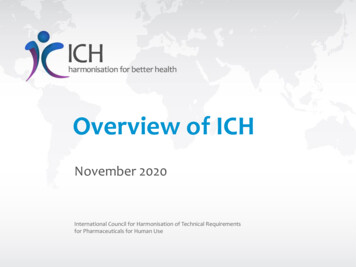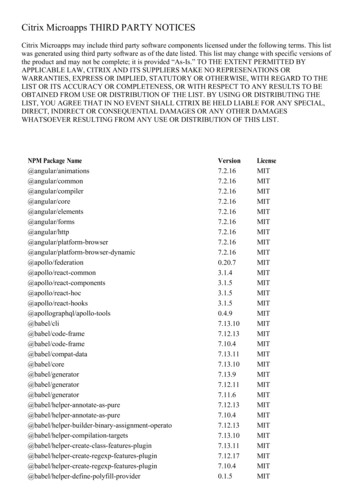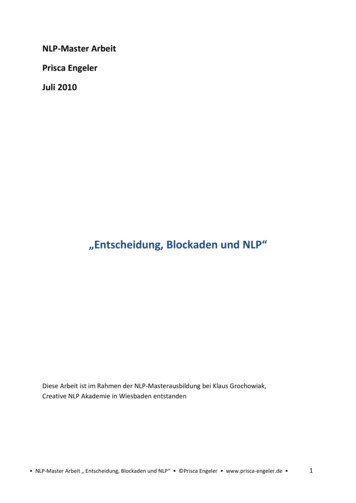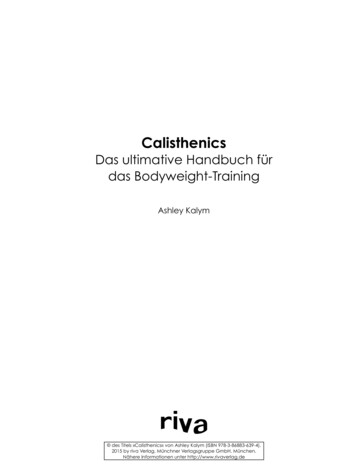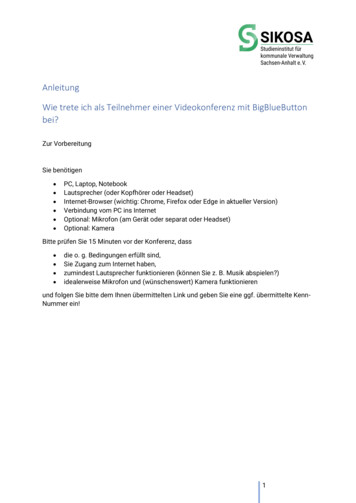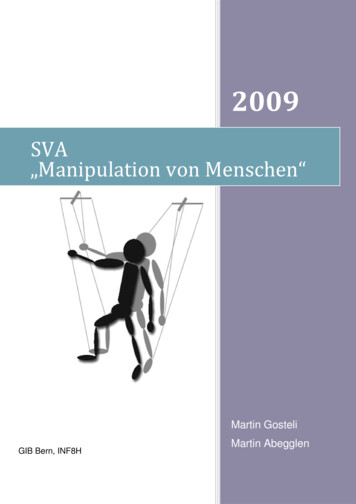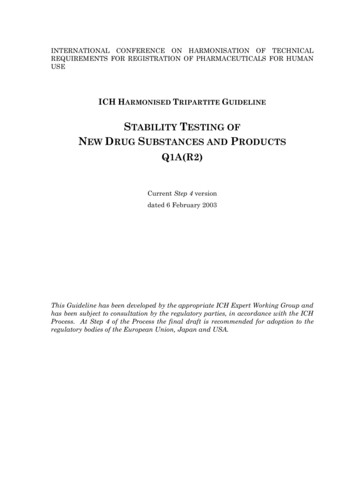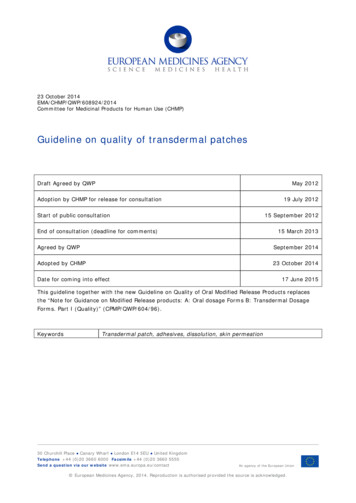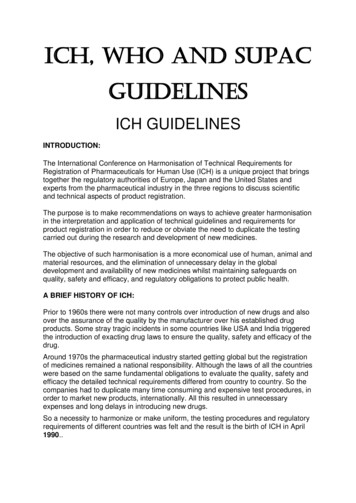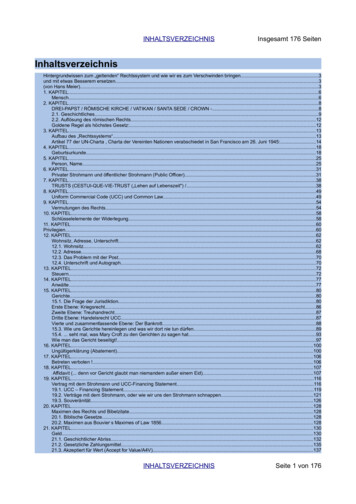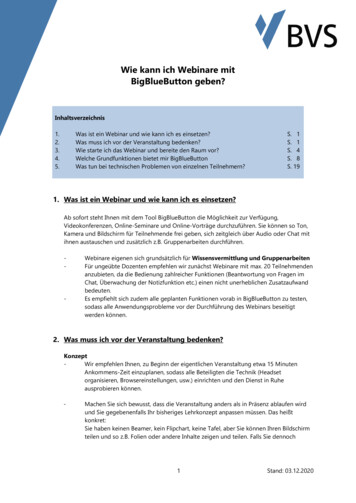
Transcription
Wie kann ich Webinare mitBigBlueButton geben?Inhaltsverzeichnis1.2.3.4.5.Was ist ein Webinar und wie kann ich es einsetzen?Was muss ich vor der Veranstaltung bedenken?Wie starte ich das Webinar und bereite den Raum vor?Welche Grundfunktionen bietet mir BigBlueButtonWas tun bei technischen Problemen von einzelnen Teilnehmern?S. 1S. 1S. 4S. 8S. 191. Was ist ein Webinar und wie kann ich es einsetzen?Ab sofort steht Ihnen mit dem Tool BigBlueButton die Möglichkeit zur Verfügung,Videokonferenzen, Online-Seminare und Online-Vorträge durchzuführen. Sie können so Ton,Kamera und Bildschirm für Teilnehmende frei geben, sich zeitgleich über Audio oder Chat mitihnen austauschen und zusätzlich z.B. Gruppenarbeiten durchführen.--Webinare eigenen sich grundsätzlich für Wissensvermittlung und GruppenarbeitenFür ungeübte Dozenten empfehlen wir zunächst Webinare mit max. 20 Teilnehmendenanzubieten, da die Bedienung zahlreicher Funktionen (Beantwortung von Fragen imChat, Überwachung der Notizfunktion etc.) einen nicht unerheblichen Zusatzaufwandbedeuten.Es empfiehlt sich zudem alle geplanten Funktionen vorab in BigBlueButton zu testen,sodass alle Anwendungsprobleme vor der Durchführung des Webinars beseitigtwerden können.2. Was muss ich vor der Veranstaltung bedenken?KonzeptWir empfehlen Ihnen, zu Beginn der eigentlichen Veranstaltung etwa 15 MinutenAnkommens-Zeit einzuplanen, sodass alle Beteiligten die Technik (Headsetorganisieren, Browsereinstellungen, usw.) einrichten und den Dienst in Ruheausprobieren können.-Machen Sie sich bewusst, dass die Veranstaltung anders als in Präsenz ablaufen wirdund Sie gegebenenfalls Ihr bisheriges Lehrkonzept anpassen müssen. Das heißtkonkret:Sie haben keinen Beamer, kein Flipchart, keine Tafel, aber Sie können Ihren Bildschirmteilen und so z.B. Folien oder andere Inhalte zeigen und teilen. Falls Sie dennoch1Stand: 03.12.2020
planen etwas über die Kamera zu zeigen, achten Sie auf die die ausreichendetechnische Ausstattung (Kamera mit Weitwinkel und ausreichender Auflösung,Bluetooth Headset usw.)-Bei dem Punkt „3.6. - Zuschauerrechte verwalten“ (siehe unten) können Siegrundsätzliche Einstellungen für die Möglichkeiten von Teilnehmenden in IhremWebinar vornehmen. Machen Sie sich vorab Gedanken, oba) die Teilnehmer Ihre Webcams und Mikrofone nutzen können sollen, Vorteil: Höhere Aufmerksamkeit der Teilnehmer, mehr Möglichkeiten derInteraktion Nachteil: Höherer Datenverbrauch, beim Ton mehr Potenzial für akustischeStörungenb) ein öffentlicher Chat genutzt, öffentliche Notizen bearbeitet und private Chatsermöglicht werden sollen Vorteil: Gute Möglichkeit mit den Teilnehmenden zu interagieren, insbesonderewenn der Ton ausgeschalten ist. Bei den Notizen kann gemeinsam etwas erarbeitetwerden. Anmerkung: Dozenten müssen hier berücksichtigen, dass Sie parallel stets den Chatüberwachen und ggf. auf Fragen antworten müssen Tipp: Bei größeren Gruppen empfiehlt es sich einen zusätzlichen Moderatoreinzusetzen, der Rückmeldungen der Teilnehmer sortiert und dem Dozenten gefiltertweitergibtTechnikFolgende technische Ausstattung wird empfohlen bzw. benötigt: Internetanbindung (Datenrate) Download: minimal 2 MBit/s, empohlen: 10 MBit/s Upload: minimal 1 MBit/s, optimal: 5 MBit/s(Hier können Sie einen aktuellen Speedtest durchführen: http://speedtest.belwue.net/browser-speedtest/) Kamera Minimum 320x240Empfohlen: 640x480(das sollten alle heutzutage erhältlichen Kamerasproblemlos leisten) Lautsprecher / Headset Mit normalen Handy-Headsets wurden gute Erfahrungengemacht und reichen somit aus Browsero Die Nutzung ist nur mit folgenden Browsern (in der jeweils aktuellenVersion) möglich: Chrome Firefox Safari NewEdgeo Mit EDGE oder dem alten Internet Explorer ist eine Nutzung nicht möglich!2Stand: 03.12.2020
Mobile Nutzung Wir empfehlen für iOS-Geräte (iPhone oder iPad) Safari zu nutzen. Bitte beachten Siejedoch, dass die Bildschirmteilen-Funktion auf Ipad und Iphone nicht zur Verfügungsteht.oBitte aktivieren Sie unter Einstellungen / Kamerazugriff auf allenWebsites den Punkt "Fragen". Ebenso verfahren Sie mit derMikrofonoption.oWenn Sie diese Einstellung nicht vornehmen, werden Sie ggf. beimLaden der Seite nicht noch einmal gefragt, ob das Mikrofon und dieKamera benutzt werden darf. Bei Android-Mobilgeräten raten wir zu Firefox oder Chrome.RahmenDie folgende Aufzählung enthält einige Tipps für die Rahmenbedingungen. Sichtbarer Hintergrund Bedenken Sie, dass die Kamera auch den Hintergrund einfängt.Dieser sollte ordentlich und neutral (möglichst weiß) gehaltensein. Achten Sie darauf, dass hier keine Notizen oder Unterlagenzu sehen sind, die durch Zoomen lesbar wären.Gleiches gilt auch für Ihren Desktop und die geöffneten Fensterauf dem PC, falls Sie den Bildschirm teilen. Störungen Führen Sie das Meeting in einem Raum durch, in dem Sie nichtgestört werden. Machen Sie das Handy aus. Schließen Sie weitereunbenötigte Fenster auf Ihrem Computer. Platzieren Sie die Kamera auf AugenhöheAchten Sie auf gute Lichtverhältnisse.Vermeiden Sie Fenster und Gegenlicht hinter Ihnen Nutzen Sie den neuen (seit 05/2020) Folienmaster für PowerPointPräsentationen und speichern Sie das Dokument als PDF (sieheauch 3.6 Präsentation hochladen) Zu finden ist der Folienmaster im DozentenloginAchten Sie beim Verwenden von Bildern, Texten und Videos aufdie Urheberrechte. Kamera Präsentation Kleidung Tragen Sie Kleidung, die für eine offizielle Besprechung geeignetist.Streifen und sehr kleine Muster irritieren viele Kameras undeignen sich daher nicht für Videoübertragungen und Webinare.Kleidungsstücke mit Pailletten, Strass-Steinchen oderGlitzerelementen können zu Lichtreflektionen führen.3Stand: 03.12.2020
Schmuck Das Klappern von Uhren und Armreifen, die locker sitzen kanndurch das Mikrofon extrem verstärkt werden und im Webinarstörend wirken.3. Wie starte ich das Webinar und bereite den Raum vor?3.1Sie erhalten vor dem Seminar eine automatisierte E-Mail aus unserem Digitalportal. BesuchenSie den Link, der in der Mail genannt wurde. Nun können Sie Ihren Namen eingeben und demWebinar per Klick auf den „Teilnehmen“-Button beitreten.3.2Wenn Sie den Raum betreten werden Sie zunächst gefragt, ob Sie der Konferenz mit Mikrofonoder nur zuhörend beitreten möchten. Bitte wählen Sie hier „Mit Mikrofon“ aus, sodass dieTeilnehmer Sie beim Webinar hören können.3.3Sie werden nun von ihrem Browser gefragt, ob die Webseite auf Ihr Mikrofon zugreifen darf.-Falls Sie ein anders Mikrofon verwenden als Ihr Headset, oder das integrierte Mikrofon ihresPCs, können Sie ein anderes Mikrofon auswählen (1.).Wenn das richtige Mikrofon ausgewählt ist, klicken Sie hier auf „Erlauben“ (2.)-4Stand: 03.12.2020
3.4Es erscheint ein neues Fenster und Sie sollten sich jetzt hören. Wenn dies der Fall ist klicken Sieauf den Daumen hoch-Button3.5Sie sind nun dem Webinar beigetreten.3.6Nun können Sie die nötigen Vorbereitungen vornehmen:VideokameraEinschalten: Klicken Sie auf das durchgestrichene Kamerasymbol am unteren Rand ihresBildschirms.Sie werden wieder vom Browser gefragt, ob die Webseite auf Ihre Kamera zugreifen darf.Klicken Sie „Erlauben“.Es öffnet sich ein neues Fenster auf dem Sie nun ihr Bild sehen sollten, klicken Sie auf„Freigabe starten“ (3.). Die Standard Einstellung „Medium Quality“ ist in der Regel ausreichend.5Stand: 03.12.2020
Ihr Bild wird nun im Webinar angezeigt und ist für Teilnehmer sichtbar, sobald diese demWebinar beitreten.Ausschalten: Klicken Sie nun wie im ersten Schritt einfach wieder auf das Kamerasymbol, dasnun nicht mehr als durchgestrichen angezeigt wird.Präsentation hochladenKlicken Sie auf das kleine Plus in Ihrem Webinarfenster (1.) und wählen Sie „Eine Präsentationhochladen“ aus.6Stand: 03.12.2020
Es öffnet sich ein neues Fenster. Hier können Sie ihre Präsentation einfach hereinziehen. Bittebeachten Sie, dass PowerPoint Präsentationen umgewandelt werden müssen und dadurchfehlerhafte Darstellungen entstehen können. Wir empfehlen, die Präsentation bereits vorab alsPDF zu erstellen und die PDF-Datei hochzuladen.Zuschauerrechte VerwaltenKlicken Sie auf das kleine Zahnrad neben den Nutzern und wählen Sie „Zuschauerrechteeinschränken“ aus. Es öffnet sich ein neues Fenster. Hier können Sie je nachdem wie Siearbeiten möchten Einstellungen vornehmen. Bitte beachten Sie für diese Funktion unseredidaktischen Hinweise.7Stand: 03.12.2020
Teilnehmer zulassenSobald Teilnehmer versuchen den Raum zu betreten, erhalten Sie links einen Hinweis (1.).Klicken Sie auf Wartende Teilnehmer und anschließend auf „Accept“ (2.), so können dieTeilnehmer den Raum betreten.4. Welche Grundfunktionen bietet mir BigBlueButton4.1Bildschirm teilenErklärung: Es ist nicht nur möglich, dass die lehrende Person ihren Bildschirm für dieTeilnehmenden freigibt, sondern auch andere Teilnehmende können ihren Bildschirm zurEinsicht freigeben. Das kann besonders dann sinnvoll sein, wenn Handlungsabläufe auf demBildschirm einer bestimmten Person von allen nachvollzogen werden sollen.Einschalten: Klicken Sie hierfür auf das Bildschirmsymbol in Ihrem Webinarfenster (1.).Sie werden von Ihrem Browser gefragt, ob die Webseite auf ihren Bildschirm zugreifen darf.Hier müssen Sie auswählen (1.), ob die Teilnehmer alles sehen können, was Sie auf demBildschirm zeigen („Vollständiger Bildschirm“) oder nur gewisse Fenster. Ihnen werden bei der8Stand: 03.12.2020
Auswahl alle zu dem Zeitpunkt geöffneten Fenster auf Ihrem PC angezeigt. Wenn Sie sich fürein anzuzeigendes Fenster entschieden haben, klicken Sie auf „Erlauben“ (2.).Hinweis: Bitte beachten Sie, dass die Teilnehmer alles sehen können was Sie an Ihrem PC tun,wenn Sie „Vollständiger Bildschirm“ auswählen. Wenn Sie nur ein Fenster auswählen, sehen dieTeilnehmenden das Fenster genauso wie Sie, wenn Sie also Seitenverhältnisse des Fenstersändern, sehen die Teilnehmenden auch das neue Seitenverhältnis (Vergleich 3 und 4).Ausschalten: Klicken Sie einfach wieder auf das Bildschirmsymbol, das nun nicht mehr alsdurchgestrichen angezeigt wird.9Stand: 03.12.2020
4.2WerkzeugeAn der rechten Seite Ihres Fensters wird eine kleine Funktionsleiste angezeigt. Hier haben Siedie Möglichkeit unterschiedliche Funktionen auszuwählen.--4.3Beim Klick auf das Handsymbol (1.) öffnet sich die Werkzeugleiste. Sie können die Werkzeugedurch das Klicken auf die einzelnen Symbole auswählen. Wenn Sie anschließend in IhrePräsentation (auch bei geteilten Bildschirm möglich) klicken, können Sie je nachdem welchesWerkzeug Sie ausgewählt haben Text auf die Folie Schreiben, Formen einfügen und ggf. dieSchriftgröße sowie die Farbe verändern.Mit dem Klick auf den Pfeil (2.) können Sie ihre Aktion rückgängig machenMit dem Klick auf die Mülltonne (3.) können Sie alle Anmerkungen löschenMit dem Klick auf das Whiteboardsymbol (4.) können Sie den Mehrbenutzermodus starten.Hierdurch können Teilnehmer auch die Werkzeugleiste benutzen und in Ihre Präsentationschreiben. Durch erneuten Klick auf das Symbol (4.) beenden Sie den Mehrbenutzermoduswieder.VollbildmodusÜber das kleine Menü oben rechts in Ihrem Fenster können Sie „Als Vollbild darstellen“auswählen, sodass das Webinar im Vollbildmodus dargestellt wird. Bitte beachten Sie, dassdiese Ansicht nur für Sie gilt, die Teilnehmer können sich Ihre Ansicht selbstständig gestalten.Über den Punkt „Einstellungen öffnen“ können Sie bei Bedarf noch weitere individuelleAnwendungseinstellungen vornehmen.10Stand: 03.12.2020
4.4Umfragen erstellenDurch das Klicken auf das kleine Plus in der linken unteren Ecke Ihres Fensters öffnet sichnochmal ein kleines Menü. Hier können Sie den Punkt „Umfrage starten“ auswählen.Es öffnet sich ein Fenster, in welchem Sie festlegen können welche Umfrageart Sie auswählenmöchten. Wenn Sie auf „Benutzerdefinierte Umfrage“ klicken, können Sie auch eigeneAntwortoptionen eingeben. Sobald Sie eine Auswahlmöglichkeit anklicken, oder unten aufBenutzerdefinierte Umfrage erstellen klicken wird die Umfrage für alle Teilnehmenden sichtbarim Webinar angezeigt.11Stand: 03.12.2020
In dem gleichen Fenster in dem Sie die Umfrage erstellt haben, werden Ihnen nun dieUmfrageergebnisse angezeigt.Wenn Sie die Umfrageergebnisse veröffentlichen, können auch die Teilnehmendenanonymisiert sehen welche Antwort wie häufig ausgewählt wurde (1.). Die Anzeige derUmfrageergebnisse beenden Sie, indem Sie auf das Mülltonnensymbol (2.) klicken.12Stand: 03.12.2020
4.5Externe Videos teilenWenn Sie Externe Videos innerhalb Ihres Webinars zeigen möchten, klicken Sie auf dasPluszeichen unten links in Ihrem Webinarfenster und wählen „Externes Video teilen“ aus.Es öffnet sich ein neues Fenster, in welchem Sie den Link des Videos einsetzen müssen, das Sieteilen möchten. Die Plattform unterstützt beispielsweise YouTube, Vimeo oder Dailymotion.Sobald Sie „Neues Video teilen“ anklicken, wird das Video für die Teilnehmenden angezeigt.Sie können durch das Starten des Videos festlegen wann die Teilnehmer welche Inhalte desVideos sehen. Falls das Video bei Ihnen nicht gestartet wird, können es auch die Teilnehmernicht ansehen.13Stand: 03.12.2020
Beenden können Sie das Teilen des Videos indem Sie wieder das Plus unten links anklickenund „Teilen von externem Video beenden“ auswählen.4.6ChatSie können mit Ihren Teilnehmern chatten. Das Fenster für den öffentlichen Chat istautomatisch geöffnet (1.). Sie können es auch minimieren indem Sie auf den Pfeil oben klicken(2.). Bitte beachten Sie, dass alle Teilnehmenden sehen können was im öffentlichen Chatgeschrieben wird.14Stand: 03.12.2020
Es gibt zudem die Möglichkeit private Chats mit einzelnen Teilnehmern zu führen. Hierfürmüssen Sie den Teilnehmer anklicken und „Privaten Chat starten“ auswählen.Sie können die Chats über die „Nachrichten“-Anzeige (1.) oben links in Ihrem Webinarfensterverwalten. Sobald hier eine neue Nachricht eingegangen ist, wird dort ein Hinweis (2.)angezeigt.4.7Geteilte NotizenSie können mit den Teilnehmern Notizen teilen, diese können auch an den Notizen arbeiten.Gehen Sie hierfür auf das gleichnamige Feld (1.).15Stand: 03.12.2020
Sie haben dort auch (eingeschränkte) Formatierungsmöglichkeiten. Auch hier wird ein Hinweis(2.) angezeigt, wenn ein Teilnehmender etwas Neues eingetragen hat, ähnlich wie beim Chat.4.8Nebenräume aufmachen (Breakouträume)Erklärung:Wenn Sie Ihre Teilnehmenden in Kleingruppen aufteilen möchten, können Sie dies über dieFunktion „Breakouträume“ tun. Breakouträume sind – unabhängig von dem Hauptraum derVideokonferenz – mehrere, nebeneinander existierende, aber voneinander unabhängige,eigene Videokonferenzen, die sich in neuen Tabs öffnen. Es lassen sich bis zu acht dieserRäume erstellen, die die Teilnehmenden (zum Beispiel bei Gruppenarbeiten) entwedereigenständig betreten oder denen sie bei der Erstellung der Räume zugewiesen werden.Zusätzlich wird für die Breakouträume ein Zeitlimit eingestellt, das sichtbar in jedem Raumerscheint. Nach dem Ablauf dieser Zeit (oder nach frühzeitiger manueller Schließung derRäume) werden alle Teilnehmenden automatisch wieder in den Hauptraum geholt. Sind dieTeilnehmenden einem bestimmten Raum zugeteilt, so können sie nur diesen und denHauptraum der Konferenz sehen, zwischen denen beliebig gewechselt werden kann (zumBeispiel, um Dozierenden eine Frage bezüglich der Aufgabenstellung etc. zu stellen). Mit IhrerRolle als ModeratorIn können Sie jederzeit alle Breakout-Räume betreten, um so einenÜberblick zu erhalten.16Stand: 03.12.2020
Erstellen: Um die Räume aufzumachen müssen Sie auf das Zahnrad über der Liste derTeilnehmenden klicken (1.) und „Breakouträume erstellen“ auswählen (2.).Es öffnet sich ein neues Fenster. Hier können Sie festlegen wie viele Räume Sie anlegenmöchten (1.) und wie lange der Raum geöffnet sein soll (2.). Zudem können Sie dieTeilnehmenden den Räumen per Drag-and-Drop (3.), oder zufällig (4.) zuordnen oder erlaubensich selbst für eine Gruppe zu entscheiden (5.). Nachdem Sie die Einstellungen vorgenommenhaben klicken Sie auf „Erstellen“ und die Teilnehmden werden automatisch in die Räumegezogen. Die Teilnehmenden müssen dann dem Raumzutritt noch zustimmen und sindanschließend in einem komplett abgetrennten Raum.17Stand: 03.12.2020
Verwalten: Sie erkennen nun, welcher Teilnehmer in welchem Breakoutraum beigetreten ist ander Nummer die nun jeweils auf der Teilnehmendenanzeige hinterlegt wurde (1.). DieÜbersicht über die Breakout-Räume erhalten Sie indem Sie auf das gleichnamige Feld klicken(2.).Es öffnet sich ein neues Feld, indem Sie die Breakout-Räume verwalten können. Sie sehen wiedie verbleibende Dauer, können die Räume beenden und den jeweiligen Räumen selbstbeitreten.Die Teilnhemenden sind nun im Breakout-Raum selbst „Präsentatoren“ und können somitselbst u.a. Präsentationen hochladen, Umfragen erstellen, Externe Videos teilen und dieWerkzeugleiste nutzen. Untereinander können die Teilnehmer die Präsentatoren-Rollewechseln. Hierfür müssen die Teilnehmenden auf den denjenigen unter ihnen klicken, der dieRechte erhalten soll und „Zum Präsentator machen“ anklicken.18Stand: 03.12.2020
5. Was tun bei technischen Problemen von einzelnen Teilnehmenden?Schauen Sie sich auch das Tutorial für Teilnehmer vorab an, um auf Rückfragen reagieren zukönnen. Bei größeren Gruppen, kann nicht auf einzelne Problemstellungen eingegangen werden.Bei kleineren Gruppen können ggf. folgende Ansätze weiterhelfen:- Sind Mikrofon und Kamera eingeschaltet und Zugriff erlaubt?- Viele Laptopnutzer haben ihre Kameras abgeklebt, evtl. kann es sein, dass dieKameraübertragung nicht funktioniert, weil der Aufkleber noch drauf ist.- Falls es eine Rückkoppelung gibt, machen Sie die Mikros von allen TN aus. Vermutlich nutztjemand keine Kopfhörer und hat das Webinar laut eingestellt.- Bei Breakouträumen kann es sein, dass der Teilnehmer vom Browser aufgefordert wird zugenehmigen, dass ein neuer Tab geöffnet wird- Fehler 1020 deutet auf auf Probleme mit der Verbindung zwischen Server und Browser desClients hin. Dies kann zum Beispiel eine Firewall sein. Lösungsanstäze:1. Einwählen über anderen Internetzugang2. Einwählen über anderen Browser3. Mitteilung an ReferentIn der BVS, evtl. liegen Serverprobleme vor- Strategie bei sonstigen Fehlern:1. Sitzung schließen und neu eintreten,2. Sitzung schließen und mit neuem Browser öffnen19Stand: 03.12.2020
4. Welche Grundfunktionen bietet mir BigBlueButton S. 8 5. Was tun bei technischen Problemen von einzelnen Teilnehmern? S. 19 1. Was ist ein Webinar und wie kann ich es einsetzen? Ab sofort steht Ihnen mit dem Tool BigBlueButton die Möglichkeit zur Verfügung, Videokonferenzen, Online-Seminare und Online-Vorträge durchzuführen.