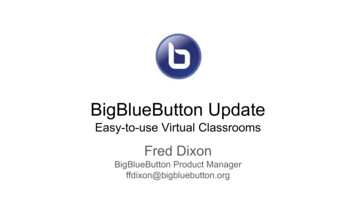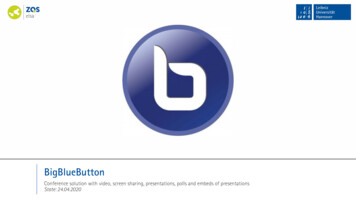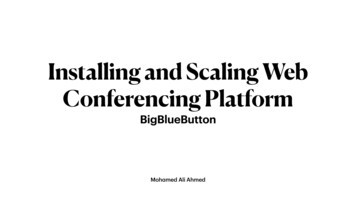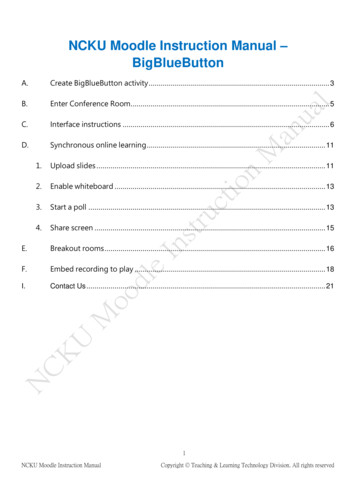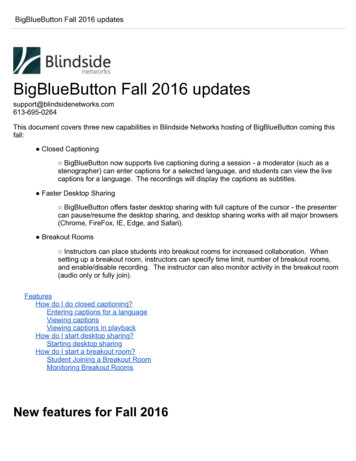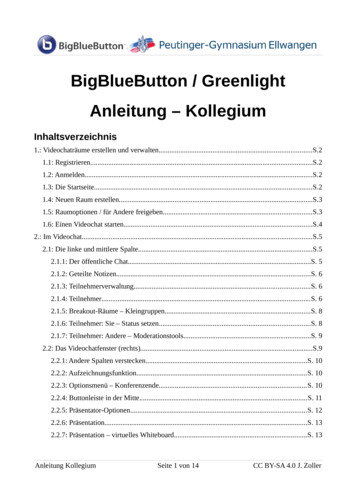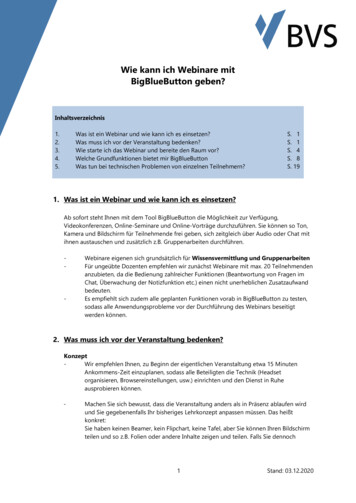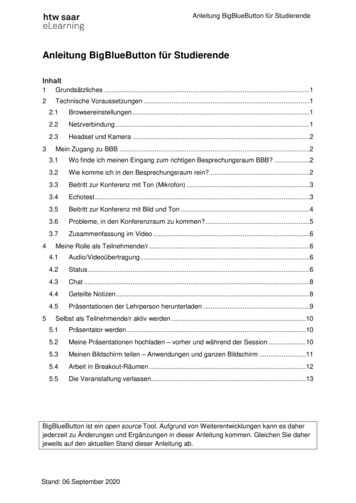
Transcription
Anleitung BigBlueButton für StudierendeAnleitung BigBlueButton für StudierendeInhalt1Grundsätzliches .12Technische Voraussetzungen .13452.1Browsereinstellungen .12.2Netzverbindung .12.3Headset und Kamera .2Mein Zugang zu BBB .23.1Wo finde ich meinen Eingang zum richtigen Besprechungsraum BBB? .23.2Wie komme ich in den Besprechungsraum rein?.23.3Beitritt zur Konferenz mit Ton (Mikrofon) .33.4Echotest .33.5Beitritt zur Konferenz mit Bild und Ton .43.6Probleme, in den Konferenzraum zu kommen? .53.7Zusammenfassung im Video .6Meine Rolle als Teilnehmende/r .64.1Audio/Videoübertragung .64.2Status .64.3Chat .84.4Geteilte Notizen.84.5Präsentationen der Lehrperson herunterladen .9Selbst als Teilnehmende/r aktiv werden .105.1Präsentator werden .105.2Meine Präsentationen hochladen – vorher und während der Session .105.3Meinen Bildschirm teilen – Anwendungen und ganzen Bildschirm .115.4Arbeit in Breakout-Räumen .125.5Die Veranstaltung verlassen.13BigBlueButton ist ein open source Tool. Aufgrund von Weiterentwicklungen kann es daherjederzeit zu Änderungen und Ergänzungen in dieser Anleitung kommen. Gleichen Sie daherjeweils auf den aktuellen Stand dieser Anleitung ab.Stand: 06.September 2020
Anleitung BigBlueButton für Studierende1GrundsätzlichesBitte arbeiten Sie diesen Kurs bereits einige Tage vor Ihrem ersten Termin (Seminar, Vorlesung o. Ä.) im virtuellen Besprechungsraum durch. Nur dann haben Sie die Möglichkeit, beiSchwierigkeiten und Problemen mit der Technik rechtzeitig vor Veranstaltungsbeginn Kontaktmit dem eLearning-Team der htw saar aufzunehmen und Lösungen zu finden.Die aktuellen Supportzeiten finden Sie auf der Startseite von Moodle. Den Support erreichenSie in Moodle über folgenden folgenden Link: Support für Moodle und BBB für Studierendeund Dozierende. Dieser ist ebenfalls auf der Moodle-Startseite bei dem Hinweis auf den Support hinterlegt.Alle in dieser Anleitung vorgestellten Schritte und einfachen Funktionen können Sie auch vorbzw. außerhalb Ihrer Veranstaltungen unabhängig von Moodle unter folgendem Link testenund ausprobieren: https://test.bigbluebutton.org/2Technische Voraussetzungen2.1 BrowsereinstellungenSie müssen keine spezielle Software für BigBlueButton installieren, jedoch sollten Sie einender folgenden Browser verwenden:Am besten läuft BBB mit dem aktuellen Chrome Browser. Falls noch nicht vorhanden, kanndieser hier heruntergeladen werden:Chrome: https://www.google.com/intl/de de/chrome/Auch auf Tabletts (iPad und Android) können Sie mit dem Chrome-Browser an der virtuellenVorlesung teilnehmen. Jedoch ist die Freigabe von Anwendungen oder dem Bildschirm beiTabletts nicht möglich.Die Erfahrungen mit Firefox sind unterschiedlich, bei manchen Rechnern gibt es Problememit Ton und/oder der Videoübertragung. Falls noch nicht vorhanden, kann dieser Browser hierheruntergeladen werden:Firefox: https://www.mozilla.org/de/firefox/new/Der Microsoft-Browser Edge unterstützt das Webkonferenzsystem BBB erst seit der neustenVersion (15.01.2020 Chromium-based). Alle vorhergehenden Versionen unterstützen BBBnicht.Für iPad funktioniert BBB prinzipiell, jedoch sollte es ein neueres und ausreichend leistungsstarkes Gerät sein. Sie selbst sollten damit in der Nähe des W-LAN-Accesspoints sein.2.2 NetzverbindungDer stabilste Zugang zum Internet wäre ein LAN-Kabel, aber auch W-LAN funktioniert in derRegel. Eine ausreichend schnelle Internetverbindung umfasst: Mindestens 1 MBit/s Download und 0.5 MBit/s Upload-Rate Idealerweise jedoch 5 MBit/s Download und 1 MBit/s Upload-RateZur Kontrolle dieser Werte kann ein üblicher Speedtest verwendet werden wie z. B.https://breitbandmessung.deStand: 06.September 20201
Anleitung BigBlueButton für Studierende2.3 Headset und KameraWenn Sie in der Webkonferenz selbst sprechen möchten, benötigen Sie als Teilnehmende/rein Headset. Die Nutzung von im Rechner/Endgerät eingebauten externen Lautsprechern undMikrofonen wird nicht empfohlen, da dies zu extrem störenden Rückkopplungsgeräuschenführt und auch ungewollte Nebengeräusche übertragen werden.Die Kopfhörer von Smartphones sind oft als Headsets geeignet, haben jedoch nur einen Stecker bei dem Audioeingang (Mikrofon) und Audioausgang (Kopfhörer) kombiniert sind. WennIhr Rechner/Endgerät hingegen nur über getrennte Anschlüsse für Audioeingang und -ausgang verfügt, wird hier noch ein Adapter benötigt.Falls die anderen Teilnehmenden Sie während der Webkonferenz sehen sollen, benötigen Sieaußerdem eine Kamera (Web-Cam). Hier ist die im Rechner oder Endgerät eingebaute Kamera in der Regel ausreichend.3Mein Zugang zu BBB3.1 Wo finde ich meinen Eingang zum richtigen Besprechungsraum BBB?Sie finden den jeweiligen Besprechungsraum in dem Moodle-Kurs, für den Sie sich eingeschrieben haben. Achten Sie auf dieses Symbol im Kurs und ggf. auf die Hinweise des Dozierenden:Zugang erhalten Sie, wenn Sie zu den angegebenen Seminarzeiten dieses Symbol anklicken. Außerhalb der vereinbarten Termine haben Sie i.d.R. keinen Zugang.3.2 Wie komme ich in den Besprechungsraum rein?Wenn für Sie als Studierende/r alle Voraussetzungen zum Betreten des Raums zutreffen, klicken Sie einfach auf den Button „Teilnehmen“, um der Veranstaltung beizutreten:Wenn für Sie als Studierende/-r der Button nicht anklickbar ist, dann ist er nicht deaktiviert,sondern es ist Ihnen in dem Moment einfach nicht möglich an einem Meeting teilzunehmen.Sie erhalten dann auf dieser Seite die entsprechende Info "Sie können teilnehmen, wenn ein/eModerator/in eingetroffen ist." Der Moderator einer Vorlesung (sprich der/die Dozierende) hatdie Möglichkeit die Teilnehmer erst dann in den Raum zu lassen, wenn alles vorbereitet ist.Bis dahin müssen Sie gegebenenfalls ein wenig warten.Beim ersten Besuch einer Webkonferenz wird im Browser die Erlaubnis erfragt, Mikrofonund/oder Kamera zu verwenden. Diese müssen Sie erteilen, um mit BBB arbeiten zu können.Die damit erteilte Erlaubnis gilt nur für die jeweilige Webkonferenz mit BBB.Stand: 06.September 20202
Anleitung BigBlueButton für Studierende3.3 Beitritt zur Konferenz mit Ton (Mikrofon)Daraufhin öffnet sich in Ihrem Browser ein neuer Tab und Sie werden im Hintergrund denMeeting-Raum sehen, aber zunächst über ein Pop-up gefragt werden, wie Sie an der Konferenz teilnehmen möchten:Sollten Sie über ein Mikrofon verfügen, wählen Sie hier auch am besten „Mit Mikrofon“ aus,auch wenn Sie noch nicht geplant haben etwas zu sagen. Möchten Sie sich aber später dennoch mal zu Wort melden, geht dies einfach, indem Sie das Mikrofon aktiv schalten. Wenn Sie"Nur zuhören" anklicken und später doch etwas sagen möchten, werden Sie die Toneinrichtung nochmals durchlaufen müssen. Achten Sie später bitte im Meeting dann aber in jedemFall darauf, dass Sie Ihr Mikrofon stumm schalten, solange Sie keinen Redebeitrag leisten, um Störgeräusche zu minimieren.Im nächsten Schritt müssen Sie die Verwendung des Mikrofons durch Ihren Internet-Browserzulassen:3.4 EchotestHaben Sie sich für die Teilnahme "Mit Mikrofon" entschieden und alle Dialoge bestätigt, erscheint nun ein neues Pop-up mit einem "Echotest"Stand: 06.September 20203
Anleitung BigBlueButton für StudierendeSprechen Sie hier einfach ein paar Worte und wenn diese Ihnen abgespielt werden bzw. widerhallen, Sie diese also hören können, dann klicken Sie auf den grünen Button "Ja" (Daumennach oben). Damit können Sie überprüfen, ob Ihr Mikrofon funktioniert. Wir gehen jetzt davonaus, dass bei Ihnen alles funktioniert hat und Sie "Ja" angeklickt haben.Wenn Sie auf "Nein" klicken, erscheint ein Fenster, mit dem Sie die Tonquelle zur weiterenKonfiguration aussuchen können bzw. in dem Sie die verfügbaren Ein- und Ausgabegerätesehen und ggf. freigeben können.3.5 Beitritt zur Konferenz mit Bild und TonHaben Sie die Auswahl getroffen, mit Mikrofon teilzunehmen und war der Echotest erfolgreich,sind Sie jetzt im Konferenzraum (im Beispielbild unten mit 2 Teilnehmenden) präsent:Möchten Sie auch mit Ihrer Webcam am Meeting teilnehmen, dann klicken Sie in der Steuerleiste unten auf den runden Button mit dem Kamerasymbol, der beim Hovern auch "Webcamfreigeben" anzeigt. Nach eventuell erneuten Freigabeanfragen des Browsers für die Webcam(die Sie bitte auch alle bestätigen), erscheint dann ein neues Pop-up mit Webcam Einstellungen. Wenn Sie ein Kamerabild sehen und alle Einstellungen passen, dann klicken Sie aufFreigabe starten:Stand: 06.September 20204
Anleitung BigBlueButton für StudierendeIhr Webcam-Bild erscheint dann im oberen Bildbereich über der Präsentation:Bitte beachten Sie: Sie können Ihre Webcam nur dann freigeben, wenn der Dozent dieseFunktion vorher freigeschaltet hat.3.6 Probleme, in den Konferenzraum zu kommen?Falls wider Erwarten etwas (z. B. Audio oder Video) nicht funktioniert, schauen Sie zunächst,ob die Freigabe im Browser erlaubt ist. Gehen Sie dazu auf das Hängeschloss-Symbol vor derURL im Browser.Überprüfen Sie außerdem durch Klicken auf das Lautsprechersymbol in der Windows-Leisteunten rechts, ob der Ton eingeschaltet und die Lautstärke groß genug ist.Eventuell müssen Sie hier auch noch das richtige Ausgabegerät auswählen.Stand: 06.September 20205
Anleitung BigBlueButton für Studierende3.7 Zusammenfassung im VideoAlle bisherigen Schritte können Sie sich auch im Video anschauen:https://www.youtube.com/watch?v uYYnryIM0Uw (in Englisch)4Meine Rolle als Teilnehmende/r4.1 Audio/VideoübertragungWie bei jeder Veranstaltung in der analogen Welt haben auch Video-Konferenzen einige „Benimm-Regeln“. Die wichtigste ist, dass Sie als Teilnehmende/-r beim Betreten des virtuellenBesprechungsraums unbedingt darauf achten, dass Ihr Mikrofon auf stumm geschaltet ist,auch wenn Sie schon vorzeitig da sein sollten. Der Dozierenden sieht, wer den Raum betrittund wird Sie entsprechend begrüßen. Gleiches gilt für die Webcam, auch diese sollten Sieerst nach Aufforderung durch den jeweiligen Dozierenden zuschalten.Darüber hinaus können noch weitere Kommunikationsregeln in den jeweiligen Veranstaltungen vereinbart werden, um ein störungsfreies und für alle Beteiligten effektives Zusammenarbeiten zu gewährleisten.4.2 StatusIn Vorlesungen oder anderen Veranstaltungen, in denen viele Teilnehmer im virtuellen Raumsind, aber Austausch untereinander nur in geringem Maß möglich ist, bietet sich eine Interaktion über die Status-Icons an.Beispiel: Ein Dozierender möchte für eine größere Gruppe einen Lehrinhalt online vermitteln.In dem Fall ist er die einzige Person, die mittels der Kamera zu sehen ist. Nun möchte er abertrotzdem Feedback von Ihnen als Teilnehmenden erhalten, z. B. wie viele Personen den Sachverhalt verstanden haben. Dafür bieten sich die Statusänderungen idealerweise an. Wenn Sieauf Ihren eigenen Namen in der Teilnehmerliste klicken, öffnet sich ein KontextmenüWenn Sie hier dann auf den Menüeintrag „Status setzen“ klicken, ändert sich das Kontextmenüund zeigt die verfügbaren Status an. Wählen Sie jetzt hier z.B. "Hand heben" aus.Stand: 06.September 20206
Anleitung BigBlueButton für StudierendeSo wird der Status für Sie gesetzt und Ihr Icon ändert sich zu einem Hand-Icon.Über das Kontextmenü können Sie den Status auch selbst wieder entfernen, z. B. wenn SieIhre Frage stellen konnten.Bitte beachten Sie: In Veranstaltungen mit vielen Teilnehmenden wird die Teilnehmerlistesehr lang. Daher können auch die individuellen Statusmeldungen für den Dozierenden schnellunübersichtlich werden, wenn sie häufig geändert werden. Es ist hier also eine gewisse Disziplin aller Teilnehmenden notwendig. Verwenden Sie deshalb die Funktion „Status setzen“nur nach Aufforderung durch den Dozierenden oder entsprechend der für die Veranstaltunggeltenden Kommunikationsregeln.Stand: 06.September 20207
Anleitung BigBlueButton für Studierende4.3 ChatMit dem Chat können Sie als Teilnehmende/-r zum Beispiel Fragen stellen, ohne den Dozierenden in seinem Vortrag zu unterbrechen. Dazu klicken Sie auf die Fläche „Öffentlicher Chat“,geben dann Ihre Frage unten im Nachrichtenfeld ein und drücken auf das blaue Pfeil-Symbol.Ihre Nachricht erscheint dann für alle sichtbar im Chat-Bereich.Bitte beachten Sie: In Veranstaltungen mit vielen Teilnehmenden kann der Chat schnell unübersichtlich werden. Daher ist eine gewisse Disziplin aller Teilnehmenden notwendig. Verwenden Sie deshalb den Chat nur nach Aufforderung durch den Dozierenden oder entsprechend der für die Veranstaltung geltenden Kommunikationsregeln.Wenn Sie mit einem anderen Teilnehmer kommunizieren möchten, können Sie auch einenprivaten Chat starten. Klicken Sie dazu auf den Namen des gewünschten Teilnehmers undwählen Sie den Eintrag „Privaten Chat starten“ aus. Beachten Sie aber, dass diese Funktionnur verfügbar ist, wenn Sie vom Dozenten freigeschaltet wurde.4.4 Geteilte NotizenUnter der Anzeige „Nachricht/Öffentlicher Chat“ befindet sich ein für alle Teilnehmenden nutzbares Feld für Geteilte Notizen. Hier haben Teilnehmende mehr Platz als im Chat, um z.B.komplexere Fragen zu stellen, ein Protokoll zu erstellen oder Ideen festzuhalten. Dabei könnendie Notizen auch editiert werden (z. B. Fett, Kursiv, Unterstreichen, Gliedern).Stand: 06.September 20208
Anleitung BigBlueButton für StudierendeIst die Leiste der „Geteilten Notizen“ bei Ihnen nicht geöffnet, so können Sie anhand einesroten Symbols daneben erkennen, ob gerade jemand aktiv die Notizen bearbeitet.Während der Konferenz können diese Notizen jederzeit von allen Beteiligten als HTML- undtxt-Datei gespeichert werden. Klicken Sie dazu auf das Symbol mit den Doppelpfeilen. Nachdem Beenden einer Konferenz werden auch die Geteilten Notizen automatisch gelöscht.Bitte beachten Sie: Auch für die Nutzung der Geteilten Notizen ist eine gewisse Disziplin allerTeilnehmenden notwendig, damit alle gleichberechtigt darin arbeiten können und keine Angaben verloren gehen. Verwenden Sie daher die Geteilten Notizen nur nach Aufforderung durchden Dozierenden und entsprechend der für die Veranstaltung geltenden Kommunikationsregeln.4.5 Präsentationen der Lehrperson herunterladenUnter bestimmten Bedingungen können Sie sich die jeweils aktuelle Präsentation einer Veranstaltung in BigBlueButton herunterladen. Dazu muss der Dozierende diese zum Downloadfreigeben. Das ist an dem kleinen schwarzen Pfeil links unten auf der aktiven Folienfläche zuerkennen.Stand: 06.September 20209
Anleitung BigBlueButton für StudierendeBitte warten Sie auch hier auf die Aufforderung des Dozierenden. Dann klicken Sie auf denkleinen schwarzen Pfeil und der Download startet automatisch. Je nach Einstellung IhresRechners finden Sie die Datei in Ihrem Downloadbereich unter einer Buchstaben-Zahlen-Kombination.5Selbst als Teilnehmende/r aktiv werden5.1 Präsentator werdenAls Präsentator/-in werden Sie von Moderator berechtigt, in der laufenden Besprechung eineeigene Präsentation vorzuführen oder Inhalte von Ihrem Rechner auf der Präsentationsflächeden anderen Teilnehmenden zu zeigen.An dem kleinen blauen Leinwand-Symbol an der linken oberen Ecke Ihres Icons in der Teilnehmerleiste erkennen Sie, dass der Dozierende Ihnen das Präsentator-Recht zugeteilt hat.5.2 Meine Präsentationen hochladen – vorher und während der SessionGenau wie in einer Präsenzveranstaltung können Sie auch im virtuellen Raum ein Referathalten und dazu Folien zeigen.Bitte beachten Sie: Beim Hochladen in BBB werden die hochgeladenen Dateien in Grafikenumgewandelt (je eine Grafik pro Seite oder Folie), wodurch z. B. Animationen in PowerPointoder PDF deaktiviert werden.Für das Hochladen stehen Ihnen zwei Möglichkeiten zur Verfügung: Vor der Veranstaltung:Sie schicken Ihre Präsentation rechtzeitig an Ihren Dozierenden und er lädt sie in BBB hoch.Dann steht sie Ihnen in der entsprechenden Veranstaltung zur Verfügung. Während der Veranstaltung:Sie halten Ihre Präsentation auf dem Rechner bereit, mit dem Sie an der Veranstaltung teilnehmen.In beiden Fällen sind die nächsten Schritte für Sie gleich: Sowie Sie vom Dozierenden dasPräsentator-Recht erhalten haben, sehen Sie in der linken unteren Ecke der Präsentationsfläche ein Plus-Symbol. Wenn Sie darauf klicken, öffnet sich ein Kontextmenü. Wählen Sie denMenüeintrag "Eine Präsentation hochladen" ausStand: 06.September 202010
Anleitung BigBlueButton für StudierendeEs erscheint dann ein Arbeitsfenster (für die anderen Teilnehmer unsichtbar) mit einer Übersicht, welche Dateien im Besprechungs-Raum bereits hochgeladen wurden und ein Bereichzum Hochladen von neuen Dateien.Wenn Ihre Präsentation vorher vom Dozierenden hochgeladen wurde, wird Sie Ihnen hierangezeigt – (hier als Beispiel die Datei "behat tests moodle dach 19.pdf")Per Drag-and-Drop können Sie auch in der aktuell laufenden Veranstaltung von IhremRechner die entsprechende Präsentation in das gestrichelte Feld ziehen. Ihre Präsentationwird dann von BBB konvertiert, was einige Momente dauern kann. Dann steht sie ebenfallszum Hochladen bereitAn dem kleinen grünen Häkchen können Sie auch erkennen, welche Präsentation zur Anzeigeausgewählt ist. Mit einem Klick auf den Button „Hochladen“ wird diese dann zur laufendenVeranstaltung dazu geladen. Eine Fortschrittsanzeige gibt Rückmeldung, wie weit sich derVorgang befindet. Wurde die Präsentation vollständig hochgeladen, dann erscheint sie im Besprechungsraum entsprechend im Präsentationsbereich.5.3 Meinen Bildschirm teilen – Anwendungen und ganzen BildschirmWenn Sie animierte Präsentationen oder Informationen von Ihrem Rechner zeigen möchten,dann bietet sich Funktion „Bildschirm freigeben“ dafür an. Auch hierfür müssen Sie zuerst dasPräsentator-Recht vom Moderator erhalten.Stand: 06.September 202011
Anleitung BigBlueButton für StudierendeDann finden Sie den notwendigen Button in der Steuerelementleiste ganz rechts neben demButton, mit dem Sie ihre Webcam freigeben können. Wenn Sie über den Button hovern, erscheint der Text "Bildschirm freigeben".Es öffnet sich dann ein Arbeitsfenster (für die anderen Teilnehmer unsichtbar). Hier könnenSie entscheiden, ob ein bestimmtes Fenster einer Anwendung oder der gesamte Bildschirm freigegeben werden soll.Wenn Sie Ihre Auswahl getroffen haben, dann bestätigen Sie diese Entscheidung mit demButton „Teilen“. Nun können alle an der Veranstaltung teilnehmenden Ihre Anwendung (z. B.eine Excel-Tabelle oder eine PowerPoint-Präsentation) sehen und Sie können in der Anwendung direkt arbeiten oder Animationen laufen lassen.Bitte beachten Sie: Bevor Sie eine Anwendung von Ihrem Rechner teilen, sollte diese schongeöffnet, jedoch auf keinen Fall minimiert seinWenn Sie mit dem Teilen Ihres Anwendungsfenster/des ganzen Bildschirms fertig sind, beenden Sie die Teilen-Funktion, in dem Sie auf den Button „Bildschirmfreigabe beenden“ klicken.5.4 Arbeit in Breakout-RäumenBreakout-Räume sind – unabhängig von dem Hauptraum der Videokonferenz – mehrere,nebeneinander existierende, aber voneinander unabhängige, eigene Videokonferenzen. Siesehen in der Oberfläche genauso aus wie der Hauptraum und werden in einem neuen Tabgeöffnet.Nur als Moderator oder mit dem Präsentator-Recht lassen sich bis zu acht dieser Räume erstellen, die die Sie als Teilnehmende (zum Beispiel bei Gruppenarbeiten) entweder eigenständig betreten oder denen Sie bei der Erstellung der Räume zugewiesen werden.Stand: 06.September 202012
Anleitung BigBlueButton für StudierendeSie werden aufgefordert, den Raum zu betreten und durchlaufen noch einmal den Echo-Test.Sind Sie als Teilnehmende/-r einem bestimmten Raum zugeteilt, so können Sie nur diesenund den Hauptraum der Konferenz sehen. Jedoch können Sie zwischen den beiden wechseln,z. B. um Dozierenden eine Frage bezüglich der Aufgabenstellung zu stellen. Ihr Dozierenderkann jederzeit alle Breakout-Räume betreten, um Sie in Ihrer Gruppenarbeit zu unterstützen.In den Breakout-Räumen haben Sie alle als Teilnehmende/-r die Rolle „Moderator“ und teilensich die Rolle „Präsentator“ für den jeweiligen Raum Sie können alle hier vorgestellten Funktionen nutzen (Audio, Webcam, Chat, Geteilte Notizen, Präsentationen hochladen) wie imHauptraum auch.Zusätzlich wird für die Breakout-Räume ein Zeitlimit eingestellt, das sichtbar in jedem Raumerscheint.Nach dem Ablauf dieser Zeit (oder nach frühzeitiger manueller Schließung der Räume) werdenSie als Teilnehmende/-r automatisch wieder in den Hauptraum geholt. Dabei durchlaufen Sieerneut die Audio-Einstellungen (Echotest).Bitte beachten Sie: Speichern Sie unbedingt rechtzeitig vor Ablauf des Zeitlimits alle notwendigen Ergebnisse aus Ihrem Breakout-Raum wie z. B. Chatverläufe oder Geteilte Notizen. Mitdem Schließen des Raums werden alle Ergebnisse automatisch gelöscht5.5 Die Veranstaltung verlassenIn der rechten oberen Ecke der Präsentationsfläche gibt es ein Icon mit den drei Punkten Dortbefindet sich ganz unten der Menüeintrag Ausloggen.Wenn Sie diesen nutzen, dann sind Sie ordentlich vom Meeting abgemeldet.Stand: 06.September 202013
Anleitung BigBlueButton für Studierende Stand: 06.September 2020 . Mindestens 1 MBit/s Download und 0.5 MBit/s Upload-Rate Idealerweise jedoch 5 MBit/s Download und 1 MBit/s Upload-Rate Zur Kontrolle dieser Werte kann ein üblicher Speedtest verwendet werden wie z. B. https://breitbandmessung.de .