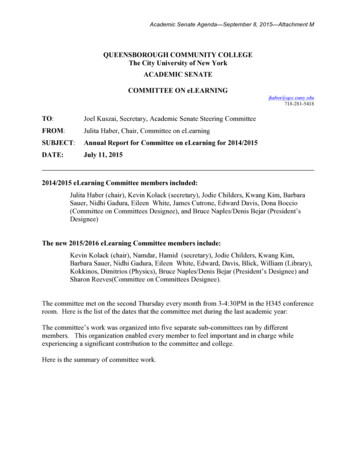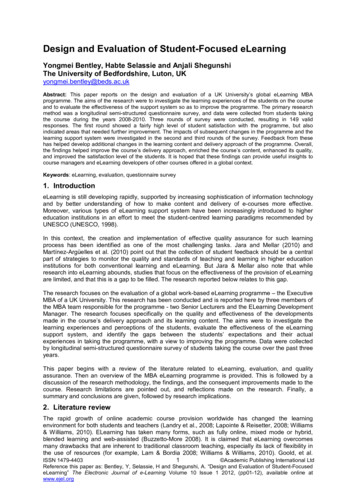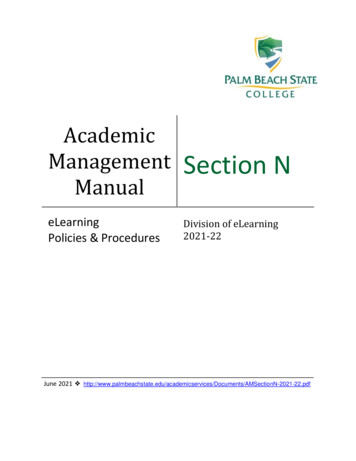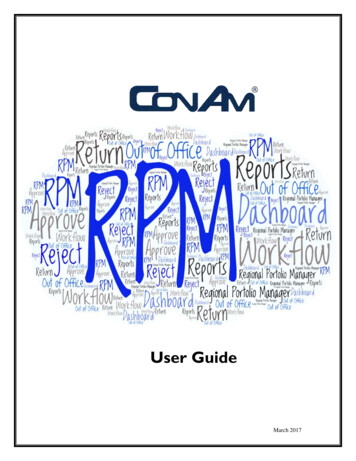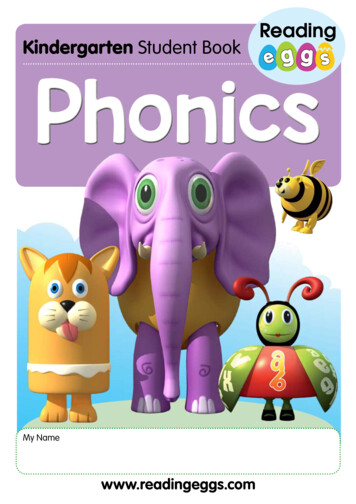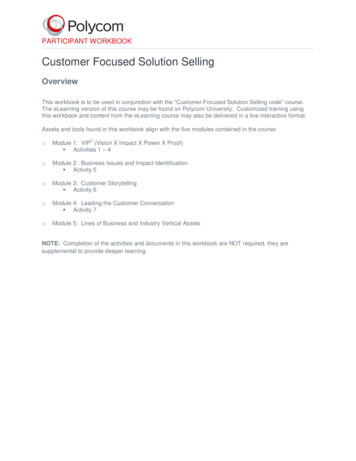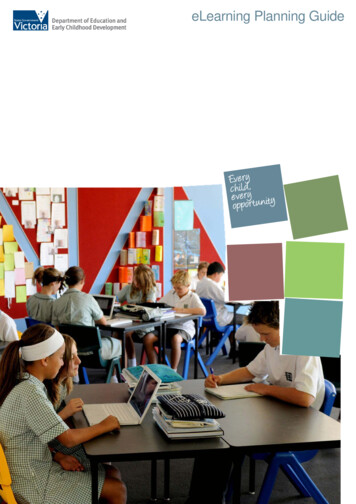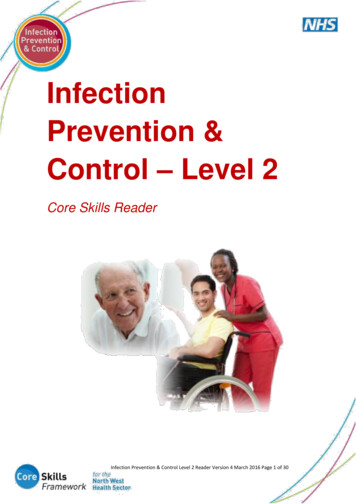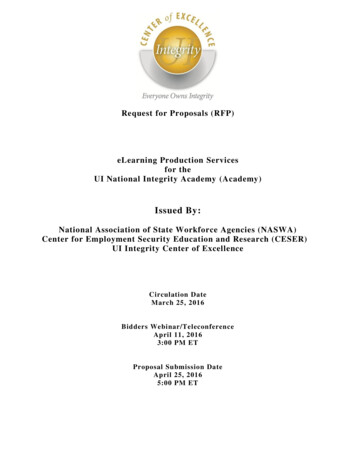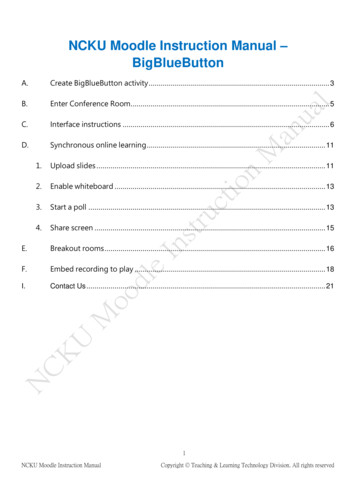
Transcription
NCKU Moodle Instruction Manual –BigBlueButtonA.Create BigBlueButton activity . 3B.Enter Conference Room. 5C.Interface instructions . 6D.Synchronous online learning . 111.Upload slides . 112.Enable whiteboard . 133.Start a poll . 134.Share screen . 15E.Breakout rooms . 16F.Embed recording to play . 18I.Contact Us . 211NCKU Moodle Instruction ManualCopyright Teaching & Learning Technology Division. All rights reserved
BigBlueButton activity is for online learning, it provides real-time sharing of audio, video,slides, chat, and screen.【Notes】When session is closed, the recording is available after a period of time andanyone who got the URL can play it. Therefore, teacher can make the BigBlueButton activityhidden and embed recording by URL resource of Moodle. Details will be given in laterchapters.All participants don’t install any software, they can join session by laptop, smart phoneor tablet and prepare headset and microphone (Webcam is optional). Every participant mustconfirm all hardware devices work fine before join session.There are three roles in BigBlueButton. They are Moderator, Presenter and Viewer. Moderator: The important role who control the session. Moderator has abilities toassign viewer as presenter, enable recording, create group meeting, finish session andmute all participants. Presenter: Presenter's capabilities are uploading a slide, starting a poll, sharing anexternal video and enabling whiteboard. There is only one Presenter in the session.Moderator who first join session is a default Presenter. Viewer: The participants who join session.There is role mapping table between Moodle course and BigBlueButton :Moodle courseBigBlueButtonTeacherModerator(can take Presenter)Advanced assistant/ AssistantModerator(can take Presenter)StudentViewer/(can be assign to Presenter)2NCKU Moodle Instruction ManualCopyright Teaching & Learning Technology Division. All rights reserved
A. Create BigBlueButton activity1. Enter course, click 'Turn Editing on'2. Click 'Add an activity or resource'3.(1) Select 'BigBlueButtonBN'(2) click 'Add'3NCKU Moodle Instruction ManualCopyright Teaching & Learning Technology Division. All rights reserved
4. Configuration(1)General settingsRequired. Adding date letssession be distinguished easily(2)Participantsassign Moderator to specific userSelect roledeleteBy default, Teacher and Assistant are as Moderator, student is as Viewer. Using 'AddParticipant' assigns Moderator to specific user.(3)Schedule for sessionAdding and enabling an open/close date and time restricts a viewer's ability to join asession before the join open time or after the join closed time. The maximum duration ofsession is 24 hours (start calculating from first participants join session). If Moderatordoesn’t finish session, system will terminate session automatically.Click 'Save and return to course' to save.4NCKU Moodle Instruction ManualCopyright Teaching & Learning Technology Division. All rights reserved
B. Enter Conference Room1. Enter sessionClick 'join session'Click BigBlueButton activity2. Enable microphone or select just listen only. If select microphone, system will do sometesting.3. Enter conference room successfully.5NCKU Moodle Instruction ManualCopyright Teaching & Learning Technology Division. All rights reserved
C. Interface instructionsThe follow instructions are based on Moderator and List all of participants. The squarePresenteracts as Moderator, circle acts asViews,Moderatoracts as Presenter.Viewer6NCKU Moodle Instruction ManualCopyright Teaching & Learning Technology Division. All rights reserved
Manage users(1)Moderator has ability to manageusers. Clickicon to open thefunction menu.(2)Manage single userModerator has ability to managespecific user. Click user's name toopen the function menu.(1)(2)Self-managementEveryone just click name to set(2)(1)status to express himself.(3)7NCKU Moodle Instruction ManualCopyright Teaching & Learning Technology Division. All rights reserved
2Shared NotesClick 'Shared Notes' toopen the notes window.Using tool bar edit thenotes. Moderator hasability to export notes to3plain text or HTML file.Chat roomSave, copy and clear thecontents.Click 'Public Chat' to openchat window. Everyone cansend public or privatemessages to someone.8NCKU Moodle Instruction ManualCopyright Teaching & Learning Technology Division. All rights reserved
4Presentation windowLast or next slide5Upload slides, start a pollClick ' ' to open menu, Presenter isable to upload slides, start a polland share an external video.6Multimedia tool and share screenShare screenThere are multimedia icons abovepresentation window. Only Presenterhas ability to share screen.9NCKU Moodle Instruction ManualCopyright Teaching & Learning Technology Division. All rights reserved
7Start/Stop recordingModerator is able to do recordingand click the button again later topause the recording.8Tool bar for whiteboardPresenter has abilities to draw,annotate in whiteboard. EnableTurn multi-userwhiteboard on'Turn multi-user whiteboard on'make everyone can annotatesomething in whiteboard.10NCKU Moodle Instruction ManualCopyright Teaching & Learning Technology Division. All rights reserved
9Session MenuThere are configurations for sessionon presentation window. OnlyModerator has ability to finishsession, others just leave session byclick 'logout'. Everyone can setapplication environment in Settings.D. Synchronous online learningAfter entering conference room successful, teachers and students can process synchronousonline learning. The follow instructions are based on Presenter.1. Upload slidesThere are many Moderators in conference room, but only one Presenter. Presenter has abilityto upload slides, start a poll, share an external video and enable whiteboard. The maximum11NCKU Moodle Instruction ManualCopyright Teaching & Learning Technology Division. All rights reserved
size of upload slide is 50 MB. Since BigBlueButton must convert PowerPoint document toPDF, none of the animations will be converted.【Notes】If Presenter wants to keep animations, an alternative way is sharing screen orwindow then play slides.(1) Click ' ', select 'Upload a presentation'(2) Select file then click 'Upload'(2) click 'Upload'can be download or notSet as current file(1) select file to upload12NCKU Moodle Instruction ManualCopyright Teaching & Learning Technology Division. All rights reserved
2. Enable whiteboardPresenter can open whiteboard tool to highlight, draw and write on presentations makingpoints clearer to remote students. When the Presenter enables the multi-user whiteboard, allusers in the session can annotate the whiteboard simultaneously.Whiteboard toolThe whiteboard is nextpage of last pageTurn multi-user whiteboard on3. Start a pollPresenter wants to easily poll viewers to increase their engagement and use the results help teachkey concepts.(1) Click ' ', select 'Start a poll'(2) choose pre-defined questions or customize questions13NCKU Moodle Instruction ManualCopyright Teaching & Learning Technology Division. All rights reserved
pre-defined questionsCustomize questions(3)showing theincoming resultsclick 'Publish pollingin real-timeresults' to publish theresults.(4)Result14NCKU Moodle Instruction ManualCopyright Teaching & Learning Technology Division. All rights reserved
4. Share screenPresenter is able to sharing the contents of screen to all of participants.【Notes】Safari on Mac OS X is not able to use the screen sharing feature. Please useChrome, FireFox, and the newest version of Edge (based on Chromium).Click 'shared your screen'(1)Select window orentire screen(2)(1) preview(2) click 'Allow'15NCKU Moodle Instruction ManualCopyright Teaching & Learning Technology Division. All rights reserved
(3)Screenshare hasstarted, transfer(4)Stop sharingE. Breakout roomsModerator is ability to use breakout rooms to encourage small group discussion,collaboration, and cooperation amongst students.(1)(2) Create breakout(1)rooms16NCKU Moodle Instruction ManualCopyright Teaching & Learning Technology Division. All rights reserved
(2)(1) Set number of rooms and duration.All rooms will close once thisduration time is met(3)(2) dispatch users towhich room, includingrandomly, manualassign or allow users tochoose by themselves.(3) Viewers will receive a prompt to join the respective room they have been assigned to.Click 'Join room'(4) When Viewers have successfully joined, Moderator can manage and join the rooms throughthe Breakout Room Control panel.17NCKU Moodle Instruction ManualCopyright Teaching & Learning Technology Division. All rights reserved
F. Embed recording to playWhen session is closed, the recording will be available after a period of time and anyone whogot the URL can play it. Therefore, teacher can make the BigBlueButton activity hidden andembed recording by URL resource of Moodle.(1) After session is finished, set BigBlueButton activity hidden that students can't see thisactivity.(1)(2) set to Hide(2) Click BigBlueButton activity(3) If recording is available, it will list in Recordings table. Teacher can hide or deleterecording by Toolbar. If recording is hidden, nobody can play it.18NCKU Moodle Instruction ManualCopyright Teaching & Learning Technology Division. All rights reserved
Right-click the name of recording to copy URLCopy Link Location(4) Return to course section, click 'Add an activity or resource'(5) Select 'URL', click 'Add'(1)(2)19NCKU Moodle Instruction ManualCopyright Teaching & Learning Technology Division. All rights reserved
(6)(1)(2) paste the URL ofrecording(3) select 'Embed'Click 'Save and return to course' to save settings.(7) Return to course section, click URL resource20NCKU Moodle Instruction ManualCopyright Teaching & Learning Technology Division. All rights reserved
Embed recording toplayI. Contact UsIf you have any questions and suggestions about the system, please contact Teaching & LearningTechnology Division, Extension 61024、61029.21NCKU Moodle Instruction ManualCopyright Teaching & Learning Technology Division. All rights reserved
got the URL can play it. Therefore, teacher can make the BigBlueButton activity hidden and embed recording by URL resource of Moodle. (1) After session is finished, set BigBlueButton activity hidden that students can't see this activity. (2) Click BigBlueButton activity (3) If recording is available, it will list in Recordings table.