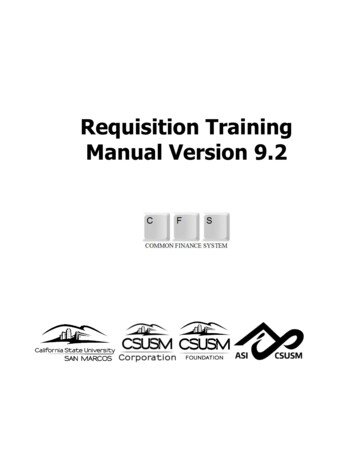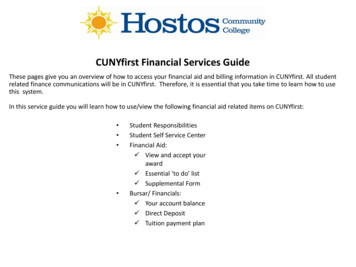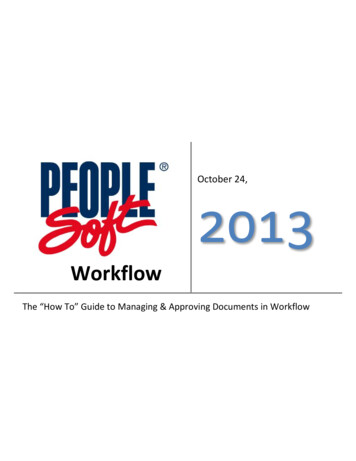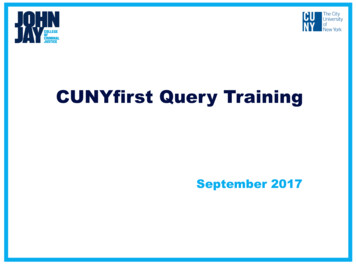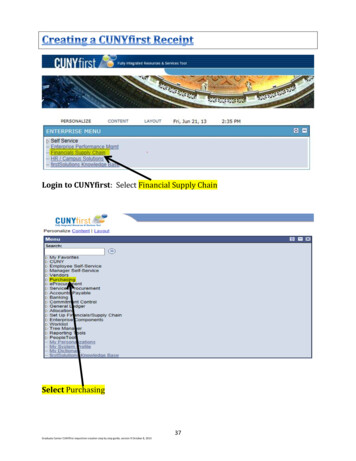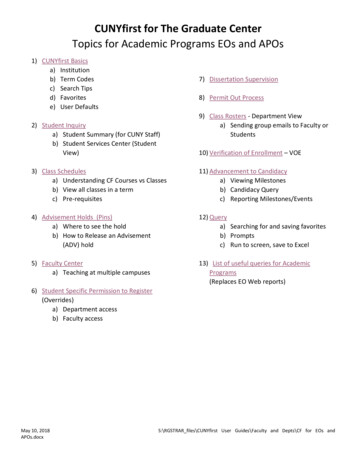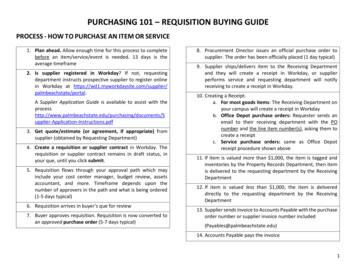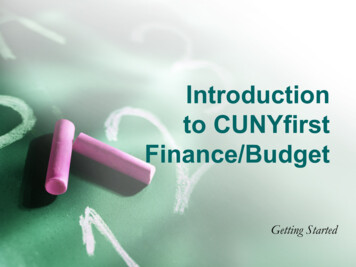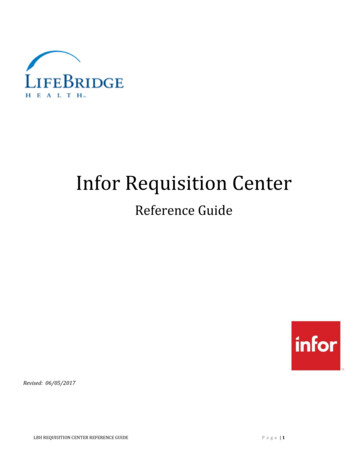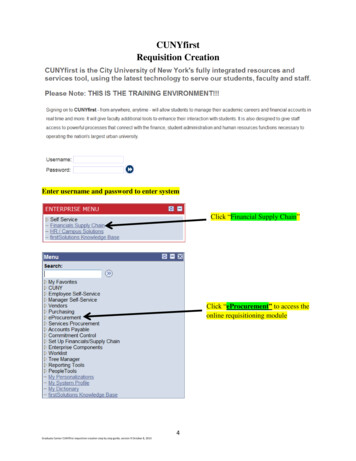
Transcription
CUNYfirstRequisition CreationEnter username and password to enter systemClick “Financial Supply Chain”Click “eProcurement” to access theonline requisitioning module4Graduate Center CUNYfirst requisition creation step by step guide, version 9 October 8, 2013
Click on “Create Requisition” toaccess online requisitioningmoduleEnter Requisition Name for easier referenceClick Continue to enter requisition information5Graduate Center CUNYfirst requisition creation step by step guide, version 9 October 8, 2013
Click “Special Item” or Special Request and then Special ItemYou will need to complete Item Description, Price, Quantity, Unit of Measure, Categoryand Vendor ID6Graduate Center CUNYfirst requisition creation step by step guide, version 9 October 8, 2013
Description, price and quantity completed.Click magnifying glass to select Unit of Measure7Graduate Center CUNYfirst requisition creation step by step guide, version 9 October 8, 2013
Change drop down field to Contains and enter Unit of Measure click Look Up8Graduate Center CUNYfirst requisition creation step by step guide, version 9 October 8, 2013
Unit of Measure results appear. Click on Unit of MeasureUnit of Measure is populated9Graduate Center CUNYfirst requisition creation step by step guide, version 9 October 8, 2013
Click magnifying glass to select CategoryChange Category to DESCRIPTION and the enter description of goods/service click FIND10Graduate Center CUNYfirst requisition creation step by step guide, version 9 October 8, 2013
The data description with “Catering” appear. Click on “Category Number” to populatedescription on requisition.Category field will be populated11Graduate Center CUNYfirst requisition creation step by step guide, version 9 October 8, 2013
Click magnifying glass in Vendor field to select vendorEnter Vendor name in Short Vendor Name field (you only need to enter the first few lettersof a vendor name. The full name is not necessary and may not be in the system with thesame spelling as you may expect)12Graduate Center CUNYfirst requisition creation step by step guide, version 9 October 8, 2013
To look up a vendor such as Restaurant Associates you can type Restau and then click“FIND”Select Vendor by clicking on Vendor ID Number of correct vendor13Graduate Center CUNYfirst requisition creation step by step guide, version 9 October 8, 2013
Vendor field is populatedClick “Add Item” to add this request to requisition.14Graduate Center CUNYfirst requisition creation step by step guide, version 9 October 8, 2013
You can now add additional items if desired follow steps above for multiple itemsClick “Review and Submit” when you have completed all requests for this requisition.Requisition Summary appears on left side of screen15Graduate Center CUNYfirst requisition creation step by step guide, version 9 October 8, 2013
To add an attachment or comment to your requisitionClick on Bubble to add comments or and attachments.If you have an Attachment such as a quote click here. Add Comments in this field.16Graduate Center CUNYfirst requisition creation step by step guide, version 9 October 8, 2013
Sample commentWhen adding an attachment this option will appear so you can select a file to upload from yourcomputer or scan folder. Click Browse to access folder where file is located.17Graduate Center CUNYfirst requisition creation step by step guide, version 9 October 8, 2013
Select file from the computer folder where file is savedand click open to attach, then click Upload.Selected file will be attached and appear as indicated. If you have additional attachments followthe same procedure again. Once you have attached all documentation click OK.18Graduate Center CUNYfirst requisition creation step by step guide, version 9 October 8, 2013
Bubble will now have dotted lines to indicate there is an attachment or comments.Review line details, click triangle next to line19Graduate Center CUNYfirst requisition creation step by step guide, version 9 October 8, 2013
Verify Chartfield information by clicking on TabsChartfield1 info has delivery location, quantity and account that can be changedPercent relates to percentage of expense for requisition and for each line of req.GL Unit is constant for the Graduate Center which is GRD0120Graduate Center CUNYfirst requisition creation step by step guide, version 9 October 8, 2013
Chartfield2 has expense information. All fields are automatically populated based onsystem setup information. The only change may be in the “Dept” if you have rights tocreate a requisition for more than one department.Chartfield3 does not require any changes by requestor.21Graduate Center CUNYfirst requisition creation step by step guide, version 9 October 8, 2013
Details is also an informational tab not requiring changesWhen the requisition is completedTo review a requisition first clickclick “Save & Submit“Save & Preview Approvals”You must click “Save & Submit” before the requisition can be processed for approval22Graduate Center CUNYfirst requisition creation step by step guide, version 9 October 8, 2013
Graduate Center CUNYfirst requisition creation step by step guide, version 9 October 8, 2013 Chartfield2 has expense information. All fields are automatically populated based on system setup information. The only change may be in the "Dept" if you have rights to create a requisition for more than one department.