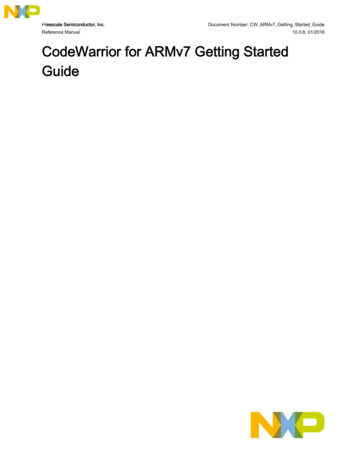
Transcription
Freescale Semiconductor, Inc.Document Number: CW ARMv7 Getting Started GuideReference ManualCodeWarrior for ARMv7 Getting StartedGuide10.0.8, 01/2016
ContentsContentsChapter 1 Introduction.51.1 System requirements.51.2 Supported devices.6Chapter 2 Configuring Target Hardware. 72.1 Preparing LS1021AQDS board. 72.2 Preparing LS1021ATWR board.92.3 Preparing LS1021AIOT board. 11Chapter 3 Installing CodeWarrior and Working with Projects. 133.1 Installing and registering CodeWarrior. 133.2 Creating and building bareboard project. 143.3 Debugging bareboard project. 21Chapter 4 Installing Service Pack. 254.1 Online mode. 264.2 Offline mode. 27CodeWarrior for ARMv7 Getting Started Guide, Rev. 10.0.8, 01/2016Freescale Semiconductor, Inc.3
ContentsCodeWarrior for ARMv7 Getting Started Guide, Rev. 10.0.8, 01/20164Freescale Semiconductor, Inc.
IntroductionSystem requirementsChapter 1IntroductionThis document explains how to install the CodeWarrior Development Studio for QorIQ LS series - ARM V7 ISA.In addition, it describes how to prepare the boards and how to use CodeWarrior to create, build, and debug asimple project.This chapter contains the following sections: System requirements on page 5 Supported devices on page 61.1 System requirementsThis section provides operating platform requirements for installing CodeWarrior software.Table 1: System RequirementsProcessorIntel Pentium 4 processor, 2 GHz or faster, Intel Xeon , Intel Core ,AMD Athlon 64, AMD Opteron , or higherMemory2 GB RAMHardware CD-ROM drive for CD installation Internet connectivity for web downloads and update accessOperating systemSee Table 2. Supported operating systems on page 5Disk spaceAt least 3 GB of free disk spaceTable 2: Supported operating systemsWindows (32-bit)Windows (64-bit)Linux (64-bit)Windows 7 Service Pack 1 (SP1)Windows 7 SP1Ubuntu 14.04 LTSWindows 10Windows 8.1 Update 1 (U1)Ubuntu 15.04Windows 2012 ServerFedora 22Windows 10OpenSUSE 13.2RedHat Enterprise Linux 6.5RedHat Enterprise Linux / CentOS7.1Mint 15Mint 17.2CodeWarrior for ARMv7 Getting Started Guide, Rev. 10.0.8, 01/2016Freescale Semiconductor, Inc.5
IntroductionSupported devices1.2 Supported devicesThis section describes the device families and targets that are supported by the CodeWarrior software.Table 3: Supported target devicesDevice FamilyDescriptionLS102x familyLS102MASupports generation of multi-core target projects for LS102MARDB.LS1020ASupports generation of multi-core target projects for LS1020AQDS andLS1020ATWR.LS1021ASupports generation of multi-core target projects for LS1021AIOT,LS1021AQDS, and LS1021ATWR.LS1022ASupports generation of multi-core target projects for LS1022AQDS andLS1022ATWR.LS1024ASupports generation of multi-core target projects for LS1024ARDB.CodeWarrior for ARMv7 Getting Started Guide, Rev. 10.0.8, 01/20166Freescale Semiconductor, Inc.
Configuring Target HardwarePreparing LS1021AQDS boardChapter 2Configuring Target HardwareThis chapter explains how to use the CodeWarrior IDE for configuring the boards supported by the CodeWarriorDevelopment Studio for QorIQ LS series - ARM V7 ISA software.This chapter contains the following sections: Preparing LS1021AQDS board on page 7 Preparing LS1021ATWR board on page 9 Preparing LS1021AIOT board on page 112.1 Preparing LS1021AQDS boardThis section explains steps to configure the LS1021AQDS board.Perform the following steps to configure an LS1021AQDS board:1. Ensure that board is not connected to the power.2. Ensure that the power to the chassis or the standalone power supply is OFF.CodeWarrior for ARMv7 Getting Started Guide, Rev. 10.0.8, 01/2016Freescale Semiconductor, Inc.7
Configuring Target HardwarePreparing LS1021AQDS boardFigure 1:Connecting LS1021AQDS board3. Check the default switch positions and jumper settings.a. Attach ATX power cables to board. Plug-in the main 24 pin ATX cable into J1. Attach the 2x2 power connector into J2.b. Attach UART cable to top port.c. Ethernet cable (optional): if using Ethernet, attach Ethernet cable to ETSEC3 port.d. JTAG/CWTAP (optional): if using JTAG, connect the cable from the CWTAP to J27.e. Verify if the board is operational.CodeWarrior for ARMv7 Getting Started Guide, Rev. 10.0.8, 01/20168Freescale Semiconductor, Inc.
Configuring Target HardwarePreparing LS1021ATWR boardNOTEFor more details, see “Connection Setup” chapter from “LS1021QDS-DDR3 SetupGuide”.4. Perform an initial board check and look for correct LED functioning: LED D33, POVDD, XVDD and SVDDare a steady green color; LED ALARM could flicker with a red color.5. Power-on the board by pressing the POWER push button switch (SW17).6. Check for completion of the PRESET (Power-on-Reset) sequence indicated by the LEDs. The LEDs on theboard follow the below sequence:a. LED OVDD and VDD display steady green light.b. LED PASS display steady blue light.c. LED POVDD is closed.7. Push the POWER push button (SW17) to power off the board.2.2 Preparing LS1021ATWR boardThis section explains steps to configure the LS1021ATWR board.Perform the following steps to configure an LS1021ATWR board:1. Ensure that board is not connected to the power.2. Ensure that the power to the chassis or the standalone power supply is OFF.Figure 2:Connecting LS1021ATWR boardCodeWarrior for ARMv7 Getting Started Guide, Rev. 10.0.8, 01/2016Freescale Semiconductor, Inc.9
Configuring Target HardwarePreparing LS1021ATWR boardFigure 3:Connecting LS1021ATWR board3. Check the default switch positions.a. Attach the mini USB cable to USB-serial connector, J5. This will provide serial connectivity and CMSISDAP connection (optional).NOTEYou need to install the USB driver on the host PC before using the serial terminal. Youcan download this driver from: ionb. Ethernet cable (optional): if using Ethernet, attach Ethernet cable to eTSEC3 port.c. JTAG/CWTAP (optional): if using JTAG, connect the cable from the CWTAP to J12.4. Power up the board through the barrel connector, J3. The board should be powered with a 5 V at 5 A supply.5. Perform an initial board check and look for correct LED functioning:a. LED D1 turns ON.b. LED D2 turns ON.c. LED D5 turns ON and then OFF.6. Remove the power supply from the J3 connector to power off the board.CodeWarrior for ARMv7 Getting Started Guide, Rev. 10.0.8, 01/201610Freescale Semiconductor, Inc.
Configuring Target HardwarePreparing LS1021AIOT board2.3 Preparing LS1021AIOT boardThis section explains steps to configure the LS1021AIOT board.Perform the following steps to configure an LS1021AIOT board:1. Ensure that board is not connected to the power.2. Ensure that the power to the chassis or the standalone power supply is OFF.Figure 4:Connecting LS1021A IOT board3. Check the default switch positions.a. If you want to enable CMSIS-DAP you must change SW2[8] 1. Make sure that your CW TAP device isnot plugged in. Attach the micro USB cable to USB-serial connector, J26. This will provide serialconnectivity and CMSIS-DAP connection (optional).CodeWarrior for ARMv7 Getting Started Guide, Rev. 10.0.8, 01/2016Freescale Semiconductor, Inc.11
Configuring Target HardwarePreparing LS1021AIOT boardNOTEYou can find more information about how to install CMSIS-DAP (Linux/Windows) inreadme cmsisdap.txt, which is located in [CWInstallDir]/Common/CCS/drivers/usb.b. To boot from SD card, you have to change SW2[0] 0.c. Ethernet cable (optional): If using Ethernet, attach Ethernet cable to eTSEC3 port. ETHx where x is from0 to 5.d. JTAG/CW TAP (optional): If using JTAG, connect the cable from the CW TAP to J21.4. Power-up the board through barrel connector, J3. The barrel should be supplied by a 12V at 5A supply.5. Perform an initial board check and look for correct LED functioning: LED D1 turns ON; LED D2 turns ON;LED D5 turns ON then OFF.6. D7 and D8 are ON. D5 is ON if CMSISDAP (micro-usb) cable is connected. Remove the supply connectorfrom J3, to power off the board.CodeWarrior for ARMv7 Getting Started Guide, Rev. 10.0.8, 01/201612Freescale Semiconductor, Inc.
Installing CodeWarrior and Working with ProjectsInstalling and registering CodeWarriorChapter 3Installing CodeWarrior and Working with ProjectsThis chapter explains how to install CodeWarrior tools to create and work with projects.NOTEThe scope of this chapter is limited to the use of the CodeWarrior IDE to write and debugapplications for the target platform.This chapter contains the following sections: Installing and registering CodeWarrior on page 13 Creating and building bareboard project on page 14 Debugging bareboard project on page 213.1 Installing and registering CodeWarriorThis section provides the steps required to install and register the CodeWarrior software.Microsoft Windows OS installationAdministrator rights are required to install CodeWarrior on Microsoft Windows 7 operating system. The defaultCodeWarrior installation folder is C:\Freescale. Your project workspace needs to be set up in any folder that youcan fully access.To install CodeWarrior for ARMv7 on a Windows machine, perform these steps:1. Insert the CodeWarrior Development Studio installation CD into the CD-ROM drive.The CodeWarrior installation menu appears.NOTEIf autorun is disabled on your computer, click Start Run and enter cd drive:\Launch.exe where cd drive is the drive letter assigned to the CD-ROM drive.2. Run the installer.The install wizard appears.3. Follow the wizard’s on-screen instructions to install the CodeWarrior.When installation completes, the InstallShield Wizard Completed page appears.4. Click Finish.The wizard closes. A browser starts and displays the Documentation page. This page contains tabs that groupthe CodeWarrior documentation into categories.You have successfully installed CodeWarrior Development Studio for QorIQ LS series - ARM V7 ISA, Version10.0.x.Linux OS installationEclipse needs read/write access to the installation folder. Make sure the eclipse installation folder has theappropriate permissions for all users. Make sure your project workspace has read and write permissions. If theCodeWarrior software does not restart automatically after a successful CodeWarrior update operation, run ‘./eclipse -clean' to launch the CodeWarrior software.To install CodeWarrior for ARMv7 on a Linux machine, perform these steps:CodeWarrior for ARMv7 Getting Started Guide, Rev. 10.0.8, 01/2016Freescale Semiconductor, Inc.13
Installing CodeWarrior and Working with ProjectsCreating and building bareboard project1. Insert the CodeWarrior Development Studio installation CD into the Linux host computer’s CD-ROM drive.2. On the host computer, open a new terminal window.A shell session starts.3. Mount the CD-ROM media on the Linux file system.4. Change the working directory to the CD-ROM mount directory.NOTESee README.txt file in the mount directory. This file contains installation instructionsof different Linux distributions.5. Issue the command xhost .6. Issue the command ./setuplinux.sh.The install wizard starts and displays its welcome page.7. Follow the wizard’s on-screen instructions to install the CodeWarrior software.When the software installation completes, the wizard displays its installation summary page.8. Click Finish.The wizard closes and a shortcut for Linux-hosted CodeWarrior is created on the desktop. The shortcut isnot created if CodeWarrior was installed as a root user.NOTECodeWarrior service packs are installed with the Eclipse Updater. To start the EclipseUpdater, choose Help Install New Software from the CodeWarrior IDE menu bar.LicensingBoth Windows and Linux installers generate an Evaluation license for the Architect edition that is valid for 15days. The license is generated regardless of other product versions that may have been installed on the samehost. The certificate generated is valid only on the machine where the product has been installed. During theinstallation, the user is informed that the evaluation key is node-locked and number of days the key is valid.Node-locking element is by default Ethernet ID. In case no Ethernet ID is found, the disk ID is used.To obtain a suitable license, see the CodeWarrior Development Studio for QorIQ LS series for ARM v7 ISAproduct summary page.3.2 Creating and building bareboard projectThis section explains how to create and build CodeWarrior projects on Windows and Linux environments.The steps are as follows:1. Launch the CodeWarrior IDE:On Windows:a. Choose Start All Programs Freescale CodeWarrior CW4NET [CWVersion] CodeWarrior forARMv7.On Linux:a. Open a new terminal window and change the working directory to: [CWInstallDir]/eclipse/, where[CWInstallDir] is the path to your CodeWarrior installation.b. Issue the command ./cwide.CodeWarrior for ARMv7 Getting Started Guide, Rev. 10.0.8, 01/201614Freescale Semiconductor, Inc.
Installing CodeWarrior and Working with ProjectsCreating and building bareboard projectThe Workspace Launcher dialog appears.2. If you wish to change the location of your project’s workspace, clear Use default location checkbox andclick Browse to select the new path.The Select Workspace Directory dialog appears.3. Select the required folder. Alternatively, to create a new workspace directory: On Windows, click Make New Folder. On Linux, click Create Folder.4. Click OK.The Select Workspace Directory dialog closes.5. Click OK to store the project at the specified location.6. Create a new project:a. Choose File New CodeWarrior Bareboard Project Wizard from the CodeWarrior IDE menu bar.Figure 5:Create sample projectb. In Project name text box, type FirstProjectTest.NOTEThe Location text box shows the default workspace location. To change this location,clear the Use default location checkbox and click Browse to select a new location.c. Click Next.The Processor page appears, as shown in the figure below.CodeWarrior for ARMv7 Getting Started Guide, Rev. 10.0.8, 01/2016Freescale Semiconductor, Inc.15
Installing CodeWarrior and Working with ProjectsCreating and building bareboard projectFigure 6:Processor paged. Select a target processor (LS1021A), for the new project, from the Processor list.e. Select Application from the Project Output group to create an application with the .elf extension thatincludes information required to debug the project.f. Click Next.The Debug Target Settings page appears.g. Select a connection type (hardware or emulator) from the Debugger Connection Types group.h. Choose the board you are targeting from the Board menu. Based on your requirements, choose QDS orTower board.i. Select the launch configurations and the corresponding connection to be included in your project, fromthe Launch group.CodeWarrior for ARMv7 Getting Started Guide, Rev. 10.0.8, 01/201616Freescale Semiconductor, Inc.
Installing CodeWarrior and Working with ProjectsCreating and building bareboard projectFigure 7:Debug target settings - QDS boardj. On the Debug Target Settings page, choose a connection type from the Connection Type menu.k. Enter the IP address of the TAP device in the TAP address text box. This option is disabled and cannotbe edited, if you choose USB TAP from the Connection Type menu. CodeWarrior TAP works with bothtypes of board, QDS and Tower, but CMSIS-DAP is the default connection type for Tower board (asshown below).CodeWarrior for ARMv7 Getting Started Guide, Rev. 10.0.8, 01/2016Freescale Semiconductor, Inc.17
Installing CodeWarrior and Working with ProjectsCreating and building bareboard projectFigure 8:Debug target settings - Tower boardl. Click Next.The Build Settings page appears.CodeWarrior for ARMv7 Getting Started Guide, Rev. 10.0.8, 01/201618Freescale Semiconductor, Inc.
Installing CodeWarrior and Working with ProjectsCreating and building bareboard projectFigure 9:Build settingsm. Select a programming language, from the Language group.The language you select determines the libraries that are linked with your program and the contents ofthe main source file that the wizard generates.n. Select I/O Support.o. Select a toolchain from the Toolchain group.Selected toolchain sets up the default compiler, linker, and libraries used to build the new project. Eachtoolchain generates code targeted for a specific platform.p. Choose an option from the Floating Point menu to prompt the compiler to handle the floating-pointoperations, by generating instructions for the chosen floating-point unit.q. Click Next.The Configurations page appears.CodeWarrior for ARMv7 Getting Started Guide, Rev. 10.0.8, 01/2016Freescale Semiconductor, Inc.19
Installing CodeWarrior and Working with ProjectsCreating and building bareboard projectFigure 10:Configurations pager. Select a processing model option from the Processing Model group.NOTEThe SMP option is disabled for this release.s. Select the processor core that executes the project, from the Core index list.t. Click Finish.The new project appears in the Project Explorer view according to your specifications.CodeWarrior for ARMv7 Getting Started Guide, Rev. 10.0.8, 01/201620Freescale Semiconductor, Inc.
Installing CodeWarrior and Working with ProjectsDebugging bareboard projectFigure 11:CodeWarrior projects view7. Build the program.a. Select the newly created project in the Project Explorer view.b. Select Project Build Project to build the project. Alternatively, right-click the project in the ProjectExplorer view and select Build Project from the context menu that appears.The IDE compiles the project's source code files and links resulting object code into an ELF-formatexecutable file.3.3 Debugging bareboard projectThis section explains how to change the debugger settings and how to debug a CodeWarrior bareboardapplication project.The CodeWarrior Bareboard Project wizard sets the debugger settings of the project's launch configurations todefault values. You can change these default values based on your requirements.To modify the debugger settings and start debugging a CodeWarrior project, perform these steps:1. Launch the CodeWarrior IDE.2. Debug the program.a. From the CodeWarrior IDE menu bar, select Run Debug Configurations.The Debug Configurations dialog appears.CodeWarrior for ARMv7 Getting Started Guide, Rev. 10.0.8, 01/2016Freescale Semiconductor, Inc.21
Installing CodeWarrior and Working with ProjectsDebugging bareboard projectFigure 12:Debug configurations dialogb. On the Main page, choose a remote system from the Connection menu.c. Select a core, or multiple cores in case of SMP, from the Target list.d. Click Edit.The Properties for Connection window appears.e. Choose a connection type from the Connection type menu. For Tower board, CMSIS-DAP is the defaultconnection type.f. Configure the CCS server settings on the Connection tab.CodeWarrior for ARMv7 Getting Started Guide, Rev. 10.0.8, 01/201622Freescale Semiconductor, Inc.
Installing CodeWarrior and Working with ProjectsDebugging bareboard projectFigure 13:Properties for Connection windowg. Click OK.The Properties for Connection window closes.h. Click Apply.The IDE saves your settings.3. Debug the program.a. Click Debug.b. The IDE switches to the Debug perspective. The debugger downloads your program to the target boardand halts execution at the first statement of main().NOTETo download multiple projects on each core, you can click the pull-down menu next tothe debug icon. From this menu, pick the next core you wish to debug.c. Click a thread in the Debug view.The program counter icond.(on the marker bar) points to the next statement to be executed.In the Debug view, click Step Over.CodeWarrior for ARMv7 Getting Started Guide, Rev. 10.0.8, 01/2016Freescale Semiconductor, Inc.23
Installing CodeWarrior and Working with ProjectsDebugging bareboard projectThe debugger executes the current statement and halts at next statement.4. Set breakpoint and execute program to breakpoint.a. In the editor area, scroll to a statement.b. Double-click the marker bar next to the statement.A breakpoint indicatorappears next to the statement.c. In the Debug view, click Resume.The debugger executes all statements up to, but not including the breakpoint statement.5. Control the program:a.In the Debug view (top-left of perspective), click Step Over.The debugger executes the current statement and halts at the next statement.b. In the Debug view, click Resumec.In the Debug view, click Terminate.The program terminates and the debug session ends.6. Select File Exit.The CodeWarrior IDE window closes.CodeWarrior for ARMv7 Getting Started Guide, Rev. 10.0.8, 01/201624Freescale Semiconductor, Inc.
Installing Service PackChapter 4Installing Service PackTo update CodeWarrior with the latest version, you need to install service pack.To install the service pack:1. Choose Help Install New Software from the CodeWarrior IDE menu bar. The Install dialog with theAvailable Software page appears.2. Choose the software site or service pack archive you have added from the Work with menu.3. Check the details of the service pack in the Details section.4. Click Next. The Install Details page appears.5. Click Next. The Review Licenses page appears.6. Accept the terms of license agreement. Click Finish.The installation of the service pack dependencies begins.7. Click OK. The installation proceeds.A message box appears asking for your permission to restart the CodeWarrior Development Studio.NOTEEnsure that you restart CodeWarrior for the service pack to be installed completely.8. Click Yes. Without restarting the CodeWarrior software, new plug-ins will not be registered.The CodeWarrior software restarts and the Workspace Launcher dialog appears.NOTEFor Linux, if the CodeWarrior software does not restart automatically after a successfulupdate operation, run /cwide with -clean option.9. Specify the workspace in the Workspace Launcher dialog and click OK.10.Open the New Project wizard and browse to the Hardware page to verify the installation of the servicepack for the specific release. The ARMv7 10.x service pack adds the new targets to this page.Now, you should know how to install the service pack updater archive for your CodeWarrior software runningon the Windows or Linux platform.To install a service pack archive for your CodeWarrior tool, you need to perform these steps. Add the service pack archive to the available software list in CodeWarrior. Install the service pack. You can install it in two modes. They are online and offline modes. Online mode on page 26 Offline mode on page 27CodeWarrior for ARMv7 Getting Started Guide, Rev. 10.0.8, 01/2016Freescale Semiconductor, Inc.25
Installing Service PackOnline mode4.1 Online modeIf your computer is connected to Internet, you can install the service pack directly from the software site wherethe service pack is available.NOTEThe Codewarrior IDE maintains a list of URLs, which is accessed for updates. Ensurethat you select the right URL for the CodeWarrior tools. If you select an incorrect URL,the update process will not work. These instructions show you how to manipulate thatlist to ensure that you focus on the correct URL for the CodeWarrior tools update.1. Open the CodeWarrior IDE.2. Choose Help Install New Software from the CodeWarrior IDE menu bar. The Install dialog appears.NOTEDo not use the Check for Updates option from the Help menu. The Install New Softwareoption is more comprehensive as it locates new service packs that are considered newsoftware and are not the usual product updates.3. From the Work with menu, choose the URL where the service pack you wish to install is available.NOTEThe Work with menu is populated by the Available Software Sites page of thePreferences window. Only the sites that are enabled in the Preferences window arelisted. A quick solution is to enter the URL of the target site in the Work with field. Theservice packs for CodeWarrior for ARMv7 for Windows and Linux are available at thefollowing links: http://freescale.com/lgfiles/updates/Eclipse/ARMv7 10 0 8/com.freescale.armv7.updatesite win http://freescale.com/lgfiles/updates/Eclipse/ARMv7 10 0 8/com.freescale.armv7.updatesite linIf the required software site is not available in the Work with menu, add the web site to the list of the availablesoftware sites using the Available Software Sites preferences window.a. Click the Available Software Sites link provided below the Work with drop-down list. The Preferenceswindow appears with the available software sites.NOTEYou can use the Preferences window to add, edit, remove, or disable the software sites.CodeWarrior for ARMv7 Getting Started Guide, Rev. 10.0.8, 01/201626Freescale Semiconductor, Inc.
Installing Service PackOffline modeFigure 14:Preferences windowb. Click Add. The Add Site dialog appears.c. In the Name text box, specify the name of the software site you want to add, such as FSL ARMv7Eclipse Update Site.d. In the Location text box, specify the web site address. Click OK.e. The list of the available software on the selected web site appears in the Install dialog.NOTEYou can select the Show only the latest versions of software available and Hide itemsthat are already installed checkboxes. This limits the items displayed and you can focuson selecting items based on your requirements. You can also select the Group itemsby category checkbox to classify and identify the nature of the update. It is a goodpractice to have the features in a service pack specified according to categories. Thishelps in a scenario where a service pack includes many features. If features are groupedby categories it allows you to install the category as per your requirements. If thischeckbox is clear, all the features will be visible and will be automatically installed.4.2 Offline modeIf your computer is not connected to Internet and you want to install the service pack either from an archive,USB drive, or DVD, then add the archive to the list of the available software sites.1. Download a patch or update file.2. Open the CodeWarrior IDE.3. Select Help Install New Software from the CodeWarrior IDE menu bar. The Install dialog appears.4. Click Add. The Add Site dialog appears.5. In the Name text box, specify a name for the service pack archive you want to add, such as FSL ARMv7Update Site.6. Click Archive. Browse to the location of the service pack archive you have downloaded.7. Click Open. The Location text box in the Add Site dialog populates with the selected path.CodeWarrior for ARMv7 Getting Started Guide, Rev. 10.0.8, 01/2016Freescale Semiconductor, Inc.27
Installing Service PackOffline mode8. Click OK. The list of the available software in the selected service pack appears in the Install dialog.CodeWarrior for ARMv7 Getting Started Guide, Rev. 10.0.8, 01/201628Freescale Semiconductor, Inc.
How To Reach UsHome Page:freescale.comWeb Support:freescale.com/supportInformation in this document is provided solely to enable systemand software implementers to use Freescale products. There areno express or implied copyright licenses granted hereunder todesign or fabricate any integrated circuits based on the informationin this document. Freescale reserves the right to make changeswithout further notice to any products herein.Freescale makes no warranty, representation, or guaranteeregarding the suitability of its products for any particular purpose,nor does Freescale assume any liability arising out of theapplication or use of any product or circuit, and specificallydisclaims any and all liability, including without limitationconsequential or incidental damages. “Typical” parameters thatmay be provided in Freescale data sheets and/or specifications canand do vary in different applications, and actual performance mayvary over time. All operating parameters, including “typicals,” mustbe validated for each customer application by customer's technicalexperts. Freescale does not convey any license under its patentrights nor the rights of others. Freescale sells products pursuant tostandard terms and conditions of sale, which can be found at thefollowing address: freescale.com/SalesTermsandConditions.Freescale, the Freescale logo, CodeWarrior, and QorIQ aretrademarks of Freescale Semiconductor, Inc., Reg. U.S. Pat. & Tm.Off. All other product or service names are the property of theirrespective owners. ARM, Cortex, Cortex-A7, TrustZone aretrademarks of ARM Limited (or its subsidiaries) in the EU and/orelsewhere. All rights reserved. 2016 Freescale Semiconductor, Inc.CW ARMv7 Getting Started GuideRev. 10.0.801/2016
Windows 7 Service Pack 1 (SP1) Windows 7 SP1 Ubuntu 14.04 LTS Windows 10 Windows 8.1 Update 1 (U1) Ubuntu 15.04 Windows 2012 Server Fedora 22 Windows 10 OpenSUSE 13.2 RedHat Enterprise Linux 6.5 RedHat Enterprise Linux / CentOS 7.1 Mint 15 Mint 17.2 Introduction System requirements CodeWarrior for A










