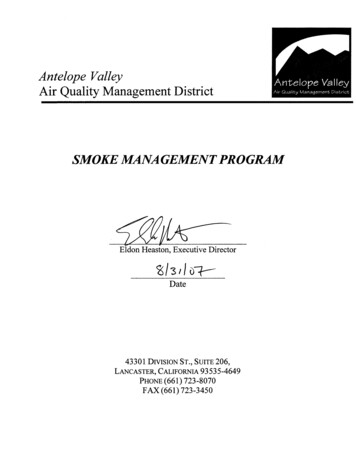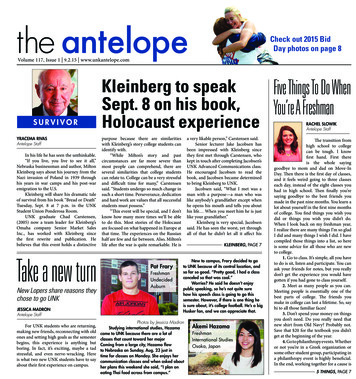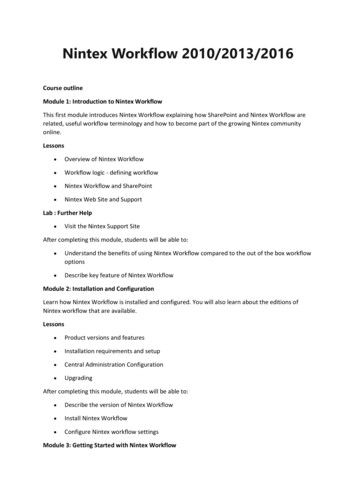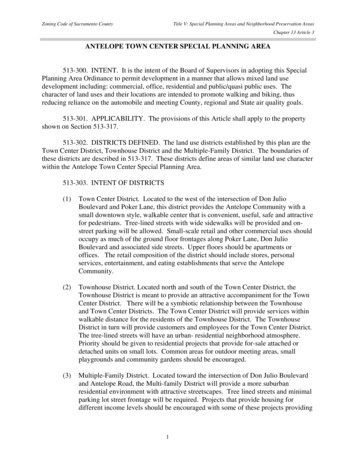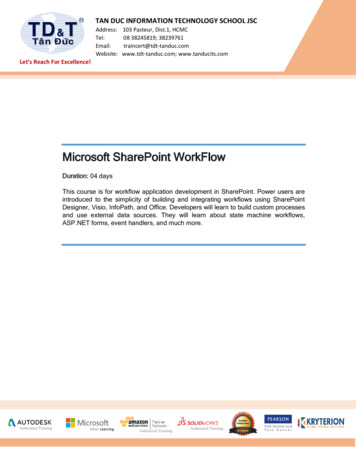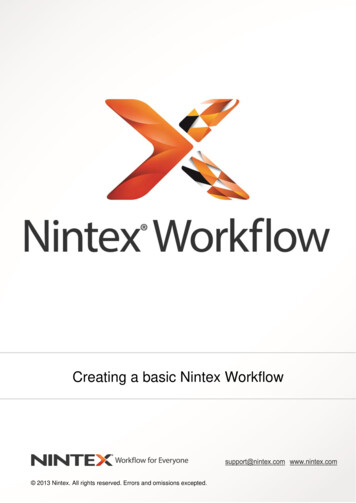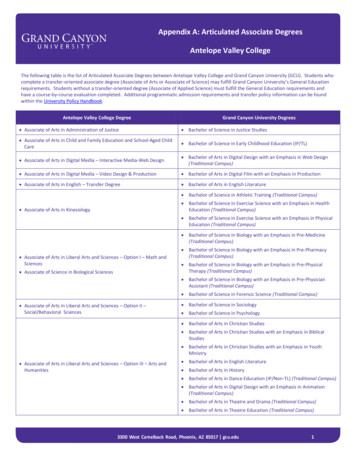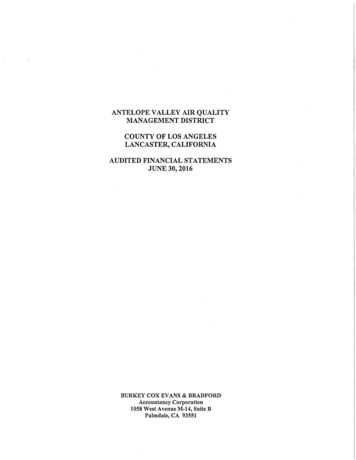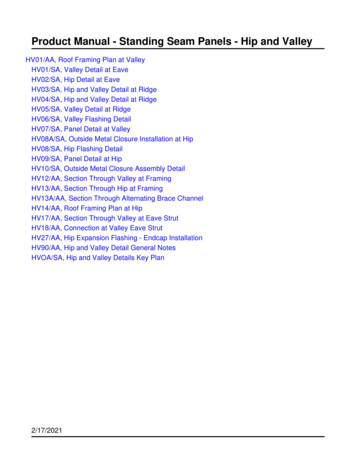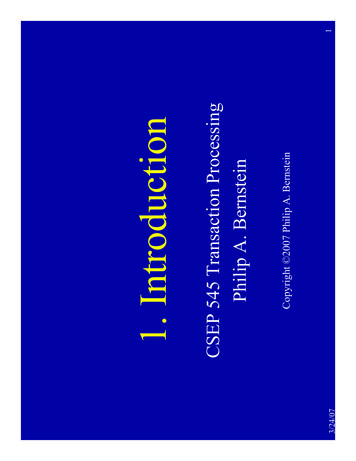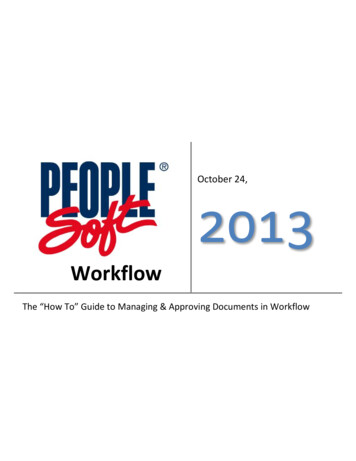
Transcription
October 24,Workflow2013The “How To” Guide to Managing & Approving Documents in Workflow
ContentsProcurement Process Flow For PeopleSoft Requisitions .2PeopleSoft Basics .3Setting Up Your Workstation for PeopleSoft .3Logging into PeopleSoft .4PeopleSoft Hotkeys .5Favorites Menu .5Email Notifications for Approvers .6Approve/Deny Workflow Documents .7Step I: Summary Tab .7Step II – Requisition Tab.7Appr History/Comments .8Document Details .8Add Comments .9Add Approver .9Step III: Approve or Deny the Requisition.9Approver Self Service (Assigning an Alternate Approver) . 10Monitoring the Approval Process . 12Changes to Workflow Approvers . 131
Procurement Process Flow For PeopleSoft RequisitionsREQUESTER1INPUTS REQUISITION, BUDGETCHECKS, AND SENDSREQUISITION FOR APPROVALDEAN/DIRECTOR OF DEPARTMENTDEAN/DIRECTOR OF DIVISIONPROGRAM MANAGER2APPROVES REQUISITIONACCOUNTING3CHECKS ACCOUNT STRINGDIRECTOR OF BUSINESS SERVICES4APPROVES REQUISITIONVP OF DIVISION5APPROVES REQUISITION 1,000VP OF ADMINISTRATIVE SERVICES(CBO)6APPROVES REQUISITION 5,000PRESIDENT7APPROVES REQUISITION 25,0008SOURCES REQUISITION INTOPURCHASE ORDER & PLACESORDER WITH VENDOR9RECEIVES ITEM INTOPEOPLESOFT & DELIVERS TOREQUESTERPURCHASINGWAREHOUSEREQUESTER(REPLACES GOLDEN ROD)ACCOUNTING10PRINTS PR, VERFIES RECEIPT OFITEMS, SIGNS AND WRITES OKAYTO PAY ON PR , THEN FORWARDSTO ACCOUNTING11VERIFIES INVOICE WITH PO &SIGNED PR FROM REQUESTER,THEN SUBMITS PAYMENT TOVENDORPO2
PeopleSoft BasicsSetting Up Your Workstation for PeopleSoftCitirx must be downloaded on the workstation prior to using PeopleSoft. Steps 2-3 are downloadinstructions for windows. Instructions to download to Mac can be found within the workstation link.1. Type quartz.lacoe.edu into the web address bar.Windows: use Internet Explorer or Mozilla Firefox web browserMac: Use Mozilla Firefox2. Click the Workstation Setup link.3. Click the link “Install Citrix Online Plug-in Web Client for Windows Windows7/Vista/XP/2003/2008.”If you have Windows 2000, click the link “Install Citrix Web Client for WindowsVista/XP/2003/2000.”4. Click on the Run button when the new window appears. The program will automatically downloadand install. Normally it takes anywhere from 2-3 minutes to complete the installation from start tofinish. If for some reason this option does not work, click the link again and Save to a location onyour hard drive. After the download is complete, launch the program to install the Citrix ICA Webclient.It's Very Important to close and re-launch your Browser after the completion of the installation.NOTE: If your local machine does not permit you to save the file to your local hard drive, check with youron-site technical support for access permissions.3
Logging into PeopleSoft1. Type quartz.lacoe.edu into the web address bar.Windows: use Internet Explorer or Mozilla Firefox web browserMac: Use Mozilla Firefox2. Type in your Citrix User name and Password , then click Log In.3. Click on the PeopleSoft 763 icon.4. Wait for the PeopleSoft Signon box to open, make sure your keyboard is in ALL CAPS, then type inyour PeopleSoft Operator ID and Password. Click OK. Everything in PeopleSoft is done in ALL CAPS.4
PeopleSoft Hotkeys F7 – Used to add additional account strings and additional Requisition lines.F8 – Used to delete account strings and Requisition lines.F4 – Used when in a field that has a list of selectable values. For example, UOM and Category codes.% – The percent sign acts as a wildcard. It can be used when searching a field for a specific value. Forexample, if a user is searching for a vendor with the word “DEPOT” in the name, by typing in“%DEPOT%”, PeopleSoft will show all vendors with the word “DEPOT” in the name.X – The red X in the top left corner of the screen will close the current screen you are in withoutexiting you out of PeopleSoft. The green addition pushbutton at the topof the screen is a shortcut to adding anew Express Requisition. You can clickthis icon after sending a previous ExpressRequisition for approval.The blue checkmark pushbutton at thetop of the screen is a shortcut to searchfor an existing Requistion in the samepanel that was previously closed.Favorites MenuPeopleSoft has a menu called “Favorites” that acts like bookmarking in a web browser. After going intoa screen via the regular navigation, click on the Favorites menu, then click “Add to Favorites” to add thatpanel to the Favorites Menu. From then on, that panel can be accessed by clicking Favorites, andselecting the panel name.5
Email Notifications for ApproversWhen requisitions are awaiting approval, an email (similar to the example below) will be sent to the approver at10:00am and 2:00pm every day until the requisition is approved. Requisitions can be approved prior toreceiving the email, especially in cases where something needs to be processed ASAP.6
Approve/Deny Workflow DocumentsGoUseMenu:Administer ProcurementWorklistSummaryLACOE Workflow/Chartfield SecStep I: Summary TabIndicates the type, dollar amount, and # of documents awaiting attention.*Total DollarAmountDocument TypeNumber of Documentsfor each Type*Our district is currently only setup to process and approve PO Requisitions (PeopleSoft Requisitions).Step II – Requisition TabThis is where you will Approve or Deny RequisitionsGather information about the requisition:Use the informationin the buttons belowto determinewhether to Approveor Deny a Req.ReqscurrentlyinWorklist.Total amountfor eachReq.# of days thatApprover hastaken NOaction on Req.abcdSee next page fordetails.7
Appr History/Commentsa. When selected, the following panel will appear:CommentspushbuttonsThis panel displays the Approval Matrix for the Document. It shows: All required Approvers for the Document,their Approval Level, Date and Time stamp of each action taken, and the Current Status at every Level.The Comments pushbutton at the far right will also allow the Approver to view any Comments entered by otherApprovers.Document Detailsb. When selected, the following new PeopleSoft panel will open:Select the Print Pushbutton to view all the requisition information(Items, comments, account strings, etc.) on one screen.View Attachmentspushbutton –Allows users toview attachmentsrequesters addedto Requisition(quotes, contracts,etc.)Print pushbutton– Allows users toview therequisition in aPDF format tosee all items,comments, &account string(s)Req DetailUse the scroll bar toview different linesof the requisition.8
The Req Detail panel displays the Document in Inquiry mode. Most information about the Document can beviewed on this panel (Line Items, Descriptions, Prices, Account Strings, Comments, etc.). Viewing the actualDocument will be very important for the Approver when deciding to Approve or Deny the Document. This panelwill also allow the Approver to Print a hard-copy of the Document for their records and view attachments.Add Commentsc. When selected, the following panel will appear and will allow the Approver to enter Approval/DenialComments for the Document at his/her Level.Add Approverd. Under some circumstances, an Approver may wish to add an additional approver to Workflow for arequisition. For example, the IT Director for a computer purchase or the Facilities Planning Director forFurniture. Contact the additional approver for their PeopleSoft user ID or click the drop down arrow toselect from a list.Click on the drop downarrow and pick anadditional Approverfrom the list.Step III: Approve or Deny the RequisitionThe Hold, Approve, and Deny Buttons on the Requisition tab are for the Approver to use when deciding whataction to take on each Requisition. If the Approver selects Approve, the Requisition will go to the next levelApprover. If the Approver selects Deny, it will be sent back to the Initiator. The Approver can also leave theRequisition on Hold if he/she is not ready to make a decision on the Requisition.Remember to SAVE after making your selection!9
Approver Self Service (Assigning an Alternate Approver)If an approver is planning on being out of the office, it may be necessary to delegate someone to approvedocuments during those prolonged periods of absence.Menu:GoUseAdminister ProcurementApprover Self ServiceLACOE Workflow/Chartfield SecThe following screen appears; click on Search.Your Operator ID and Name will appear; click on OK.RoleUser Self Service panel appears.Contact the Alternate Operator for their PeopleSoft user ID or click on drop down menu for a list of AlternateOperators, select Alternate Operator, and click OK.10
Enter Date From, Date To information and then click on Save icon.While in the Alternate Operator box, hit the F7 key to add additional substitutions; hit F8 to delete additionalsubstitutions.11
Monitoring the Approval ProcessEven AFTER Approvals/Denials have been given on a Document, Approvers can continue to monitor those sameDocuments. However, since these Documents no longer appear on the Approver’s Worklist, the Navigation willbe slightly different (even though the panels being accessed will be the same).Menu:GoInquireAdminister ProcurementRequisition ApprovalLACOE Workflow/Chartfield SecReq Approval HistoryType in the requisition# and click OK or justclick Search to view allrequisitions for yourdepartment(s).12
Changes to Workflow ApproversPurchasing must be notified ASAP when a workflow approver changes. Not notifying the PurchasingDepartment to update the system with any changes can result in an Audit Finding for the district.Examples of Workflow Approver Changes:New Program CoordinatorNew Dean/Director for Department of DivisionEtc.13
procurement process flow for peoplesoft requisitions : requester : 1 . inputs requisition, budget checks, and sends requisition for approval . checks account string . director of business services : 4. approves requisition . vp of division . 5 . approves requisition 1,000. vp of administrative services (cbo) 6 . approves requisition .