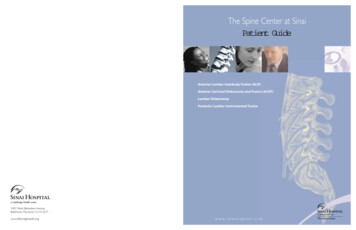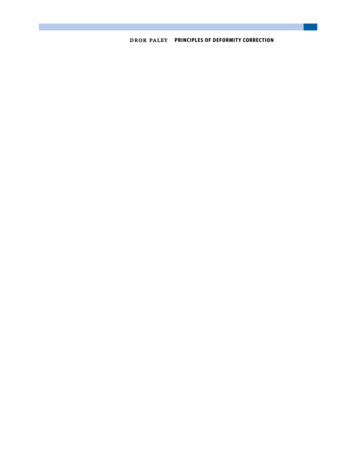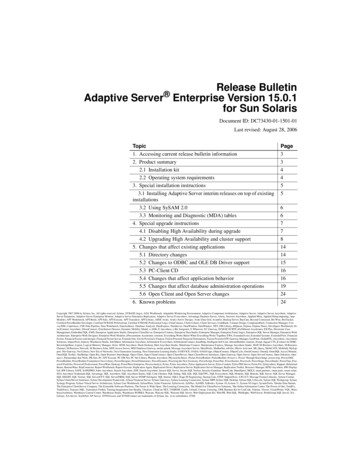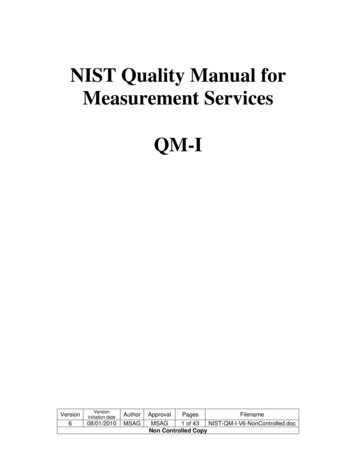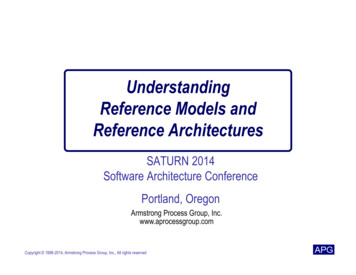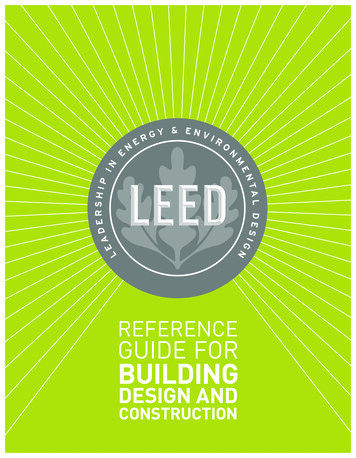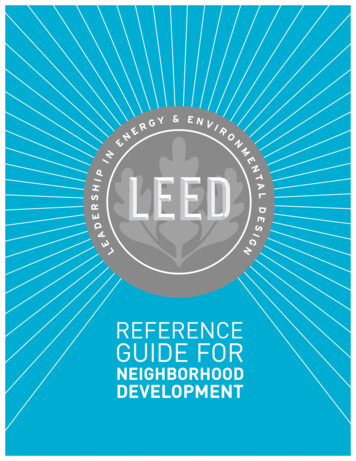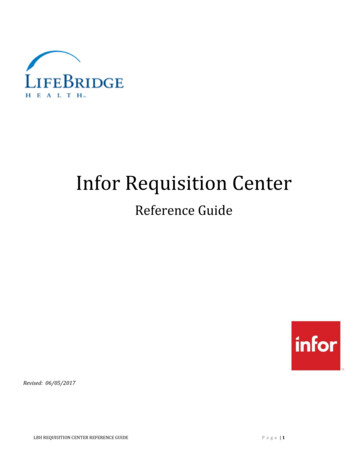
Transcription
Infor Requisition CenterReference GuideRevised: 06/05/2017LBH REQUISITION CENTER REFERENCE GUIDEP a g e 1
TABLE OF CONTENTSIntroduction . 3Accessing Requisition Center . 4Creating Requisitions . 4The Profile/Header Information . 5How to Change the Requesting Location. 6What is a Shopping Cart . 7Adding Items to the Requisition . 8Adding Items Using Express Order . 8Adding Items Using Template . 9Adding Items Using Search Catalog .10Adding Items Using Special/Service .11Correcting an error .14Changing the Quantity for an Item in the Shopping Cart .15Deleting an Item from the Shopping Cart .15Printing and Submitting the Requisition .16Finding an Order Using INQUIRE Function .17Helpful Look-Up Screens .18LBH REQUISITION CENTER REFERENCE GUIDEP a g e 2
- IntroductionInfor Requisition Center (Req Center) is an electronic requisition system that is fully integrated into theInfor Procurement, Inventory Management and Accounts Payable system. Electronic requisitions arerequired for all supplies, services and equipment, except as specified below: Bonus disbursementCateringConference/Seminar registration fees and booksFees to regulatory/accreditation agenciesFlowers/giftsInsurance PremiumsIntra-organizational paymentsHonorarium/speaker feesLegal SettlementsLicence/registrationMileage reimbursementOffice supplies (approved products/approved vendor)One time payment for non-recurring services less than 5,000Patient refundsPostageProfessional organization membership duesUtilitiesRentTaxesTravel AdvanceTravel Expense ReimbursementAll requisitioners are required to complete appropriate training through Healthstream in order to obtainaccess. Upon completion the requisitioners should know how to: Access Infor Requisition Center and create a requisitionAdd items to the requisition by searching a catalog, express item entry or selectingfrom a templateAdd Special or Service type items to a requisitionChange a requesting location if ordering for multiple locationsAdd notes to the comment section of the requisition and linesSubmit the requisitionInquire on an existing requisition for additional informationIMPORTANT: Capital Equipment Acquisition requests, will continue to be submitted to theStrategic Sourcing Department on a paper requisitions until further notice with all requiredapprovals.*Note: New requests for Req Center access must be completed through HR Tracker .LBH REQUISITION CENTER REFERENCE GUIDEP a g e 3
II – Accessing Infor Requisition CenterTo access Requisition Center: GO to the LifeBridge Health INTRANETClick on the DEPARTMENT tabClick on SUPPLY CHAIN MANAGEMENTClick on REQUISITION SUPPORTClick on REQ CENTEREnter your system user id and password (passwords are case sensitive)Click on LOGINIII – Creating RequisitionsSelect bookmarks, click on Requisition and finally click on Shopping on the menu to the LEFT. The next screendisplayed is your PROFILE/HEADER screen for Requisition Center.LBH REQUISITION CENTER REFERENCE GUIDEP a g e 4
The Profile/Header information:The PROFILE/HEADER screen contains the requisitioners default ordering information. The defaultrequesting location is the departmental cost center.The default company is the hospital you work at.Sinai HospitalLevindale HospitalCarroll HospitalNorthwest Hospital1000200030005000The PROFILE/HEADER menu option displays user defined data for each requester.Requester:DEFAULTS – The requisitioner’s user IDReference Number:USER DEFINED - This is a searchable field that can be helpful in identifyingthe requisition laterRequisition Description:USER DEFINED – Use this as a secondary field to easily identify yourrequisition later.Company:DEFAULTS – Hospital the requisitioner is assigned toRequesting Location:DEFAULTS – The cost center the requisitioner is assigned toRequested Delivery Date:This field should be 7 days out for all standard deliveriesDeliver To:USER DEFINED - Use as an “Attention” line – Will display in ReceivingLBH REQUISITION CENTER REFERENCE GUIDEP a g e 5
How to Change a Requesting Location:Requisitoners with the appropriate access must change requesting locations on the PROFILE/HEADER tab PRIORto adding any items to the shopping cart. This ensures that items are charged and delivered to the correctrequesting location/cost center. Click on the REQUESTING LOCATION dropdownClick on Active Requesting LocationDouble click on the location to chargeSearch through the listing for the appropriate requesting location or use the search command to narrow the search.Requisitioners main requesting location defaults. To select a different value from the list click on the requestinglocation number or name. The requesting location will appear in the profile tabLBH REQUISITION CENTER REFERENCE GUIDEP a g e 6
What is the Shopping Cart?The shopping cart displays the total number of items and the total dollar amount for a requisition. Theshopping cart dynamically builds quantity and dollar amount for items added to the cart. The shopping cartallows for modifying requisition lines and printing requisitions. The shopping cart always shows on the rightside of the screen in Req Center.ICONS that appear next to the requisition line items on the right hand of the screen: TRASH CAN - Used to delete lines from a requisitionICON – Displays additional information about the item (viewable by hovering over the icon)ICON – Indicates that required information is missing from a requisition. The error must becorrected before the requisition can be released. An example of a possible error is "Must enter unitcost". (viewable by hovering over the icon) BUTTONS that appear at the bottom of the requisition lines: NEW - Creates a new requisition (if no lines have been selected, the current requisition header isdeleted)CLEAR - Clears items that have been added to the requisition, but leaves the requisition headerPRINT - Previews the items in the requisition, including item type, quantity, unit and extended cost,distributions, and requested delivery date. To print the contents of the requisition, click the Send toPrinter button and select a printerRELEASE - Releases the requisition so that it can move to any remaining processing stages and theorder is submittedNOTE: If you inquire on a processed requisition, closed requisition, rejected requisition, or needsapproval, only the Print and New buttons display.LBH REQUISITION CENTER REFERENCE GUIDEP a g e 7
Adding Items to the RequisitionThe following four methods can be used to add items to a requisition: Express OrderTemplateSearch CatalogSpecial/ServiceAdding items using Express OrderExpress Order is a quick and easy way to add specific Infor Item numbers to the Shopping Cart. Use this functionwhen the exact Infor Item# to be ordered is known. To Add an Item Using Express Order, Click on the SHOPPINGMENU and select Express Order. Enter Item Number and click FIND Item Description will display. After making NOTE of the UOM (unit of measure)field, enter the desired quantity ***Once you click on Add, the itemwill show up in the ShoppingCart, and the item field will clearfor the next item to be entered.Click on ADD and the item appears in theShopping Cart *** Continue to add items as needed.LBH REQUISITION CENTER REFERENCE GUIDEP a g e 8
Adding Items using a TemplateTemplates are predefined shopping list (department favorites).The following templates are pre-established for all requisitioners. Company Templates are available for items from stock (Central Distribution) and otheritems ordered across multiple requesting locations within a hospital.Location Templates are available for items ordered by requesting location/cost center.Supply Chain Information Systems (SCIS) are responsible for maintaining all templates.Adding items to a requisition using a Template: Click on Template under the SHOPPING MENUClick on LOCATION Template or COMPANY Template.Items associated with that template will display Identify the ITEM to be orderedClick on the ACTION radio button on the left side of the screenClick on ADD SELECTED (The items added will display in the shopping cart)Click on NEXT to go to the next page of Template items; continue adding items to theShopping Cart one at a time using the ADD SELECTED button.To SEARCH for an item in the template, enter the item# or generic description in the searchfield and click on SEARCH (Magnifying glass)Click on the desired item and ADD SELECTED to the cart. Note: The Drill Around function can be used to receive more information about an item, such as item sourcelocation, cost source, and others.Note: Click the Print button next to the template name at the top of the page to print the template.LBH REQUISITION CENTER REFERENCE GUIDEP a g e 9
Adding items using Search CatalogThrough the Search Catalog tab requisitioners can search for items in the Item Master file. Items and keywords in upto 30 original fields can be looked up. Click on Search Catalog on the SHOPPING MENUManufacturer catalog numberVendor item numberItem descriptionKeywordA search can be as specific as a manufacturer item number and as generic as a measurement in a descriptionfield. Examples below.To add an item from the SEARCH CATALOG list: Identify the ITEM to be orderedClick on the desired item and ADD SELECTED (The item added will display in theshopping cart)NOTE: To view additional information about an item prior to adding it to the shopping cart, click onthe item number to bring up a detailed information screen.LBH REQUISITION CENTER REFERENCE GUIDEP a g e 10
Adding items using Special/ServiceSPECIAL refers to an item that is not available in the LifeBridge Health item master catalog.SPECIAL/SERVICE is only available to approved requistioners. It allows the entry of item that currently does notexist in the LBH item master catalogSERVICE is only available to approved requistioners. It iss used for services, such as equipment repair ormonthly copier maintenance. There are two types of service items; AMOUNT & QUANTITY AMOUNT – A service requiring a single payment such as a service call.QUANTITY – A service that has reoccurring payments such as rentals or temporary laborSelect SPECIAL/SERVICE from the SHOPPING MENU,The following fields must be completed on the SPECIAL/SERVICE item add screen: ITEMDESCRIPTIONQUANTITYUOM (Unit of Measure)COSTCOST DEFAULT VENDORACCOUNTSPECIAL/SERVICE items will be validated against the Item catalog. Req center notifies requistioners if the itembeing requested matches one already set up in the Item Master, Vendor Item, or Manufacturer Number databasefields.Requisitioners are shown items the match and offered to select the item master number that matches.LBH REQUISITION CENTER REFERENCE GUIDEP a g e 11
LBH REQUISITION CENTER REFERENCE GUIDEP a g e 12
Required field details are depicted below in this table for easy reference:ITEMEnter manufacturer item number/description of the item (example: 12345). Thiscould be a REF#, Part#, Reorder, or Catalog #. It is NEVER a LOT number.DESCRIPTIONThe box directly below the item # field, is used to add a description for the item beingpurchased. This description should be clear and complete and as close to the packagingdescription as possible.QUANTITYEnter the quantity to be purchasedUOM (Unit ofMeasure)Click on the dropdown and select a UOM (unit of measure) for this item from the list.To search for a UOM, enter the first letter in the search field and click on the magnifyingglass. Example: Enter “P” click searchPack, Package, Pallet may appearCOSTEnter item unit cost.COST DEFAULTVENDORSelect Cost Default Vendor NUMBER by clicking on the dropdown and select ActiveVendors by either name or number. Select “Next” to page through vendors, or select“Search” and enter vendor name to search for vendor number. Do not enter a value inthis field unless you know the vendor number.If the vendor number cannot be found in the list of “Active Vendors”, please contactStrategic SourcingACCOUNTClick on dropdown, select “Active Detail Accounts”, identify and select the appropriateGL distribution account for this item.NOTE: Only accounts designated the assigned cost center can be used.Once all the required data is entered, scroll back up and click the ADD button next to the item field to placethis special item in the shopping cart.Once all items have been added to the shopping cart, the requisition can be submit your requisition forprocessing.LBH REQUISITION CENTER REFERENCE GUIDEP a g e 13
Correcting ErrorsThe following error message, indicates that some data is missing for that item and the order cannot be placeduntil the error is addressed. Hover above the exclamation mark (!) on the item to determine the issue.The most common error is a missing account number for a non-stock item as depicted below. To correct theerror: Click on the ITEM number in the card bring up the LINE BASIC screen Select the LINE ACCOUNTING tab and check the field to the right of the account/cost center.If it has 00000 or an incorrect account code, correct this by entering the correct accountcode manually or by looking it up from a listing of active detail accounts. Click on the dropdown to select from ACTIVE DETAIL ACCOUNTS Click on CHANGE to save the changesLBH REQUISITION CENTER REFERENCE GUIDEP a g e 14
Changing the Quantity of an Item in the Shopping CartTo make changes to an item in the shopping cart: Click on the item number in the shopping cart to bring up the LINE BASIC screen. Enter the quantity desired and then select CHANGE to save this changeNOTE: At no time should the UOM field be modified as this will result in a problem when orderingelectronically.Deleting an Item from the Shopping CartTo delete an unwanted item from the shopping cart: Click on the TRASHCAN symbol to the left of the item to be deleted. A “Delete” box willappearClick once to delete the item (as shown below)NOTE: The item will disappear from the cart and the total cost and number of cart lines will decreaseaccordingly.LBH REQUISITION CENTER REFERENCE GUIDEP a g e 15
Printing and Submitting a RequisitionA requisition may be printed and/or saved as an electronic copy prior to being submitted for processing.To print or create a PDF of a requisition: Click on PRINT at the bottom right hand side of the screen. This will open another window(PDF) with a preview of the requisition Click on DOWNLOAD to save a copy Click on SENT TO A PRINTER to print a paper copyA default windows print dialogue box will appear next.Select your printer and click on PRINTNOTE: All requisitions are saved electronically within Req Center and do not need to be printed orsaved as PDFs to be accessible to requisitioners at any time.LBH REQUISITION CENTER REFERENCE GUIDEP a g e 16
The last step is SUBMITTING THE REQUISITION: Click on RELEASE to submit the requisition for processing.IV – Finding an Order using INQUIRE FunctionTo inquire on previous orders after logging into SHOPPING, select INQUIRE from the menu bar.To locate all requisitions entered leave the search field blank and click on the magnifying glass. A full listing ofrequisition will appear.In the requisition inquiry box, enter any of the following: Requisition NumberReference Number (make sure the radio button for reference number is selected)Description (make sure the radio button for description is selected)Requesting Location (make sure the radio button for requesting location is selected)NOTE: Only DRAFT or UNRELEASED (unsubmitted) orders can be modified.Submitted orders with a status of PROCESSED or CLOSED cannot be modified.LBH REQUISITION CENTER REFERENCE GUIDEP a g e 17
V – Helpful Lookup ScreensRQ44 – Requisition InguiryRequisition Inquiry is used to inquire on the status of a specific requisition. This screen displays all therequisition lines, items, and the quantities requested and delivered. Click on Company and enter appropriate valueClick on Requisition and enter the requisition numberClick on INQUIRE above the company fieldThe requisition detail displays below:NOTE: RQ44 allows requisitioners to identify: The PURCHASE ORDER (PO) assigned to each requisition lineThe DELIVERY DATE of each requisition linePO64 - PO Line Item HistoryPO64 is used to view the history of a purchase order line. The history for the line begins when the item wasordered and ends when the item is fully released. To look up information in PO64 the purchase ordernumber and the purchase order line number is required.The top part of this screen displays the purchase order line as it was originally entered and the bottom half ofthe screen displays all transactions that have occurred on this line.Transactions against a purchase order line include: ReceiptsInvoice PaymentsVendor ReturnsCredit MemosCancellationsLBH REQUISITION CENTER REFERENCE GUIDEP a g e 18
VI – Bill Only/ Procedure RequisitionsProcedure Type Requisitions:Procedure Requisitions are orders placed to replenish inventory or enable invoicing for vendor ownedinventory or consignment. Examples include: Bill Only – Vendor owned inventory used during a procedure. Requisition is used to obtaina purchase order to invoice against. No products come across the loading dock. Oftenreferred to as “Trunk Stock”. There are several types of Bill Only requisitions: Construct or Capitated Pricing Trauma Revision Brace Orders Blood Bank Bill and Replace – Vendor entered requisition for hospital owned inventory or forconsignment replenishment. Products have been used and need to be replenished.Products will be shipped in and delivered to the loading dock. Invoicing will take placeagainst the purchase order.Procedure Requisitions entered by vendors requires internal approvals prior to creating purchase orders. Approvalsare processed by the departments where the procedure took place. Examples include Operating RoomCath LabInterventional RadiologyVendor representatives with access to Requisition Center are required to complete a Healthstram Module specific toProcedure Requisitions as well as acknowledge LifeBridge Health policies & procedures. Following are the requiredacknowledgements for vendors. I understand and will abide by the LifeBridge Health Vendor policy and Value Analysis policy at all facilities I understand that failure to do so may lead to my removal from premises and permanent dismissal from theLifeBridge Health account I understand that negotiated contract pricing does not equal Value Analysis approval for use I understand that if I bring an item into any facility and allow for it to be used prior to Value Analysis reviewand approval, LifeBridge Health will not pay for that item. All items are REQUIRED to have Value Analysisapproval prior to use. I understand that I am required to submit only complete requisitions for all cases within Requisition Center.All items entered on the requisition must be the PERFECT MATCH to the item used in the procedure. I maynot select items that are similar to create the requisition. LifeBridge Health reserves the right to holdpayment on any incorrect items and begin disciplinary action for non-compliance to policy I understand that bill only requisitions must be submitted with the COMPLETE case information. If an item ismissing from my catalog, it is my responsibility to request the item number added and complete therequisition upon receiving that. If a requisition is submitted with missing items, the remaining items will notbe paid by LifeBridge HealthLBH REQUISITION CENTER REFERENCE GUIDEP a g e 19
I have been given the tools I need to request additions to my bill only item catalog and understand that I amresponsible for keeping it updated I do not participate in or inject myself into the LifeBridge Health Value Analysis process on behalf of myemployer or a LifeBridge Health Surgeon. LifeBridge Health will no pay invoices greater than 180 days old and I understand that I am responsible forkeeping this account current and resolving invoicing issues promptly.LBH REQUISITION CENTER REFERENCE GUIDEP a g e 20
LBH REQUISITION CENTER REFERENCE GUIDEP a g e 21
All requisitioners are required to complete appropriate training through Healthstream in order to obtain access. Upon completion the requisitioners should know how to: Access Infor Requisition Center and create a requisition Add items to the requisition by searching a catalog, express item entry or selecting from a template