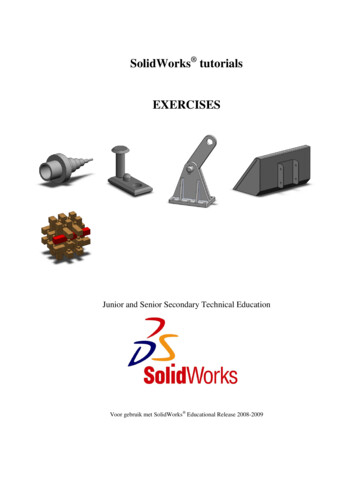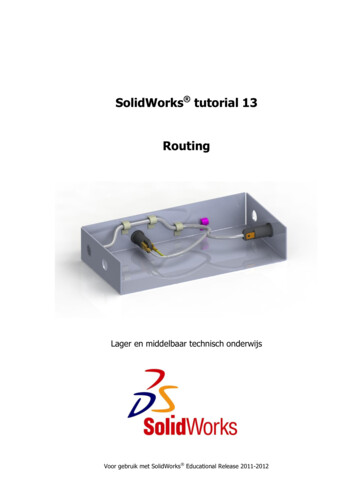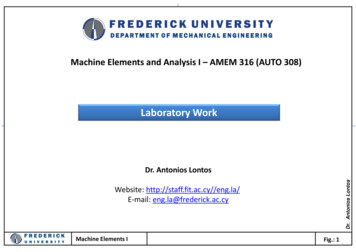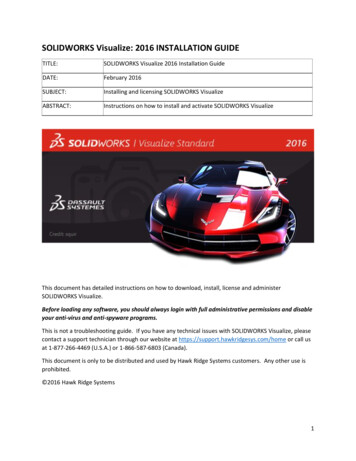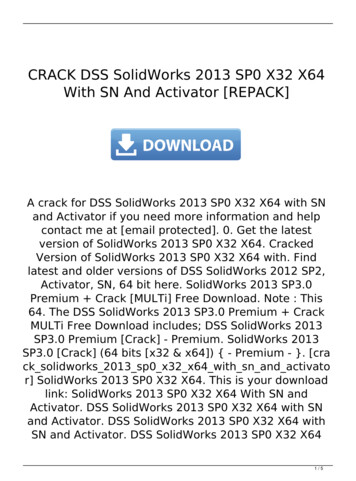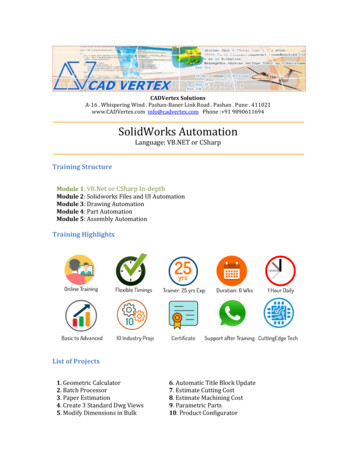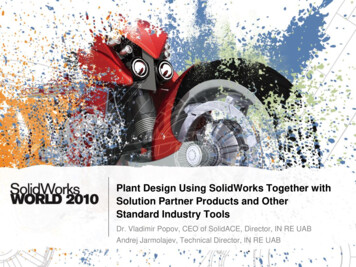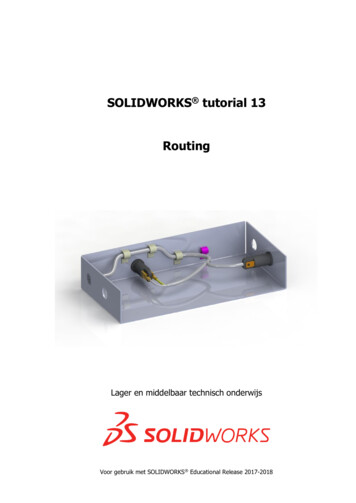
Transcription
SOLIDWORKS tutorial 13RoutingLager en middelbaar technisch onderwijsVoor gebruik met SOLIDWORKS Educational Release 2017-2018
1995-2010, Dassault Systèmes SOLIDWORKS Corporation, a Dassault Systèmes S.A. company, 300 Baker Avenue, Concord, Mass.01742 USA. All Rights Reserved.The information and the software discussed in this document are subject to change without notice and are not commitments by DassaultSystèmes SOLIDWORKS Corporation (DS SOLIDWORKS).No material may be reproduced or transmitted in any form or by anymeans, electronically or manually, for any purpose without the express written permission of DS SOLIDWORKS.The software discussed in this document is furnished under a licenseand may be used or copied only in accordance with the terms of thelicense. All warranties given by DS SOLIDWORKS as to the softwareand documentation are set forth in the license agreement, and nothing stated in, or implied by, this document or its contents shall beconsidered or deemed a modification or amendment of any terms,including warranties, in the license agreement.Patent NoticesSOLIDWORKS 3D mechanical CAD software is protected by U.S. Patents 5,815,154; 6,219,049; 6,219,055; 6,611,725; 6,844,877;6,898,560; 6,906,712; 7,079,990; 7,477,262; 7,558,705; 7,571,079;7,590,497; 7,643,027; 7,672,822; 7,688,318; 7,694,238; 7,853,940 ;and foreign patents, (e.g., EP 1,116,190 and JP 3,517,643).eDrawings software is protected by U.S. Patent 7,184,044; U.S. Patent 7,502,027; and Canadian Patent 2,318,706.COMMERCIAL COMPUTER SOFTWARE - PROPRIETARYU.S. Government Restricted Rights. Use, duplication, or disclosure bythe government is subject to restrictions as set forth in FAR 52.22719 (Commercial Computer Software - Restricted Rights), DFARS227.7202 (Commercial Computer Software and Commercial Computer Software Documentation), and in the license agreement, as applicable.Contractor/Manufacturer:Dassault Systèmes SOLIDWORKS Corporation, 300 Baker Avenue,Concord, Massachusetts 01742 USACopyright Notices for SOLIDWORKS Standard, Premium, Professional,and Education ProductsPortions of this software 1986-2010 Siemens Product LifecycleManagement Software Inc. All rights reserved.Portions of this software 1986-2010 Siemens Industry SoftwareLimited. All rights reserved.Portions of this software 1998-2010 Geometric Ltd.Portions of this software 1996-2010 Microsoft Corporation. Allrights reserved.Portions of this software incorporate PhysX by NVIDIA 2006-2010.Portions of this software 2001 - 2010 Luxology, Inc. All rights reserved, Patents Pending.Trademarks and Product Names for SOLIDWORKS Productsand ServicesPortions of this software 2007 - 2010 DriveWorks Ltd. Copyright1984-2010 Adobe Systems Inc. and its licensors. All rights reserved.Protected by U.S. Patents 5,929,866; 5,943,063; 6,289,364;6,563,502; 6,639,593; 6,754,382; Patents Pending.SOLIDWORKS, 3D PartStream.NET, 3D ContentCentral, eDrawings,and the eDrawings logo are registered trademarks and FeatureManager is a jointly owned registered trademark of DS SOLIDWORKS.Adobe, the Adobe logo, Acrobat, the Adobe PDF logo, Distiller andReader are registered trademarks or trademarks of Adobe SystemsInc. in the U.S. and other countries.CircuitWorks, Feature Palette, FloXpress, PhotoWorks, TolAnalyst, andXchangeWorks are trademarks of DS SOLIDWORKS.For more copyright information, in SOLIDWORKS see Help AboutSOLIDWORKS.FeatureWorks is a registered trademark of Geometric Software Solutions Ltd.Copyright Notices for SOLIDWORKS Simulation ProductsSOLIDWORKS 2011, SOLIDWORKS Enterprise PDM, SOLIDWORKSSimulation, SOLIDWORKS Flow Simulation, and eDrawings Professional are product names of DS SOLIDWORKS.PCGLSS 1992-2007 Computational Applications and System Integration, Inc. All rights reserved.Other brand or product names are trademarks or registered trademarks of their respective holders.Outside In Viewer Technology, Copyright 1992-2010, OracleU.S. and foreign patents pending.Portions of this software 2008 Solversoft Corporation.Copyright Notices for Enterprise PDM Product Copyright 1995-2010, Oracle. All rights reserved.Portions of this software 1996-2010 Microsoft Corporation. Allrights reserved.Copyright Notices for eDrawings ProductsPortions of this software 2000-2010 Tech Soft 3D.Portions of this software 1995-1998 Jean-Loup Gailly and Mark Adler.Portions of this software 1998-2001 3Dconnexion. Portions of thissoftware 1998-2010 Open Design Alliance. All rights reserved.Portions of this software 1995-2009 Spatial Corporation.This software is based in part on the work of the Independent JPEGGroup.Deze tutorial is ontwikkeld in opdracht van SOLIDWORKS Benelux, en mag door iedereen gebruikt worden om teleren werken met het 3D CAD-programma SOLIDWORKS. Elk ander gebruik van deze tutorial of delen daarvan is niet toegestaan. Bij vragen hierover kunt u contact opnemen met uw reseller.Initiatief: Kees Kloosterboer (SOLIDWORKS Benelux)Afstemming op onderwijs: Jack van den BroekRealisatie: Arnoud Breedveld (PAZ Computerworks)SOLIDWORKS voor Lager en Middelbaar Technisch Onderwijs, 2017-2018Tutorial 13: Routing2
RoutingRouting is het gedeelte van SOLIDWORKS waarmee je leidingen, bedradingen en componenten aan jeproduct kunt toevoegen. Routing is geen onderdeel van de basisversie van SOLIDWORKS. Gebruik je deStudent Design Kit van SOLIDWORKS, dan kun je deze tutorial dus niet doen. In de Student Edition isRouting als een add-in beschikbaar.Routing bestaat uit drie delen die vrijwel helemaal los van elkaar staan: Electrical, Piping en Tubing. Indeze tutorial maak je kennis met ‘Electrical’: het plaatsen van elektrische componenten en het aanbrengen van bedrading.In deze tutorial zie je eerst hoe je elektrische componenten en bedrading aan je model toevoegt. Daarnazie je ook hoe je zelf nieuwe componenten kunt maken.12Start SOLIDWORKSopen een nieuw part.enMaak met sheet metal hetbakje met drie wanden datje hiernaast ziet. Weet jeniet meer hoe je dit moetdoen? Kijk dan nog eens intutorial 4, stap 1 tot 10.De afmetingen van het bakje zijn 200 x 100 x 40 mm.Plaatdikte is 1.5 mm.3Maak op het rechter zijvlakde sketch die je hiernaastziet.SOLIDWORKS voor Lager en Middelbaar Technisch Onderwijs, 2017-2018Tutorial 13: Routing3
4Maak van de sketch eenExtruded Cut door het helemodel heen (‘Through All’)5Maak op het achtervlak desketch die je hiernaast ziet,en maak ook daarvan eenExtruded Cut met als diepte: Through All.6Sla het part op als behuizing.sldprtSOLIDWORKS voor Lager en Middelbaar Technisch Onderwijs, 2017-2018Tutorial 13: Routing4
7Plaats deze behuizing nu ineen assembly1. Klik in de toolbar op hetpijltje naast ‘New’2. Klik op ‘Make assemblyfrom Part/Assembly’8Selecteer de standaard assembly-template en klik opOK.9Klik in de PropertyManagerop OK om de behuizing teplaatsen.10Sla de assembly op met alsnaam: behuizingcompleet.sldasm11Klik in de CommandManager op ‘Electrical’.Let op: staat de tab ‘Electrical’ er niet bij? Volg dan depunten hieronder.Ga anders verder bij stap14.SOLIDWORKS voor Lager en Middelbaar Technisch Onderwijs, 2017-2018Tutorial 13: Routing5
12Is de Tab ‘Electrical’ in deCommandManager niet beschikbaar, dan moet je derouting Add-in inschakelen.1. Klik in de toolbar op hetpijltje naast ‘Options’.2. Klik op ‘Add-Ins ’.13Vink in het menu dat verschijnt het vakje voor énachter SOLIDWORKS Routing aan.Klik op OK.141. Open rechts in hetscherm de Design Library2. Klik op Routing3. Klik op ElectricalHet aantal componentendat standaard in SOLIDWORKS beschikbaar is,is erg beperkt. Aan heteinde van deze tutorial zullen we laten zien hoe jezelf componenten aan deDesign Library kunt toevoegen.SOLIDWORKS voor Lager en Middelbaar Technisch Onderwijs, 2017-2018Tutorial 13: Routing6
15Roteer de behuizing zo datje de binnenzijde van derechter wand ziet.Selecteer in de Design Library het onderdeel ‘led’.16Sleep het onderdeel ‘led’naar het voorste gat in derechter wand van de behuizing. Zorg dat het onderdeel precies in het gatsnapt voordat je de muisknop loslaat.17Klik in de PropertyManagerop OK.Nu wordt een nieuwe subassembly aangemaakt, diede elektrische componenten en bedrading bevat.SOLIDWORKS opent dezeassembly in-context, debehuizing wordt daardoortransparent weergegeven(afhankelijk van de instellingen).Het commando Auto Routewordt nu actief.SOLIDWORKS voor Lager en Middelbaar Technisch Onderwijs, 2017-2018Tutorial 13: Routing7
18Roteer het model zo dat jede binnenzijde van de linkerwand ziet.Zoek in de Design Libraryhet onderdeel ‘socket6pinminidin’ op.19Sleep het onderdeel nunaar het achterste gat in delinker wand van de behuizing. Zorg dat het op dejuiste plaats snapt.Tip!Merk op dat beide componenten een ‘CPoint’ hebben. Een CPoint (of Connection Point) is het punt waar de kabel aan het onderdeel vast zit. Aan hetCPoint zit een kort lijnstukje vast, wat eigenlijk het begin van de kabel is.Een onderdeel heeft over het algemeen maar één CPoint, omdat aan eenonderdeel meestal maar één kabel (met eventueel meerdere draden) vastzit. Dus ook in ons voorbeeld, waar we een LED met twee aansluitingen gebruiken en een connector met 6 aansluitingen. Straks zullen we zien hoe wetoch draden aan de juiste ‘pin’ kunnen vastmaken.SOLIDWORKS voor Lager en Middelbaar Technisch Onderwijs, 2017-2018Tutorial 13: Routing8
20Twee componenten zijn nugeplaatst, het commandoAuto Route is nog steedsactief.Nu gaan we een kabel tussen de twee componentenleggen.1.Zorg dat in de PropertyManager het selectievlak ‘current Selection’ actief is door erin te klikken2.Klik het eindpunt vanhet lijnstuk bij de connector aan3.Klik het eindpunt vanhet lijnstuk bij de ledaan.De twee componentenworden nu door een curvemet elkaar verbonden. Eigenlijk zijn we nu een 3DSketch aan het maken.4. Klik op OK.21We hebben nu een kabeltussen de twee componenten gelegd. Deze kabel iseigenlijk een lege huls. Nugaan we aan deze legehuls de draden toevoegen.Klik in de PropertyManagerop Edit Wires.22Klik in de PropertyManagerop Add WireSOLIDWORKS voor Lager en Middelbaar Technisch Onderwijs, 2017-2018Tutorial 13: Routing9
23In het menu dat verschijntkun je draden toevoegen.We voegen nu een blauween een rode draad toe.1. Dubbelklik op 20gblue.2. Dubbelklik op 20g red.Controleer of beide dradennu in de kolom onder ‘Selected Wires’ staan.3. Klik op OK.24De draad moet nu aan deeerder aangelegde kabelgekoppeld worden.1. Selecteer in de PropertyManager de eerstedraad (blue).2. Klik op Select Path.251. Selecteer de kabel diewe eerder gemaakthebben.2. Klik op OK.SOLIDWORKS voor Lager en Middelbaar Technisch Onderwijs, 2017-2018Tutorial 13: Routing10
26In de PropertyManager, onder From-To Parameterskun je nu aangeven tussenwelke aansluitingen van decomponenten de draadloopt. In dit geval kiezenwe:1. Selecteer pin 1 van deLED.2. Selecteer pin 5 van deconnector.Nu moeten we de verbindingen voor de tweededraad instellen.3. Selecteer de rodedraad.4. Klik op Select Path.271. Selecteer de kabel2. Klik op OKSOLIDWORKS voor Lager en Middelbaar Technisch Onderwijs, 2017-2018Tutorial 13: Routing11
28Ook nu moet de draadweer tussen de juiste aansluitpunten gelegd worden.1. Selecteer bij de LED pin2.2. Selecteer bij de connector pin 6.3. Klik op OK.29Nu laten we de kabel dooreen aantal bevestigingspunten lopen.Selecteer in de Design Library het clipje met denaam ‘richco hurc-4-01clip’SOLIDWORKS voor Lager en Middelbaar Technisch Onderwijs, 2017-2018Tutorial 13: Routing12
301. Sleep het clipje in de 4gaten in de achterwand.2. Klik op Cancel.31De clipjes moeten nu rechtgezet worden.1. Klik met de rechtermuisknop op de eersteclip.2. Kies Add/Edit Mates(Rotate Clip)3. Klik op Rotate Clip321. Stel de hoek in op 90 2. Klik op OK.Herhaal deze stappen voorde andere drie clips.33Klik in de CommandManager op Auto Route.SOLIDWORKS voor Lager en Middelbaar Technisch Onderwijs, 2017-2018Tutorial 13: Routing13
341. Selecteer de kabel2. Selecteer de vier clips.Klik bij voorkeur op decenterline in elke clip.3. Klik op OK.Tip!Als er bij het koppelen van de kabel aan een clipje iets gebeurt dat niet debedoeling was, klik dan in de PropertyManager meteen op Undo, en probeerhet nog eens.Het koppelen van de kabel aan een clipje levert geen feature op dat je latereenvoudig kunt wijzigen, maar is een relatie in een 3D sketch.35Sluit de sketch van de kabel.SOLIDWORKS voor Lager en Middelbaar Technisch Onderwijs, 2017-2018Tutorial 13: Routing14
36Sluit de sub-assembly vande bedrading.37De eerste kabel van de kabelboom is nu klaar.Sla het bestand op.38Klik in het menu dat verschijnt op Save All om alleonderdelen in de assemblyop te slaan.39Klik op OK als de waarschuwing die je hiernaastziet verschijnt.WerkplanWe hebben nu één kabel in de behuizing gelegd. Deze sluit rechtstreeks aanop de connector en de LED. Bij de LED zie je echter dat er geen stekkersgebruikt zijn. Voor een schematische kabelboom is dat misschien geen probleem. Je hebt tenslotte de draden aan de juiste ‘pin’ verbonden. Soms ishet echter toch nodig om de stekkers op te nemen. Daarom gaan we nueen tweede LED plaatsen, mét de stekkers.SOLIDWORKS voor Lager en Middelbaar Technisch Onderwijs, 2017-2018Tutorial 13: Routing15
40Eerst maken we een extragat in de behuizing voor detweede LED.1. Selecteer in de FeatureManager de behuizing.2. Klik op Edit Part41Maak de sketch op het achtervlak van het bakje zoalsje hiernaast ziet.421. Klik in de CommandManager op de tab Features2. Klik op Extruded Cut.Maak een gat met als diepte Through All.43Sluit het In-context edittenaf.SOLIDWORKS voor Lager en Middelbaar Technisch Onderwijs, 2017-2018Tutorial 13: Routing16
441. Zoek in de Design Library het onderdeel‘led’ op.2. Sleep dit onderdeelnaar het nieuwe gat datje gemaakt hebt3. Klik in de PropertyManager op CancelTip!Zou je bij stap 44 op OK geklikt hebben, dan zou een tweede kabelboomgestart zijn.In dit geval willen de LED geen onderdeel van de kabelboom maken. Doorop Cancel te klikken, wordt de LED een ‘normaal’ onderdeel van de hoofdassembly.De twee stekkers die op de LED aansluiten moeten straks wel onderdeelvan de kabelboom worden. Deze moeten echter niet in een nieuwe kabelboom geplaatst worden, maar toegevoegd worden aan de bestaande kabelboom. Hierna zien we hoe we dat doen.451. Klik in de FeatureManager met de rechtermuisknop op de subassembly van de kabelboom.2. Klik op ‘Edit Route’.De bestaande kabelboom,die we eerder gemaakthadden, wordt nu weer geopend.SOLIDWORKS voor Lager en Middelbaar Technisch Onderwijs, 2017-2018Tutorial 13: Routing17
461. Zoek in de Design Library het onderdeel‘terminal’ op.2. Plaats dit onderdeeldoor te slepen tweekeer, op de aansluitingen van de LED.4748Klik op Cancel om hetplaatsen van stekkers testoppen.Nu gaan we de kabelsaanpassen. Voordat we denieuwe LED aansluiten,maken we eerst de kabellos uit het meest rechterclipje. Zo ontstaat meerruimte om een aftakking temaken.1. Zoom in op het meestrechter clipje2. Klik met de rechtermuisknop op het lijnstukje in de kabel datprecies onder het clipje valt3. Klik op Unhook fromClipSOLIDWORKS voor Lager en Middelbaar Technisch Onderwijs, 2017-2018Tutorial 13: Routing18
49Klik op Ja om de kabelweer ‘strak’ te trekken.Tip!50Ook in de CommandManager vind je een knop ‘Unhook from Clip’. Als je dieechter gebruikt krijg je niet de optie van stap 49, en moet je de kabelhandmatig in de juiste vorm brengen (zie stap 52 en verder)Nu verschijnt mogelijk eenfoutmelding. SOLIDWORKSziet dat er een te scherpebocht in de kabel zit, endat kan niet.Klik met de rechter muisknop op de kabel en kiesRepair Route511. Selecteer het deel vande kabel waar hetprobleem zitSOLIDWORKS laat nu meteen gele lijn een oplossingzien.2. Wil je andere oplossingen zien? Klik danin de PropertyManagerop Next en Previoustot je een goede curveziet3. Klik op OK.Tip!De curve die in de kabel loopt is een spline in een 3D-sketch. Splines worden in deze reeks tutorials niet specifiek behandeld, maar wil je de weg diede kabel volgt goed kunnen bepalen, dan zal je toch wat handigheid moeten krijgen in het bewerken van splines. In de stappen hierna laten we eenpaar eenvoudige handelingen zien.SOLIDWORKS voor Lager en Middelbaar Technisch Onderwijs, 2017-2018Tutorial 13: Routing19
52Nu passen we handmatigde weg die de kabel volgt(de spline) nog een beetjeaan.Op de spline liggen nogtwee controlepunten. Diezijn overgebleven van toende kabel nog door het clipje liep. We hebben ze nietmeer nodig.Selecteer deze punten (gebruik de Ctrl -toets ombeide punten tegelijk te selecteren).Druk op het toetsenbordop Delete LET OP: de punten kunnenop een heel andere plekliggen dan je in het voorbeeld hiernaast ziet!53Opnieuw verschijnt nu defoutmelding dat er eenknik in de kabel zit. Nu lossen we dat handmatig opBij elk punt op de spline zieje pijlen uitsteken. Aan hetuiteinde van zo’n pijl ziteen bolletje.Selecteer het bolletje zoalsje hieronder ziet.54Sleep het bolletje nu naarlinks.Je ziet de vorm van despline veranderen. Laat demuisknop los als de vormer goed uitziet.De foutmelding is nu verdwenen.SOLIDWORKS voor Lager en Middelbaar Technisch Onderwijs, 2017-2018Tutorial 13: Routing20
Tip!De mooiste curven krijg je met zo min mogelijk controlepunten op despline. Daarom hebben we de punten bij stap 52 weggegooid.Hoe scherp een bocht is, bepaal je met de pijlen (stap 53 en 54).Wil je toch de curve door een bepaald punt laten gaan (zonder een clip tegebruiken)? Voeg dan een controlepunt toe. Klik hiervoor met de rechtermuisknop op de plek op de spline waar je een extra punt wilt hebben enkies ‘Insert Spline Point’. Dat punt kun je daarna verslepen, je kunt relatiesgebruiken, en met de pijlen die erbij verschijnen de richting en vorm van decurve bepalen.Probeer dit zelf uit!55Nu gaan we het LED’jeaansluiten.Eerst maken we een aftakking van de bestaande kabel.Klik met de rechter muisknop op de kabel en kiesSplit Route.56Klik op de kabel, ongeveerzoals je hiernaast ziet.Druk op het toetsenbordop Esc .57Klik in de CommandManager op Auto Route om dekabel te maken.SOLIDWORKS voor Lager en Middelbaar Technisch Onderwijs, 2017-2018Tutorial 13: Routing21
581. Selecteer het eindpuntvan een van de stekkers en het punt dat jezojuist voor de aftakking aan de kabel hebttoegevoegd.2. Klik op OK.591. Selecteer de curve dieje zojuist getekendhebt2. Houd de Ctrl -toetsingedrukt, en selecteerde curve zoals je hiernaast ziet3. Klik in de PropertyManager op Tangent.4. Klik op OKDe nieuwe kabel loopt nuvloeiend (zonder knik) overin de oude.60Nu maken we opnieuw eenaftakking voor de tweedeaansluiting1. Klik met de rechtermuisknop op de kabelen kies Split Route.2. Klik op de nieuwe kabel zoals je hiernaastziet.3. Druk op het toetsenbord op Esc .SOLIDWORKS voor Lager en Middelbaar Technisch Onderwijs, 2017-2018Tutorial 13: Routing22
611. Klik in de CommandManager op AutoRoute2. Selecteer het eindpuntvan de stekker3. Selecteer het punt datje zojuist aan de kabelhebt toegevoegd.4. Klik op OK.621. Selecteer het nieuwestukje kabel.2. Selecteer (met de Ctrl -toets ingedrukt) de oude kabel.3. Klik in de CommandManager opTangent.4. Klik op OK.63Alle kabels zijn nu gemaakt. De volgende stap isdat we de draden in de kabels toevoegenKlik in de CommandManager op Edit Wires.In de PropertyManager zieje de twee draden die weeerder al gelegd haddennog staan.64Klik op Add Wire om draden toe te voegen.SOLIDWORKS voor Lager en Middelbaar Technisch Onderwijs, 2017-2018Tutorial 13: Routing23
651. Selecteer de wittedraad.2. Selecteer (met de Ctrl -toets ingedrukt) de gele draad.3. Klik op Add.4. Klik op OK.661. Selecteer de wittedraad in de PropertyManager2. Klik op Select Path.671-3 Selecteer de onderdelen van de kabel diede verbinding vormentussen de connectoren de eerste stekker4. Klik op Next.SOLIDWORKS voor Lager en Middelbaar Technisch Onderwijs, 2017-2018Tutorial 13: Routing24
681-3 Selecteer de onderdelen van de kabel diede verbinding vormentussen de connectoren de tweede stekker4. Klik op OK.691. Selecteer de wittedraad in de PropertyManager.2. Verbind deze in deconnector aan pin 3SOLIDWORKS voor Lager en Middelbaar Technisch Onderwijs, 2017-2018Tutorial 13: Routing25
701. Selecteer de geledraad in de PropertyManager.2. Verbind deze in deconnector aan pin 4.3. Klik op OK.71Sluit de sketch van de kabelboom.72Sluit de sub-assembly vande kabelboom.73De kabelboom is nu klaar.Sla alle bestanden op.SOLIDWORKS voor Lager en Middelbaar Technisch Onderwijs, 2017-2018Tutorial 13: Routing26
74Nu maken we een tekeningvan de kabelboom.Klik in de CommandManager op Flatten Route.751. Vink in de PropertyManager de DrawingOptions aan.2. Klik op OK.76Klik, om de lengtes van dekabels en draden in de tekening op te nemen, op Ja.77De tekening wordt nu gemaakt, met stuklijsten enaansluitschema’s voor debedrading.Sla de tekening op.Tip!We hebben nu gezien hoe je een kabelboom (Harness) maakt. Je kunt erechter ook voor kiezen om een buizenstelsel (Conduit) te maken. Om dat tedoen zorg je dat het eerste routing-onderdeel dat je aan de assembly toevoegt uit het mapje ‘conduit’ komt en niet, zoals we hiervoor gedaan heb-SOLIDWORKS voor Lager en Middelbaar Technisch Onderwijs, 2017-2018Tutorial 13: Routing27
ben, uit het mapje ‘electrical’. Je kunt vervolgens heel eenvoudig dozen,buizen en hoeken aan elkaar koppelen. Het leggen van draden gaat daarnaop precies dezelfde manier als we bij de kabelboom gezien hebben.Tip!Het aantal onderdelen in de Design Library is zeer beperkt. Je kan er nietveel meer mee dan een eenvoudige oefening doen, zoals in deze tutorial.Wil je een project doen, dan zal je meer onderdelen nodig hebben. Daarkun je op twee manieren aankomen.1. Zoek naar een bestaande bibliotheek. Op Internet kom je veel tegen,en via 3D ContentCentral kun je ook veel vinden.2. De tweede mogelijkheid is om zelf onderdelen te definiëren. In de volgende stappen laten we zien hoe je een elektrische component zelfaan de Design Library toe kunt voegen.78Modelleer eerst het onderdeel dat je wilt gebruiken.In dit voorbeeld gebruikenwe de connector die jehiernaast ziet. Je kuntdownloaden vanwww.SOLIDWORKS.nlSOLIDWORKS voor Lager en Middelbaar Technisch Onderwijs, 2017-2018Tutorial 13: Routing28
79We moeten in het modeleen verbindingspunt definiëren. Daarvoor makenwe de sketch die je hiernaast ziet op het onderstevlakje van het contact. Deze sketch bestaat uit eendiagonale centerline en eenPoint precies op het midden. Sluit de sketch.801. Klik in het hoofdmenuop Tools2. Kilk op Routing3. Vervolgens op RoutingTools4. En dan op CreateConnection Point811. Selecteer het vlakwaarop het connectionpoint komt te liggen2. Selecteer het punt inde sketch die je gemaakt hebt3. Geef de maximale diameter van de draaddie gebruikt kan worden bij dit onderdeel4. Klik op OK.SOLIDWORKS voor Lager en Middelbaar Technisch Onderwijs, 2017-2018Tutorial 13: Routing29
82Voor het toevoegen vanhet onderdeel aan de Design Library gebruiken weeen wizard.1. Klik in het hoofdmenuop Tools2. Klik op Routing3. Vervolgens op RoutingTools4. En dan op Routing Library Manager83Nu verschijnt een nieuwvenster waarmee je op eengebruiksvriendelijke manierallerlei onderdelen voorrouting aan de Design Library kunt toevoegen.Klik nu op de eerste optie:Routing Component WizardWe doorlopen nu een aantal stappen om de connector toe te voegen.84Klik bij ‘Select Route Type’op Next.SOLIDWORKS voor Lager en Middelbaar Technisch Onderwijs, 2017-2018Tutorial 13: Routing30
851. Kies als componenttype: Connector.2. Klik op Next.86Het Connection Point hadden we al gedefinieerd.Klik op Next87Klik op NextSOLIDWORKS voor Lager en Middelbaar Technisch Onderwijs, 2017-2018Tutorial 13: Routing31
88Nu moeten we mates toevoegen, zodat het onderdeel op de juiste manier ineen gat snapt en de stekker er ook op de juisteplaats op gezet kan worden.Klik op Add.89Het normale venster vanSOLIDWORKS verschijntnu weer.1. Klik op de rand in hetonderdeel die straksprecies in het gat valtwaar het onderdeel ingeplaatst wordt.2. Klik op OK.90Klik in de Routing component wizard opnieuw opAdd.SOLIDWORKS voor Lager en Middelbaar Technisch Onderwijs, 2017-2018Tutorial 13: Routing32
91Selecteer de mates diemaken dat de stekkerstraks op de juiste positiesnapt:1. Selecteer de rand vanhet gat in de aansluiting2. Selecteer het zijvlakvan de aansluiting(niet de rand!) Let opdat dit vlak in de PropertyManager bij Secundary Reference Entity terecht komt3. Selecteer voor dezemate: parallel4. Klik op OK.92Klik in de Routing Component Wizard op Next.93De gegevens worden gecontroleerd.Klik op Next.SOLIDWORKS voor Lager en Middelbaar Technisch Onderwijs, 2017-2018Tutorial 13: Routing33
94Als er meerdere configuraties van hetzelfde onderdeel zijn kun je dat hieraangeven. Bij het plaatsenvan het onderdeel wordtdan gevraagd welke variant je wilt gebruiken.In dit voorbeeld doen wedat niet, dus klik op Next.95Tot slot kun je de naamvan het onderdeel aanpassen en aangeven in welkebibliotheek het geplaatstmoet worden.Normaal gebruik je hier destandaard waarden.Klik op Finish96Het onderdeel is nu aan de bibliotheek toegevoegd. Plaats het in een assembly om te kijken of het goed werkt.SOLIDWORKS voor Lager en Middelbaar Technisch Onderwijs, 2017-2018Tutorial 13: Routing34
Wat zijn de belangrijkste dingen die je hebtgeleerd?In deze tutorial heb je kennis gemaakt met routing. Je hebt gezien hoe jecomponenten aan een elektrische installatie toe kunt voegen, en de bedrading tussen de componenten aanlegt.Met clips kun je bepalen hoe de bedrading loopt.Tot slot hebben we gezien hoe je een onderdeel dat je zelf gemodelleerdhebt geschikt kunt maken om in een elektrische installatie te gebruiken.SOLIDWORKS voor Lager en Middelbaar Technisch Onderwijs, 2017-2018Tutorial 13: Routing35
SOLIDWORKS werkt in het onderwijs3D CAD is niet meer weg te denken uit de technischewereld van vandaag. Of uw vakgebied nu Werktuigbouw, Metaal, Metaal-Electro, Industrieel ProductOntwerpen of Autotechniek is: 3D CAD is hét gereedschap van de ontwerper en engineer vandaagde dag.Van alle 3D-CAD programma’s die er op de marktzijn, is SOLIDWORKS het meest gebruikt in de Benelux. Dit is te danken aan een unieke combinatievan eigenschappen: groot gebruiksgemak, brede inzetbaarheid en uitstekende ondersteuning. In de jaarlijkse updates worden steeds weer wensen van gebruikers in de software opgenomen, wat jaarlijks leidttot uitbreiding van de functionaliteit, maar ook tot optimalisatie van functies die al in het programma aanwezig waren.OnderwijsEen groot aantal onderwijsinstellingen, uiteenlopendvan Lager Technisch Onderwijs tot de TechnischeUniversiteiten, koos al voor SOLIDWORKS. Waarom?Voor een docent betekent de keuze voor SOLIDWORKS de keuze voor gebruiksvriendelijke software, die leerlingen of studenten snel onder de kniehebben. SOLIDWORKS leent zich daarom bij uitstekvoor toepassing in bijvoorbeeld probleemgestuurdonderwijs of in competentiegericht onderwijs. Voorverschillende onderwijsniveaus zijn gratis Nederlandstalige tutorials beschikbaar, zoals een serie tutorials voor lager en middelbaar technisch onderwijs,waarin stap voor stap de basisbeginselen van SOLIDWORKS uiteengezet worden, of de tutorial Geavanceerd Modelleren, waarin juist complexere onderwerpen, zoals het modelleren van complexe dubbelgekromde vlakken aan de orde komt. Alle tutorialszijn Nedelandstalig, en gratis te downloaden vanwww.SOLIDWORKS.nl Aarzel niet om uw collegadocenten of uw studenten attent te maken op allegratis mogelijkheden die door SOLIDWORKS op deze website geboden worden!Voor een leerling of student is het leren van SOLIDWORKS in de eerste plaats heel erg leuk en uitdagend. Door SOLIDWORKS te gebruiken, wordttechniek veel inzichtelijker en tastbaarder, waardoorhet werken aan opdrachten en projecten veel realistischer en leuker wordt. Bovendien weet elke leerlingof student dat de kansen op een baan duidelijkgroeien wanneer SOLIDWORKS, de meest gebruikte3D-CAD software in de Benelux, op zijn of haar cvstaat. Bij bijvoorbeeld www.cadjobs.nl zie je eengroot aantal vacatures en stageplaatsen waarvoorkennis van SOLIDWORKS vereist is. Dat maakt demotivatie om SOLIDWORKS te leren alleen nogmaar groter.Om het gebruik van SOLIDWORKS nog makkelijkerte maken, is er een Student Kit beschikbaar. Gebruiktde opleiding SOLIDWORKS, dan kan elke leerling ofstudent de Student Kit gratis downloaden. De Student Kit is een volledige versie van SOLIDWORKS,die alleen voor educatieve doeleinden gebruikt magworden. De gegevens die je nodig hebt om de Student Kit te downloaden, kun je via de docent verkrijgen. Ook kun je de Student Kit downloaden viawww.SOLIDWORKS.nl. Aarzel niet om uw collegastudenten of uw docenten attent te maken op allegratis mogelijkheden die door SOLIDWORKS op deze website geboden worden!Voor de ICT-afdeling betekent de keuze voor SOLIDWORKS dat investeringen in nieuwe computerssoms uitgesteld kunnen worden omdat SOLIDWORKS relatief lage hardware-eisen stelt. De installatie en het beheer van SOLIDWORKS in eennetwerkomgeving is zeer eenvoudig, onder meerdoor het gebruik van netwerklicenties. En mochten ertoch problemen ontstaan, dat is er een gekwalificeerde helpdesk beschikbaar, die u snel weer op weghelpt.CertificeringWanneer je SOLIDWORKS voldoende beheerst, kunje ook deelnemen aan het CSWA-examen. CSWAstaat voor Certified SOLIDWORKS Associate. Nadatje dit examen met goed gevolg hebt afgelegd, krijg jeeen certificaat waarmee je eenvoudig kunt aantonendat je SOLIDWORKS voldoende beheerst. Dat ishandig bij het solliciteren naar een baan of een stageplek.Na het doornemen van deze serie tutorials voor lageren middelbaar technisch onderwijs, heb je voldoendekennis van SOLIDWORKS om aan het CSWAexamen deel te nemen.Tot slotSOLIDWORKS heeft zich voor lange tijd gecommitteerd aan het onderwijs. Door docenten te ondersteunen waar dat mogelijk is, door lesmat
SOLIDWORKS tutorial 13 Routing Lager en middelbaar technisch onderwijs Voor gebruik met SOLIDWORKS . SOLIDWORKS 2011, SOLIDWORKS Enterprise PDM, SOLIDWORKS Simulation, SOLIDWORKS Flow Simulation, and eDrawings Profes-sional are product names of DS SOLIDWORKS.