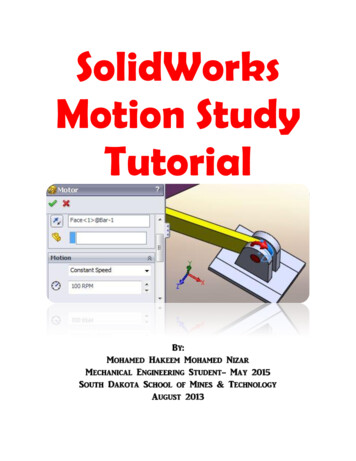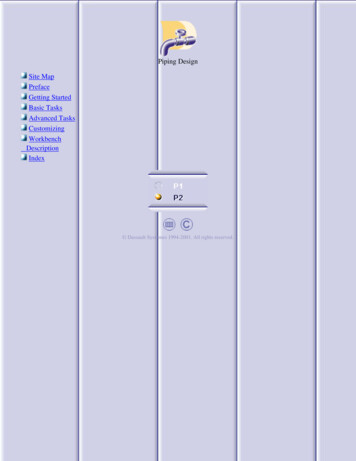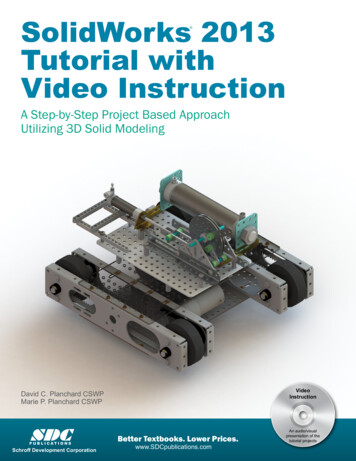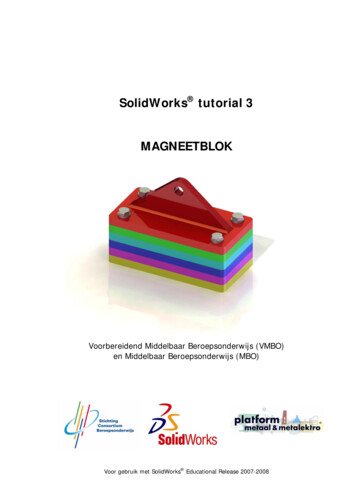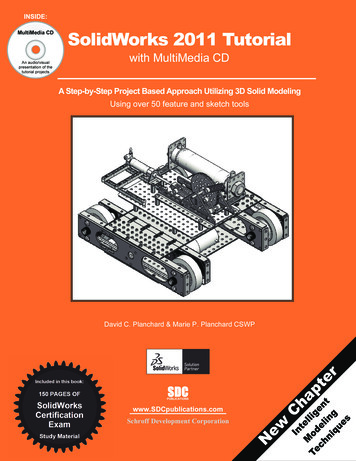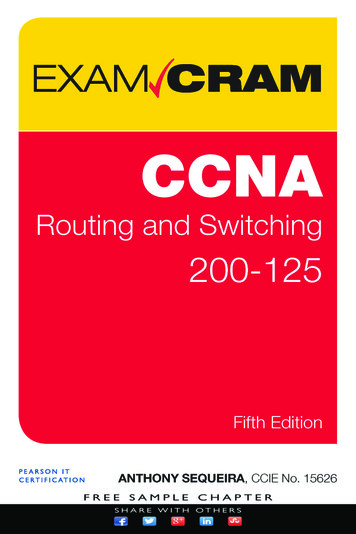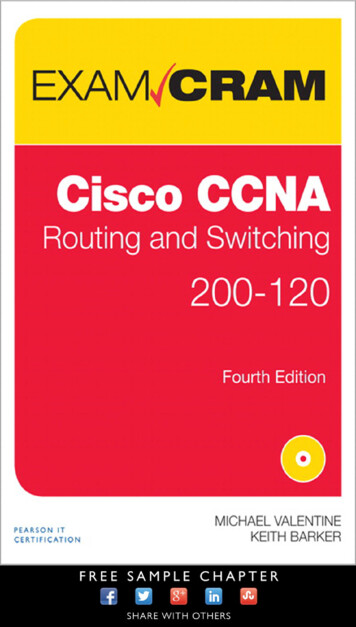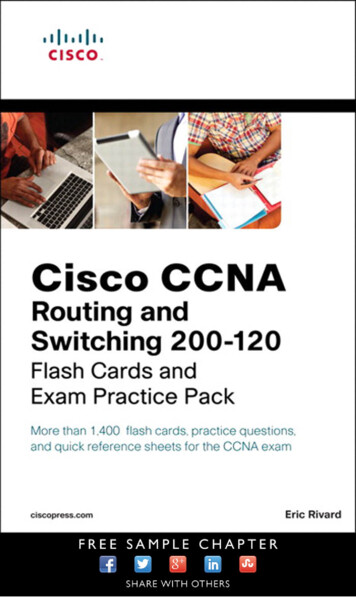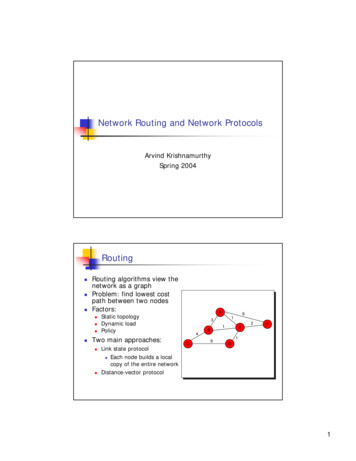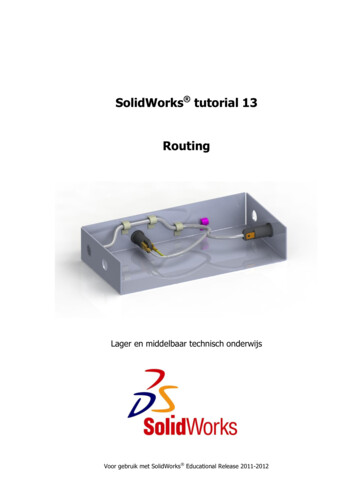
Transcription
SolidWorks tutorial 13RoutingLager en middelbaar technisch onderwijsVoor gebruik met SolidWorks Educational Release 2011-2012
1995-2005, SolidWorks Corporation300 Baker AvenueConcord, Massachusetts 01742 USAAll Rights ReservedU.S. Patents 5,815,154; 6,219,049; 6,219,055SolidWorks Corporation is a Dassault Systemes S.A. (Nasdaq:DASTY) company.The information and the software discussed in this documentare subject to change without notice and should not be considered commitments by SolidWorks Corporation.No material may be reproduced or transmitted in any form orby any means, electronic or mechanical, for any purposewithout the express written permission of SolidWorks Corporation.The software discussed in this document is furnished under alicense and may be used or copied only in accordance withthe terms of this license. All warranties given by SolidWorksCorporation as to the software and documentation are setforth in the SolidWorks Corporation License and Subscription Service Agreement, and nothing stated in, or implied by,this document or its contents shall be considered or deemed amodification or amendment of such warranties.SolidWorks is a registered trademark of SolidWorks Corporation.SolidWorks 2005 is a product name of SolidWorks Corporation.FeatureManager is a jointly owned registered trademark ofSolidWorks Corporation.Feature Palette , PhotoWorks , and PDMWorks aretrademarks of SolidWorks Corporation.ACIS is a registered trademark of Spatial Corporation.FeatureWorks is a registered trademark of Geometric Software Solutions Co. Limited.COMMERCIAL COMPUTERSOFTWARE - PROPRIETARYU.S. Government Restricted Rights. Use, duplication, or disclosure by the government is subject to restrictions as setforth in FAR 52.227-19 (Commercial Computer Software Restricted Rights), DFARS 227.7202 (Commercial Computer Software and Commercial Computer Software Documentation), and in the license agreement, as applicable.Contractor/Manufacturer:SolidWorks Corporation, 300 Baker Avenue, Concord, Massachusetts 01742 USAPortions of this software are copyrighted by and are theproperty of Electronic Data Systems Corporation or its subsidiaries, copyright 2005Portions of this software 1999, 2002-2005 ComponentOnePortions of this software 1990-2005 D-Cubed Limited.Portions of this product are distributed under license fromDC Micro Development, Copyright 1994-2002 DC MicroDevelopment, Inc. All rights reservedPortions eHelp Corporation. All rights reserved.Portions of this software 1998-2005 Geometric SoftwareSolutions Co. Limited.Portions of this software 1986-2005 mental images GmbH& Co. KGPortions of this software 1996 Microsoft Corporation. AllRights Reserved.Portions of this software 2001, SIMULOG.Portions of this software 1995-2005 Spatial Corporation.Portions of this software 2005, Structural Research &Analysis Corp.Portions of this software 1997-2005 Tech Soft America.GLOBEtrotter and FLEXlm are registered trademarks ofGlobetrotter Software, Inc.Portions of this software 1999-2005 Viewpoint Corporation.Other brand or product names are trademarks or registeredtrademarks of their respective holders.Portions of this software 1994-2005, Visual Kinematics,Inc.All Rights ReservedDeze tutorial is ontwikkeld in opdracht van SolidWorks Benelux, en mag door iedereen gebruikt worden om te lerenwerken met het 3D CAD-programma SolidWorks. Elk ander gebruik van deze tutorial of delen daarvan isniet toegestaan. Bij vragen hierover kunt u contact opnemen met uw reseller.Initiatief: Kees Kloosterboer (SolidWorks Benelux)Afstemming op onderwijs: Jack van den Broek (Vakcollege Dr. Knippenberg)Realisatie: Arnoud Breedveld (PAZ Computerworks)SolidWorks voor Lager en Middelbaar Technisch Onderwijs, 2011-2012Tutorial 13: Routing2
RoutingRouting is het gedeelte van SolidWorks waarmee je leidingen, bedradingen en componenten aan je product kunt toevoegen. Routing is geen onderdeel van de basisversie van SolidWorks. Gebruik je de Student Design Kit van SolidWorks, dan kun je deze tutorial dus niet doen. In de Student Edition is Rouitingals een add-in beschikbaar.Routing bestaat uit drie delen die vrijwel helemaal los van elkaar staan: Electrical, Piping en Tubing. Indeze tutorial maak je kennis met ‘Electrical’: het plaatsen van elektrische componenten en het aanbrengen van bedrading.In deze tutorial zie je eerst hoe je elektrische componenten en bedrading aan je model toevoegt. Daarnazie je ook hoe je zelf nieuwe componenten kunt maken.SolidWorks voor Lager en Middelbaar Technisch Onderwijs, 2011-2012Tutorial 13: Routing3
12Start SolidWorks en openeen nieuw part.Maak met sheet metal hetbakje met drie wanden datje hiernaast ziet. Weet jeniet meer hoe je dit moetdoen? Kijk dan nog eens intutorial 4, stap 1 tot 10.De afmetingen van het bakje zijn 200 x 100 x 40 mm.Plaatdikte is 1.5 mm.3Maak op het rechter zijvlakde sketch die je hiernaastziet.SolidWorks voor Lager en Middelbaar Technisch Onderwijs, 2011-2012Tutorial 13: Routing4
4Maak van de sketch eenExtruded Cut door het helemodel heen (‘Through All’)5Maak op het achtervlak desketch die je hiernaast ziet,en maak ook daarvan eenExtruded Cut met als diepte: Through All.6Sla het part op als behuizing.sldprtSolidWorks voor Lager en Middelbaar Technisch Onderwijs, 2011-2012Tutorial 13: Routing5
7Plaats deze behuizing nu ineen assembly1. Klik in de toolbar op hetpijltje naast ‘New’2. Klik op ‘Make assemblyfrom Part/Assembly’8Selecteer de standaard assembly-template en klik opOK.9Klik in de PropertyManagerop OK om de behuizing teplaatsen.10Sla de assembly op met alsnaam: behuizingcompleet.sldasmSolidWorks voor Lager en Middelbaar Technisch Onderwijs, 2011-2012Tutorial 13: Routing6
11Klik in de CommandManager op ‘Electrical’.Let op: staat de tab ‘Electrical’ er niet bij? Volg dan depunten hieronder.Ga anders verder bij stap14.12Is de Tab ‘Electrical’ in deCommandManager niet beschikbaar, dan moet je derouting Add-in inschakelen.1. Klik in de toolbar op hetpijltje naast ‘Options’.2. Klik op ‘Add-Ins ’.13Vink in het menu dat verschijnt het vakje voor énachter SolidWorks Routingaan.Klik op OK.SolidWorks voor Lager en Middelbaar Technisch Onderwijs, 2011-2012Tutorial 13: Routing7
14Klik in de CommandManager op ‘Start byDrag/Drop’.Rechts in het scherm wordtnu de Design Library geopend, met de elektrischecomponenten.Het aantal componentendat standaard in SolidWorks beschikbaar is, iserg beperkt. Aan het eindevan deze tutorial zullen welaten zien hoe je zelf componenten aan de DesignLibrary kunt toevoegen.15Roteer de behuizing zo datje de binnenzijde van derechter wand ziet.Selecteer in de Design Library het onderdeel ‘led’.SolidWorks voor Lager en Middelbaar Technisch Onderwijs, 2011-2012Tutorial 13: Routing8
16Sleep het onderdeel ‘led’naar het voorste gat in derechter wand van de behuizing. Zorg dat het onderdeel precies in het gatsnapt voordat je de muisknop loslaat.17Klik in de PropertyManagerop OK.Nu wordt een nieuwe subassembly aangemaakt, diede elektrische componenten en bedrading bevat.SolidWorks opent deze assembly in-context, de behuizing wordt daardoortransparent weergegeven.Het commando Auto Routewordt nu actief.18Roteer het model zo dat jede binnenzijde van de linkerwand ziet.Zoek in de Design Libraryhet onderdeel ‘socket6pinminidin’ op.SolidWorks voor Lager en Middelbaar Technisch Onderwijs, 2011-2012Tutorial 13: Routing9
19Sleep het onderdeel nunaar het achterste gat in delinker wand van de behuizing. Zorg dat het op dejuiste plaats snapt.Tip!20Merk op dat beide componenten een ‘CPoint’ hebben. Een CPoint (of Connection Point) is het punt waar de kabel aan het onderdeel vast zit. Aan hetCPoint zit een kort lijnstukje vast, wat eigenlijk het begin van de kabel is.Een onderdeel heeft over het algemeen maar één CPoint, omdat aan eenonderdeel meestal maar één kabel (met eventueel meerdere draden) vastzit. Dus ook in ons voorbeeld, waar we een LED met twee aansluitingen gebruiken en een connector met 6 aansluitingen. Straks zullen we zien hoe wetoch draden aan de juiste ‘pin’ kunnen vastmaken.Twee componenten zijn nugeplaatst, het commandoAuto Route is nog steedsactief.Nu gaan we een kabel tussen de twee componentenleggen.1.Zorg dat in de PropertyManager het selectievlak ‘current Selection’ actief is door erin te klikken2.Klik het eindpunt vanhet lijnstuk bij de connector aan3.Klik het eindpunt vanhet lijnstuk bij de ledaan.De twee componentenworden nu door een curvemet elkaar verbonden. Eigenlijk zijn we nu een 3DSketch aan het maken.4. Klik op OK.SolidWorks voor Lager en Middelbaar Technisch Onderwijs, 2011-2012Tutorial 13: Routing10
21We hebben nu een kabeltussen de twee componenten gelegd. Deze kabel iseigenlijk een lege huls. Nugaan we aan deze legehuls de draden toevoegen.Klik in de PropertyManagerop Edit Wires.22Klik in de PropertyManagerop Add Wire23In het menu dat verschijntkun je draden toevoegen.We voegen nu een blauween een rode draad toe.1. Dubbelklik op 20gblue.2. Dubbelklik op 20g red.Controleer of beide dradennu in de kolom onder ‘Selected Wires’ staan.3. Klik op OK.SolidWorks voor Lager en Middelbaar Technisch Onderwijs, 2011-2012Tutorial 13: Routing11
24De draad moet nu aan deeerder aangelegde kabelgekoppeld worden.1. Selecteer in de PropertyManager de eerstedraad (blue).2. Klik op Select Path.251. Selecteer de kabel diewe eerder gemaakthebben.2. Klik op OK.SolidWorks voor Lager en Middelbaar Technisch Onderwijs, 2011-2012Tutorial 13: Routing12
26In de PropertyManager, onder From-To Parameterskun je nu aangeven tussenwelke aansluitingen van decomponenten de draadloopt. In dit geval kiezenwe:1. Selecteer pin 1 van deLED.2. Selecteer pin 5 van deconnector.Nu moeten we de verbindingen voor de tweededraad instellen.3. Selecteer de rodedraad.4. Klik op Select Path.271. Selecteer de kabel2. Klik op OKSolidWorks voor Lager en Middelbaar Technisch Onderwijs, 2011-2012Tutorial 13: Routing13
28Ook nu moet de draadweer tussen de juiste aansluitpunten gelegd worden.1. Selecteer bij de LED pin2.2. Selecteer bij de connector pin 6.3. Klik op OK.29Nu laten we de kabel dooreen aantal bevestigingspunten lopen.Selecteer in de Design Library het clipje met denaam ‘richco hurc-4-01clip’SolidWorks voor Lager en Middelbaar Technisch Onderwijs, 2011-2012Tutorial 13: Routing14
301. Sleep het clipje in de 4gaten in de achterwand.2. Klik op Cancel.31De clipjes moeten nu rechtgezet worden.Klik in de CommandManager op Rotate Clip.321. Selecteer de vier clipjes2. Stel de hoek in op 90 3. Klik op OK.SolidWorks voor Lager en Middelbaar Technisch Onderwijs, 2011-2012Tutorial 13: Routing15
3334Klik in de CommandManager op Route Through Clip.1. Selecteer de kabel2. Selecteer de vier clips.Klik bij voorkeur op decenterline in elke clip.3. Klik op OK.Tip!Als er bij het koppelen van de kabel aan een clipje iets gebeurt dat niet debedoeling was, klik dan in de PropertyManager meteen op Undo, en probeerhet nog eens.Het koppelen van de kabel aan een clipje levert geen feature op dat je latereenvoudig kunt wijzigen, maar is relatie in een 3D sketch.SolidWorks voor Lager en Middelbaar Technisch Onderwijs, 2011-2012Tutorial 13: Routing16
35Sluit de sketch van de kabel.36Sluit de sub-assembly vande bedrading.37De eerste kabel van de kabelboom is nu klaar.Sla het bestand op.SolidWorks voor Lager en Middelbaar Technisch Onderwijs, 2011-2012Tutorial 13: Routing17
38Klik in het menu dat verschijnt op Save All om alleonderdelen in de assemblyop te slaan.39Klik op OK als de waarschuwing die je hiernaastziet verschijnt.Werkplan40We hebben nu één kabel in de behuizing gelegd. Deze sluit rechtstreeks aanop de connector en de LED. Bij de LED zie je echter dat er geen stekkersgebruikt zijn. Voor een schematische kabelboom is dat misschien geen probleem. Je hebt tenslotte de draden aan de juiste ‘pin’ verbonden. Soms ishet echter toch nodig om de stekkers op te nemen. Daarom gaan we nueen tweede LED plaatsen, mét de stekkers.Eerst maken we een extragat in de behuizing voor detweede LED.1. Selecteer in de FeatureManager de behuizing.2. Klik op Edit PartSolidWorks voor Lager en Middelbaar Technisch Onderwijs, 2011-2012Tutorial 13: Routing18
41Maak de sketch op het achtervlak van het bakje zoalsje hiernaast ziet.421. Klik in de CommandManager op de tab Features2. Klik op Extruded Cut.Maak een gat met als diepte Through All.43Sluit het In-context edittenaf.SolidWorks voor Lager en Middelbaar Technisch Onderwijs, 2011-2012Tutorial 13: Routing19
441. Zoek in de Design Library het onderdeel‘led’ op.2. Sleep dit onderdeelnaar het nieuwe gat datje gemaakt hebt3. Klik in de PropertyManager op CancelTip!Zou je bij stap 44 op OK geklikt hebben, dan zou een tweede kabelboomgestart zijn.In dit geval willen de LED geen onderdeel van de kabelboom maken. Doorop Cancel te klikken, wordt de LED een ‘normaal’ onderdeel van de hoofdassembly.De twee stekkers die op de LED aansluiten moeten straks wel onderdeelvan de kabelboom worden. Deze moeten echter niet in een nieuwe kabelboom geplaatst worden, maar toegevoegd worden aan de bestaande kabelboom. Hierna zien we hoe we dat doen.451. Klik in de CommandManager op de tab ‘Electrical’.2. Klik op ‘Edit Route’.De bestaande kabelboom,die we eerder gemaakthadden, wordt nu weer geopend.SolidWorks voor Lager en Middelbaar Technisch Onderwijs, 2011-2012Tutorial 13: Routing20
461. Zoek in de Design Library het onderdeel‘terminal’ op.2. Plaats dit onderdeeldoor te slepen tweekeer, op de aansluitingen van de LED.47Klik op Cancel om hetplaatsen van stekkers testoppen.SolidWorks voor Lager en Middelbaar Technisch Onderwijs, 2011-2012Tutorial 13: Routing21
48Nu gaan we de kabelsaanpassen. Voordat we denieuwe LED aansluiten,maken we eerst de kabellos uit het meest rechterclipje. Zo ontstaat meerruimte om een aftakking temaken.1. Zoom in op het meestrechter clipje2. Klik met de rechtermuisknop op het lijnstukje in d
Tutorial 13: Routing 3 Routing Routing is het gedeelte van SolidWorks waarmee je leidingen, bedradingen en componenten aan je pro-duct kunt toevoegen. Routing is geen onderdeel van de basisversie van SolidWorks. Gebruik je de Stu-dent Design Kit van SolidWorks, dan kun je deze tutorial dus niet doen. In de Student Edition is Rouiting