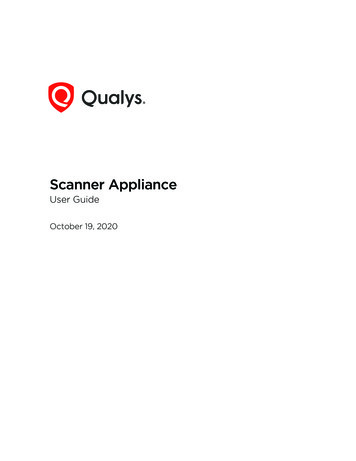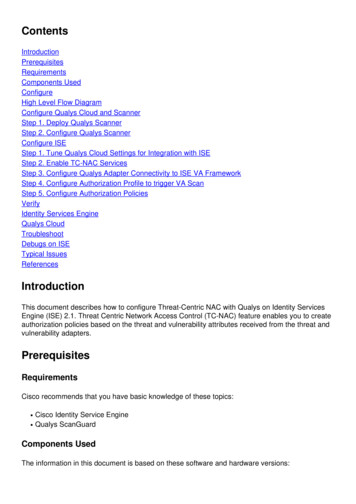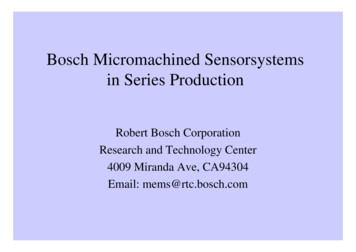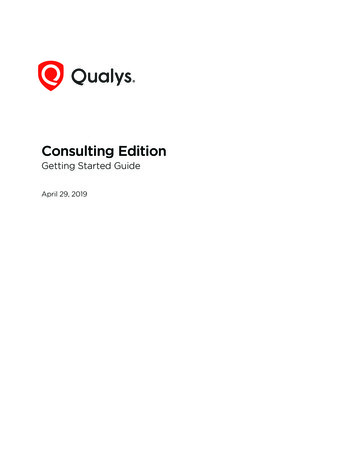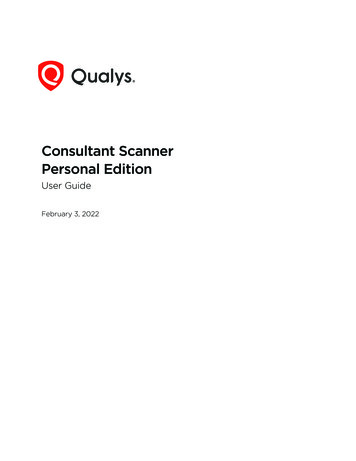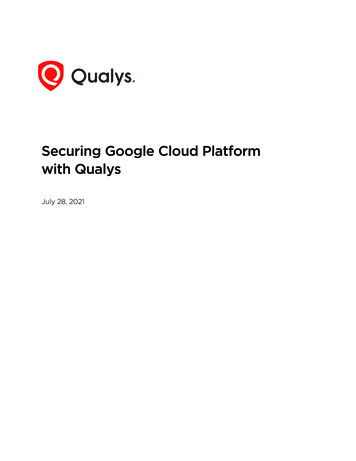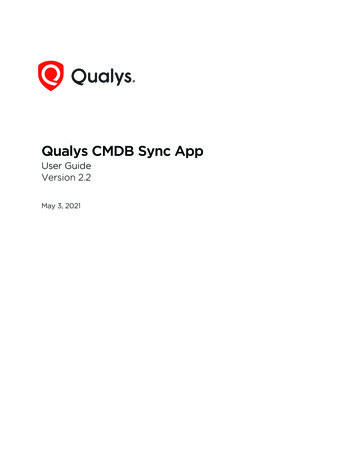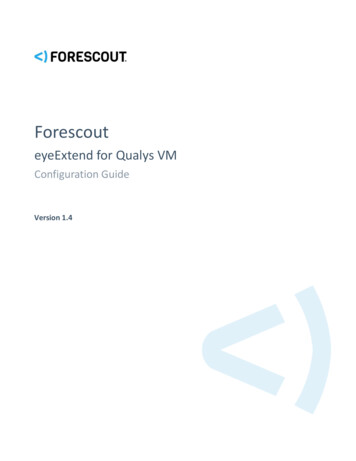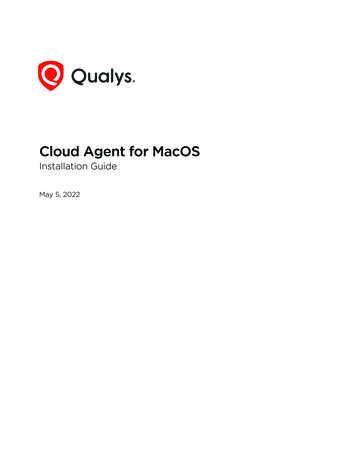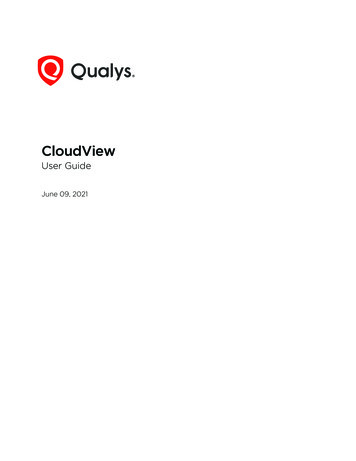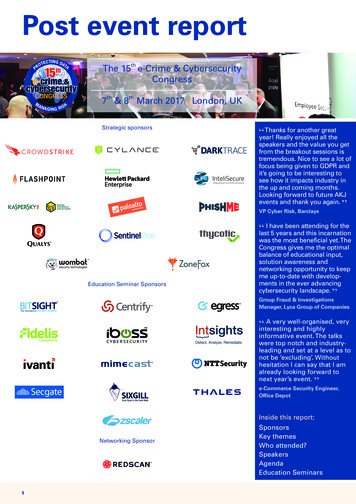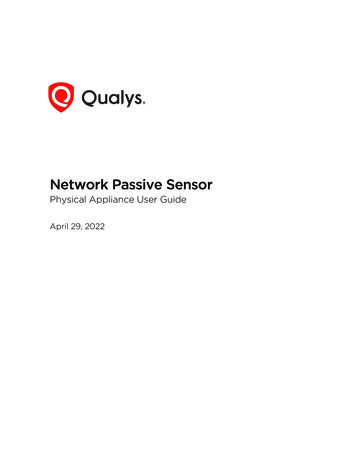
Transcription
Network Passive SensorPhysical Appliance User GuideApril 29, 2022
Copyright 2021-22 by Qualys, Inc. All Rights Reserved.Qualys, the Qualys logo and QualysGuard are registered trademarks of Qualys, Inc. Allother trademarks are the property of their respective owners.Qualys, Inc.919 E Hillsdale Blvd4th FloorFoster City, CA 944041 (650) 801 6100
Table of ContentsAbout this Guide .4Welcome to Qualys Network Passive Sensor . 5Get Started . 6Configuring appliance using LCD . 6Configuring appliance using serial port . 11Configure Assets . 17Network Passive Sensor Tour .21A Quick Look at the Appliance . 22Navigating the Appliance UI . 23System Reboot and Shutdown . 28Configure Static IP Address . 28Proxy Configuration . 31Troubleshooting .36How can I test network connectivity? . 36Need the model number or serial number for your appliance? . 36Communication Failure message . 37Appliance Configuration Errors . 37Appendix A- Product Specifications.39Appendix B - Software Credits. 41Appendix C - Safety Notices.42Appendix D- Extending the Network Feature .43Appendix E- Classification of Assets in Passive Sensor.45Best Practices .51Verity Confidential
About this GuideAbout this GuideThis user guide introduces the Qualys Network Passive Sensor and will help you withsetting up the physical sensor to detect known and unknown devices on your network.Note: Your use of the Qualys Network Passive Sensor physical sensor appliance is subjectto the terms and conditions of the Qualys Service User Agreement.About QualysQualys, Inc. (NASDAQ: QLYS) is a pioneer and leading provider of cloud-based security andcompliance solutions. The Qualys Cloud Platform and its integrated apps help businessessimplify security operations and lower the cost of compliance by delivering criticalsecurity intelligence on demand and automating the full spectrum of auditing,compliance and protection for IT systems and web applications.Founded in 1999, Qualys has established strategic partnerships with leading managedservice providers and consulting organizations including Accenture, BT, CognizantTechnology Solutions, Deutsche Telekom, Fujitsu, HCL, HP Enterprise, IBM, Infosys, NTT,Optiv, SecureWorks, Tata Communications, Verizon and Wipro. The company is also afounding member of the Cloud Security Alliance (CSA).For more information, please visit www.qualys.com.Contact Qualys SupportQualys is committed to providing you with the most thorough support. Through onlinedocumentation, telephone help, and direct email support, Qualys ensures that yourquestions will be answered in the fastest time possible. We support you 7 days a week,24 hours a day. Access support information at www.qualys.com/support/.4
Welcome to Qualys Network Passive SensorWelcome to Qualys Network Passive SensorWith Qualys Network Passive Sensor (PS), you can automatically detect, and profiledevices connected to your network, eliminating blind spots across your IT environment.Network Passive Sensor monitors network activity without any active probing of devices inorder to detect active assets in your network.Network Passive Sensor is available in three models - 1 Gbps (QPS-01G-0100-A0), 4Gbps(QPS-04G- 0402-B0), and 10 Gbps (QPS-10G-0404-B1).It’s easy to set up a Network Passive Sensor appliance within your network. Let’s getstarted!Check package accessoriesDepending on the appliance variant you chose, starter kit package contains components.If any components are missing or damaged, please contact Qualys Support.Qualys Network Passive Sensor User GuideAC power cordCAT6 cableRack screws (quantity 4) - 10-32 x 3/4", Phillips, black matte, with washerFor 1G(QPS-01G-0100-A0)- USB-to-RS232 converter cableFor 4G(QPS-04G-0402-B0)/10G(QPS-10G-0404-B1)- RJ45 to USB or RJ45 toD-type 9 pinImportant: For 1G(QPS-01G-0100-A0) appliance, use only the USB-RS232 converter cableshipped with the appliance.Network PrerequisitesMake sure that your network follows the prerequisites mentioned in the below table:BandwidthMinimum recommended bandwidth connection of 1 Megabits per second(Mbps) to the Qualys Cloud Platform for a network containing around10,000 assets.Appliance AccessThe Network Passive Sensor must be able to reach certain infrastructurelocated on the Qualys Cloud Platform where your Qualys account islocated. The local network must be configured to allow outbound HTTPSand WebSocket (port 443) access to the Internet, so that the NetworkPassive Sensor can communicate with the Qualys Cloud Platform.Tip - Log into your account and go to Help About to see theQualys Cloud Platform URLs.5
Welcome to Qualys Network Passive SensorGet StartedDHCP or Static IPBy default the Network Passive Sensor is pre-configured with DHCP. Ifconfigured with a static IP address, be sure you have the IP address,netmask, default gateway and primary DNS.Proxy SupportThe Network Passive Sensor includes Proxy support with or withoutauthentication. Proxy-level termination (as implemented in SSL bridging,for example) is not supported. SOCKS proxies are not supported.Get StartedOnce you complete the setup, the Network Passive Sensor will start discovering assets onyour network. It takes just a couple of minutes. It’s important that you complete the stepsin the order shown. As per your appliance variant, you can configure your appliance usingLCD or using dialogue menu.Before you begin - Mirror the trafficYou need to feed traffic to the sensor by mirroring the traffic (using physical tap or mirrorport). Connect the mirrored port to the sniffing interface of the sensor. This step isrequired in order to see discovered assets.Network Passive Sensor supports mirror traffic of SPAN, RSPAN, and ERSPAN methods. Formore information, refer to the Deployment Guide.Configuring appliance using LCDStep 1 - Generate the Personalization CodeYou’ll get a personalization code from the Network Passive Sensor application.1) Log in to the Qualys UI and select Network Passive Sensor from the app picker.2) On the Sensors tab, go to New Sensor Physical Sensor. (Similarly, you can go to theregistration step directly from Home Deploy Network Sensor Physical Sensor Deploy).3) Provide information in the Sensor Details section and then click the Generate Codebutton in the Personalization Code section. Copy the code and keep it handy. You’ll needit later. Steps on how to personalize the sensor will appear on the screen.6
Welcome to Qualys Network Passive SensorGet Started4) Click Next to go to the Network screen.Here, you can define the IP ranges within your network you want to monitor. The assetsdiscovered for these IP addresses will be individually inventoried and tracked for trafficanalysis. You can use default IP ranges or use customized IP ranges. Select Do you want toInventory the assets? check box for marking inventoried assets. You can able to applyexisting tags to these assets.Note: To view the detailed explanation on the Network Feature, refer to the Appendix DExtending the Network Feature section.To configure internal, external and excluded type of assets, refer to the Configure Assetssection.7
Welcome to Qualys Network Passive SensorGet Started5) Click Next to go to the General Settings screen.Follow on-screen instructions for your module activation and enable Qualys to collectsupport logs for troubleshooting.6) Click Save to complete the registration.8
Welcome to Qualys Network Passive SensorGet StartedStep 2 - Connect the Appliance to the NetworkQualys strongly recommends the appliance be plugged into a Managed Power Supply. Onthe rare occasion where the appliance may need to be rebooted, utilizing the MPS willallow for remote rebooting in unmanned or high security areas.The Network Passive Sensor connects like any other computer to a switch on yournetwork. To set up the network connection, follow these steps:1) Connect one end of an Ethernet cable to the Ethernet LAN port on the Network PassiveSensor (back panel).2) Connect the other end of the Ethernet cable to a 10BASE-T or 100BASE-TX or 1 Gigabitswitch on your network.Step 3 - Power On the ApplianceTo power on the appliance, follow these steps:1) Connect the AC power cord into the Power Supply Socket.Note - Qualys strongly recommends the appliance be plugged into a Managed PowerSupply. On the rare occasion where the appliance may need to be rebooted, utilizing theMPS will allow for remote rebooting in unmanned or high security areas.2) Press the power button on the back panel. Be sure that the power indicator has turnedgreen.3) The Welcome to Qualys message appears in the LCD interface followed by otherinformational messages during the boot process which takes approximately two minutes.We recommend having a quick look at how to navigate the appliance UI before makingconfiguration settings. Refer to the Navigating the Appliance UI section.Complete the Network ConfigurationEnable network configuration settings for the appliance, as appropriate.- If the appliance is installed on a network with Static IP and without a Proxy server, youneed to configure Static IP. Refer to the Configure Static IP Address section.- If the appliance is installed on a network with DHCP and a Proxy server, you need toconfigure Proxy. Refer to the Proxy Configuration section.- If the appliance is installed on a network with Static IP and a Proxy server, you need toconfigure Static IP and Proxy.- Keep default configurations if the appliance is installed on a network with DHCP andwithout proxy.Any errors must be resolved before continuing to Step 4. Refer to Troubleshooting for helpwith resolving any errors.9
Welcome to Qualys Network Passive SensorGet StartedStep 4 - Activate the ApplianceTo activate the appliance, follow these steps:1) Select the REGISTER WITH QUALYS PLATFORM option on the LCD interface.2) Enter the 14-digit PERS CODE which you generated in Step 1 - Generate thePersonalization Code. Press Enter when prompted PERS CODE IS CORRECT?3) Once activation completes, you’ll be prompted to set a 4-digit PASSWORD. Pleaseremember this PASSWORD. You will need to enter it to unlock the configuration menu. Ifactivation fails, you’ll see an error message on the LCD interface.4) The APPLIANCE NAME–IP ADDRESS message appears after the appliance successfullyconnects to the Qualys Cloud Platform. Do you see another message instead? Refer to theTroubleshooting section for assistance.The name and IP address appear as shown below.The name can be changed using the Qualys user interface.The IP address is available for information purposes only. The Network Passive Sensor isremote controlled by the Qualys Cloud Platform, and it does not allow incoming logins orconnections from the network.The Qualys Cloud Platform indicator for your account appears in the lower right corner.Step 5 - Check the StatusLog in to the Qualys UI and select Network Passive Sensor from the application picker.The Sensors tab appears with the list of sensors in your account and their status.10
Welcome to Qualys Network Passive SensorGet StartedYou’ll see the status for each sensor in the list: Unregistered, Scanning and Deregistered.If the status is Unregistered, you can view details for the sensor and deregister.If the status is Scanning, you can view details and pause scanning.If the status is Deregistered, you can view details for the sensor and delete Sensor.Checking status on appliance (applicable to 1G(QPS-01G-0100-A0) and 4G(QPS-04G0402-B0) appliance with LCD)The status of the scanning and error messages are indicated using LEDs and LCDinterface. Appliance has 3 LEDs on front panel - 2 green and 1 amber (red for 4G appliance)colored. Depending on the appliance scanning state, LEDs and LCD interface will havedifferent indications:StateLCD IndicatorLED IndicatorScanningS lettersteady green LEDPausedP letterblinking green LEDECONAblinking amber (red for 4Gappliance) LEDCommunication errorNAsteady amber (red for 4Gappliance) LEDConfiguring appliance using serial portThis section helps user to configure an appliance using dialogue menu. Following are thesteps to set up appliance using dialogue menu:Step 1 - Setting Remote Console InterfacePrerequisites - Install latest version of PuTTY.11
Welcome to Qualys Network Passive SensorGet StartedThis step is an alternative method for remote configuration and management of theNetwork Passive Sensor using serial option using Putty on Windows machine.A USB-to-RS232 converter cable (For 4G(QPS-04G-0402-B0)/10G(QPS-10G-0404-B1)- RJ45 toUSB or RJ45 to D-type 9 pin) allows you to connect to their terminal server via network cable.Qualys recommends the following USB-to-RS232 converter cable:IOGEAR USB-Serial Model GUC232AFull specifications: http://www.iogear.com/product/GUC232A/Keystroke File Not Supported: The Remote Console interface is not intended for uploadingthe whole sensor configuration by means of a pre-defined “keystroke file.” Uploading sucha file will result in lost characters and incorrect configuration.To set up the Remote Console interface, follow these steps:1) Be sure the terminal server is up and running. Also check the terminal server settings.The following settings are required.Port SettingValueBits per second (Baud rate) 115200Data Bits8ParityNoneFlow ControlNone2) Connect one end of the USB-to-RS232 converter cable (For 4G(QPS-04G-0402B0)/10G(QPS-10G-0404-B1) - RJ45 to USB or RJ45 to D-type 9 pin) to a USB port on the NetworkPassive Sensor (back panel).3) Connect the other end of the USB-to-RS232 converter cable (For 4G(QPS-04G-0402B0)/10G(QPS-10G-0404-B1) - RJ45 to USB or RJ45 to D-type 9 pin) to your terminal server vianetwork cable.4) Connect the AC power cord into the Power Supply Socket.Note - Qualys strongly recommends the appliance be plugged into a Managed PowerSupply. On the rare occasion where the appliance may need to be rebooted, utilizing theMPS will allow for remote rebooting in unmanned or high security areas.12
Welcome to Qualys Network Passive SensorGet Started5) Press the power button on the back panel. Be sure that the power indicator has turnedgreen.6) Run PuTTY on your windows machine and mention the Connection type as “Serial”.Provide COM Port Number in the Serial line field and 115200 in the Speed. Click Open todisplay remote console.13
Welcome to Qualys Network Passive SensorGet Started7) On successful connection, you’ll see Network Passive Sensor console as shown below.Step 2 - Setting up NetworkTo enable a static IP address, follow these steps:1) Go to the Set up Network menu option and press Enter to continue.2) Select Static IP option and choose OK.3) Provide parameters for Static IP configuration:- IP address - Enter the static IP address.- Netmask - Enter the desired netmask value.- Gateway - Enter the gateway IP address.- DNS1 - Enter the IP address for the primary DNS server.- DNS2 - Enter the IP address for the secondary DNS server. This entry is optional.4) Choose Submit and press Enter. Wait for some time and you’ll see a confirmationmessage for successful configuration of network settings.14
Welcome to Qualys Network Passive SensorGet StartedStep 3 - Proxy ConfigurationIf the Network Passive Sensor is behind a Proxy server, you need to enable a Proxyconfiguration using the Proxy Configuration menu option. Authentication (Basic) of theNetwork Passive Sensor connection to your Proxy server can be enabled by configuring theProxy user and password fields.The Network Passive Sensor uses Secure Sockets Layer (SSL) protocol (HTTPS andWebSocket) to secure its connection to the Qualys web application, in a similar way that aweb browser does to a secure web server. If the Qualys connection must pass through aProxy server, then you must enable the Proxy option on the Network Passive Sensor. Thisconfiguration re-directs Qualys outbound connections through the Proxy server.Your Proxy server must be configured to tunnel or pass through the SSL session to theQualys web application. This ensures a secured end-to-end connection. SSL bridging ortunnel termination must not be configured in your Proxy server when supporting theNetwork Passive Sensor.To configure Proxy support, follow these steps:1) Go to the Proxy Configuration menu option and press Enter to continue.2) Select Enable Proxy and click OK.3) When the Enter the proxy server details prompt appears, provide the proxy serverparameters:- Proxy IP Address - Enter the Proxy server’s IP address.- Proxy Port - Enter the port number assigned to the Proxy server.4) Click Next to select the authentication type from NoAuth, BasicAuth and NTLMAuth. Ifyou select authentication type as BasicAuth or NTLMAuth, you need to provide username and password.- Proxy User - Enter the user name for Proxy authentication. If authentication is notenabled at the Proxy level, leave the entry field blank.- Proxy Password - Enter the password for Proxy authentication. If authentication is notenabled at the Proxy level, leave the entry field blank.Step 4 - Register the Virtual Appliance1) Go to the Personalize this scanner menu option and press Enter to continue.2) Enter your 14 digit personalization code which you generated in Step 1 - Generate thePersonalization Code.15
Welcome to Qualys Network Passive SensorGet Started3) Click Submit and wait for the confirmation message Appliance registration completedsuccessfully. Check that the status on the console is Registered. Once your appliancesuccessfully registers to the Qualys Cloud Platform, you'll start seeing appliance withstatus as paused.Step 5 - Check the StatusLog in to the Qualys UI and select Network Passive Sensor from the application picker.The Sensors tab appears with the list of sensors in your account and their status.You’ll see the status for each sensor in the list: Unregistered, Scanning and Deregistered.- If the status is Unregistered, you can view details for the sensor and deregister.- If the status is Scanning, you can view details and pause scanning.- If the status is Deregistered, you can view details for the sensor and delete Sensor.16
Welcome to Qualys Network Passive SensorGet StartedConfigure AssetsNetwork Passive Sensor can see traffic flows between two types of IP addresses. These IPaddresses can be internal (within your network) or external (outside your network).You can configure how you want to categorize your assets discovered by the sensors whilemonitoring traffic flow. All these assets are listed in the Assets tab of GlobalAssetView/CyberSecurity Asset Management.Assets can be defined as Internal Assets, Excluded Assets, and External Assets.Internal AssetsTo add internal assets, simply go to Configuration Internal Assets Add.17
Welcome to Qualys Network Passive SensorGet StartedHere, you’ll define the IP ranges within your network you want to monitor. The assetsdiscovered for these IP addresses will be individually inventoried and tracked for trafficanalysis. You can use Default IP Ranges, IP range Tags and Custom IP Ranges options todefine range of internal assets. Select Do you want to inventory the assets check box formarking inventoried assets.To complete the sensor setup and to start sensing assets you must define Internal Assetranges. The passive sensor senses all the traffic that you have mirrored. However, bydefining internal asset ranges, you choose the assets you want to monitor and report on.1 - Default IP RangesThis option defines internal assets discovered within default internal ranges for yournetwork. Click Select Sensors to select sensor from the list of sensors for which you wantto define internal asset.18
Welcome to Qualys Network Passive SensorGet Started2 -IP Range TagsThis option defines internal assets discovered with IP range tags. These are the dynamictags created with ‘IP Address In Range(s)’ rule engine. Click Select Sensors to select sensorfrom the list of sensors for which you want to define internal asset. Click Select IP Rangesto select IP tags from the list of tags for which you want to define internal asset.3- Custom IP RangesThis option defines internal assets discovered with custom IP ranges. You can provide IPranges for monitoring. Click Select Sensors to select sensor from the list of sensors forwhich you want to define internal asset.19
Welcome to Qualys Network Passive SensorGet StartedExcluded AssetsHere, you can define the IP ranges or MAC addresses to be excluded from the inventory.The assets discovered for these addresses will be masked as Excluded in the trafficsummary.To add excluded assets, simply go to Configuration Excluded Assets Add.External AssetsHere, you can define the external sites you want to monitor. These sites will be reportedindividually for traffic summary however these will not be inventoried like the internalassets.To add external assets, simply go to Configuration External Assets Add.20
Network Passive Sensor TourNetwork Passive Sensor TourThis section gives you a tour of the Qualys Network Passive Sensor physical appliance, itsfeatures, basic operation and configuration options.A Quick Look at the ApplianceNavigating the Appliance UISystem Reboot and ShutdownConfigure Static IP AddressProxy Configuration21
Network Passive Sensor TourA Quick Look at the ApplianceA Quick Look at the ApplianceFront PanelYou’ll see Welcome to Qualys in the LCD display when you connect the appliance to thenetwork for the first time. After you’ve successfully completed the Quick Start steps you’llsee the appliance name and IP address.The appliance has a user interface for configuration and management. You can choose touse the LCD display and keypad on the front panel. LCD display offers the functionality toselect menus and navigation (ENTER and arrow keys) for a consistent user experience.Use the keypad to enter information and respond to prompts.- Left and Right arrow buttons: move the cursor to left/right in an entry field.- Up and Down arrow buttons: scroll through menu options, and scroll through charactersin an entry field.- ENTER button: confirm entries and move to the next screen.Back PanelThe appliance’s back panel includes: the power socket, the Ethernet LAN port, theEthernet WAN port, two USB 2.0 ports and two USB 3.0 ports.Power socket - Use to connect the power connector to the appliance.Power button - Use to power on the appliance. A green light indicates the appliance is on.LAN port - Use to connect the appliance to a hub or switch on your network using astraight through CAT6 twisted pair Ethernet cable. The LAN port is required formanagement connectivity to the Qualys Cloud Platform.WAN port - Use to connect the appliance to access or distribution or core switch or corerouter on your network using a straight through CAT6 twisted pair Ethernet cable. TheWAN port is used for incoming mirrored traffic.22
Network Passive Sensor TourNavigating the Appliance UIUSB ports - Connect a USB-to-RS232 converter cable (For 4G(QPS-04G-0402-B0)- RJ45 toUSB or RJ45 to D-type 9 pin) to a USB port if you want to use the optional Remote Consoleinterface (any port may be used).Navigating the Appliance UIMain MenuTo access the main menu, press ENTER when the appliance name and IP address aredisplayed. This shows the Password prompt. Enter the password to display the first menuoption SETUP NETWORK. A password is required to configure anything on the PhysicalPassive Sensor Appliance using the LCD panel. This prevents any unauthorized access tothe appliance. The default admin password is 0000. After completion of registrationprocess, the admin will be prompted to enter the new admin password which will be usedlater. If the admin doesn’t enter the password within 1 minute, the appliance will continueto use the default password 0000. When the appliance is de-registered, the adminpassword will be reset to default password(0000).Figure 5-1. Network Passive Sensor Main Menu23
Network Passive Sensor TourNavigating the Appliance UITo move up through menu options, press the Up arrow. To move down through menuoptions, press the Down arrow. To select an option, press ENTER. To exit the main menu,press the down arrow button until the EXIT THIS MENU option appears, and then pressENTER.Navigation IndicatorsEach screen displays one or more indicators in the top right corner, indicating thenavigation options available from the current nfirm a selection. After you press ENTER, anotherscreen appears.RIGHTMove the cursor to the right in an entry field.LEFTMove the cursor to the left in an entry field. (For 4G(QPS04G-0402-B0) appliance, this button is not available).UPUsed to:— Increase the value in an entry field— Move up through menu options— Cancel a confirmation messageDOWNUsed to:— Decrease the value in an entry field— Move down through menu optionsNote these important guidelines for using buttons: 1) Press one button at a time, 2) Do nothold down an arrow button (except as noted in guideline #3), instead press the arrowmultiple times, and 3) When entering a user name or password, you can hold down the Upand Down arrow buttons to scroll through characters quickly.Entering InformationThe LCD interface allows users to enter information in the fields provided using arrowkeys. The Left and Right arrows move the cursor to the left and right and the Up and Downarrows are used to scroll through characters. Some fields allow only certain characters tobe entered. The character restrictions are described below.Up and Down ArrowsUsing the LCD interface use the Up and Down arrows to enter characters in a field. Usingthe Remote Console interface you have the option to use the Up and Down arrows or touse your keyboard to enter characters.24
Network Passive Sensor TourNavigating the Appliance UIIn numeric entry fields, press the Up and Down arrows to select a value between 0 and 9.When a numeric field is first displayed, a default value appears.In text entry fields where you enter a username and password, press the Up and Downarrows to select a character (numeric, alphabetic, underscore or special character). Inthese fields, you can hold the Up/Down arrow to scroll through the available characters.Text fields are blank to start (filled with spaces).Scrolling through CharactersSome fields allow you to select characters. Press the Up arrow to scroll through charactersin ascending order. Starting from the space character, the characters appear in this order:lowercase letters (a to z), space, numbers (0 to 9), underscore, special characters (for Proxyusername and password only), uppercase letters (A to Z).Figure 5-2. Scrolling characters in ascending orderPress the Down arrow to scroll through characters in descending order. Starting from thespace character, the characters appear in this order: uppercase letters (Z to A), specialcharacters (for Proxy username and password only), underscore, numbers (9 to 0), space,lowercase letters (z to a).Figure 5-3. Scrolling characters in descending order25
Network Passive Sensor TourNavigating the Appliance UISpace CharacterWhen a text field entry contains fewer characters than the characters displayed on theLCD interface screen, you must select the space character for the unused positions beforeor after the field entry. Only the characters associated with the field entry and spacecharacters may be included in a text field entry.Embedded spaces are not permitted in text field entries (except for the Proxy password).Use the space character to remove characters when editing text fields (except for theProxy password). To remove a character in an entry field using the LCD interface, move thecursor on the character (using the Left and Right arrows), select the space character (usingthe Up and Down arrows) and then press ENTER. Any space characters entered appear inthe LCD interface screen until the next time you revisit the screen.IP AddressesEntry fields for IP addresses are pre-filled with values in this format: nnn.nnn.nnn.nnnThe IP address format displays values for each character position in all octets. Whenentering an IP address, you replace the three “n” digits for ea
Enable network configuration settings for the appliance, as appropriate. - If the appliance is installed on a network with Static IP and without a Proxy server, you need to configure Static IP. Refer to the Configure Static IP Address section. - If the appliance is installed on a network with DHCP and a Proxy server, you need to configure Proxy.