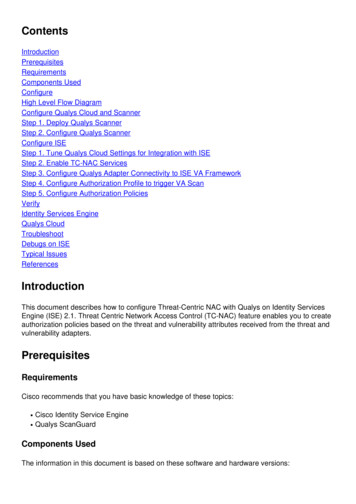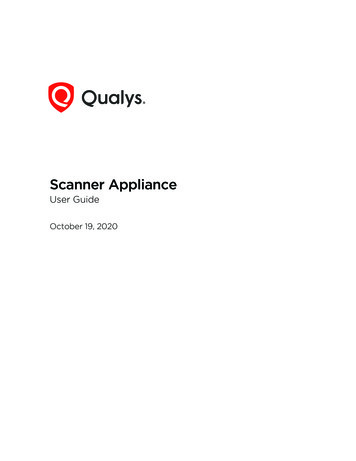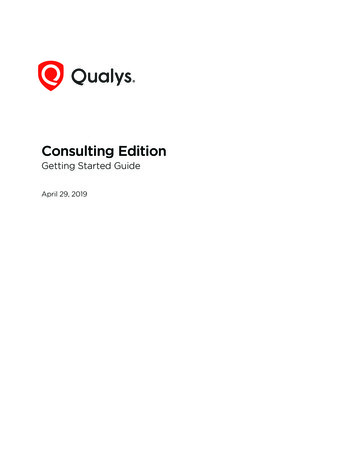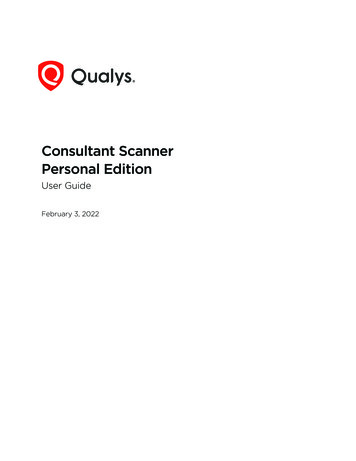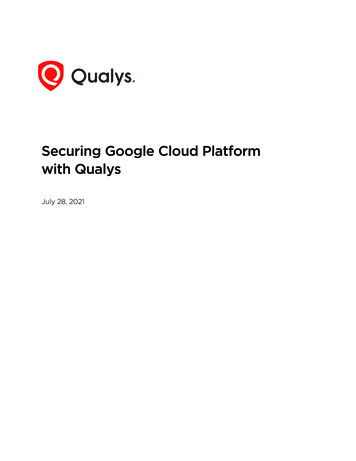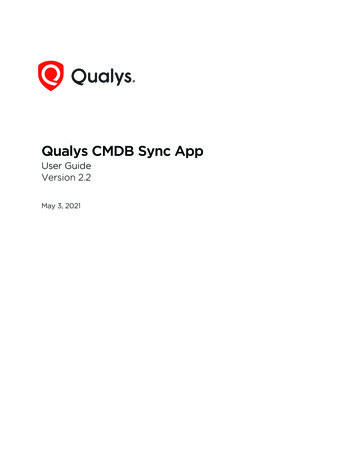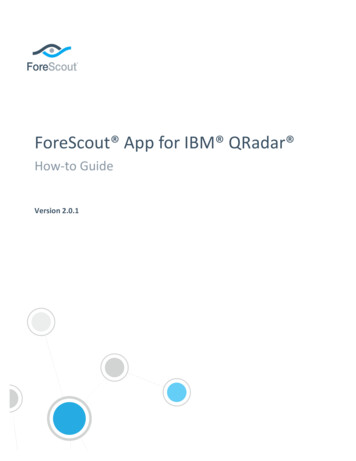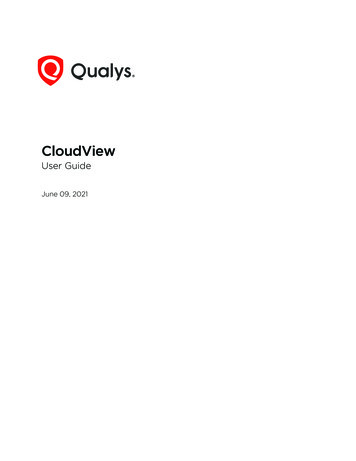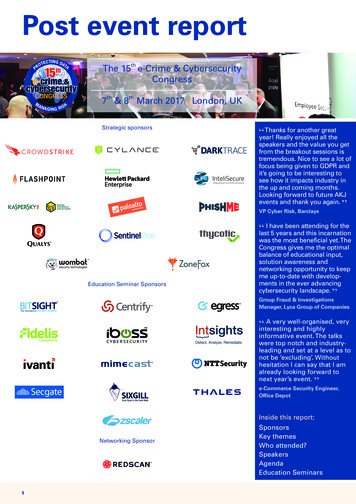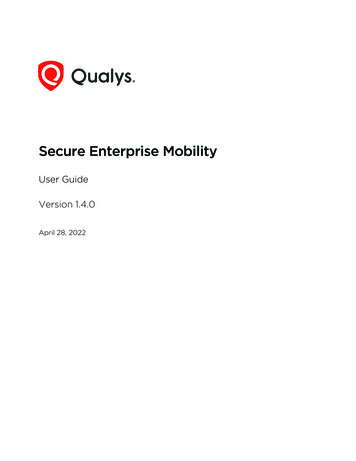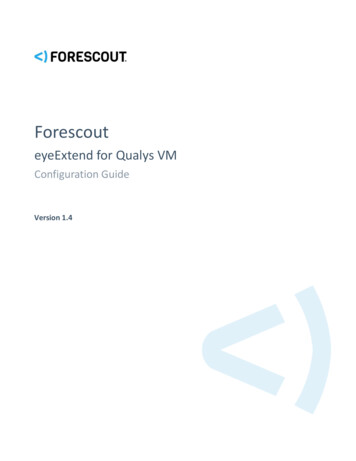
Transcription
ForescouteyeExtend for Qualys VMConfiguration GuideVersion 1.4
eyeExtend for Qualys VMConfiguration GuideContact InformationForescout Technologies, Inc.190 West Tasman DriveSan Jose, CA 95134 USAhttps://www.forescout.com/support/Toll-Free (US): 1.866.377.8771Tel (Intl): 1.408.213.3191Support: 1.708.237.6591About the Documentation Refer to the Resources page on the Forescout website for additional technicaldocumentation: https://www.forescout.com/company/resources/ Have feedback or questions? Write to us at documentation@forescout.comLegal Notice 2019 Forescout Technologies, Inc. All rights reserved. Forescout Technologies, Inc. is aDelaware corporation. A list of our trademarks and patents can be found tual-property-patents-trademarks. Otherbrands, products, or service names may be trademarks or service marks of their respectiveowners.2019-03-12 14:14Version 1.42
eyeExtend for Qualys VMConfiguration GuideTable of ContentsAbout the Qualys VM Integration . 5About Certification Compliance Mode . 5Additional Qualys VM Documentation . 5About This Module . 5Components . 6Considerations . 6What to Do . 7Requirements . 7Forescout Requirements . 8About Support for Dual Stack Environments . 8Forescout eyeExtend (Extended Module) Licensing Requirements . 8Per-Appliance Licensing Mode . 9Flexx Licensing Mode . 10More License Information . 11Configure the Qualys Environment . 11Install the Module . 11Configure the Module . 12Add Qualys Option Profiles . 13Add Qualys Scanner Appliances . 14Add a Qualys Cloud Platform . 14Define Test Configuration Parameters . 17Disable Discovery of Qualys Host Properties . 19Test the Module . 20Create Qualys VM Policies Using Templates . 23Create a Basic Qualys VM Scan Trigger Policy . 24Create a Qualys VM Severity Results Policy. 28Create Custom Policies in the Forescout Platform . 31Detect Vulnerabilities – Policy Properties . 31Scan Endpoints - Policy Actions . 33Launch Qualys Scan. 33Display Qualys VM Asset Inventory Information . 34Additional Forescout Documentation . 36Documentation Downloads . 36Documentation Portal . 37Forescout Help Tools . 37Version 1.43
eyeExtend for Qualys VMVersion 1.4Configuration Guide4
eyeExtend for Qualys VMConfiguration GuideAbout the Qualys VM IntegrationVulnerability assessment is a process that defines, identifies, classifies, andprioritizes the security vulnerabilities in a computer, network, or communicationsinfrastructure. Vulnerability assessment and management tools play a critical role inenterprise vulnerability management.Qualys Cloud Platform, formerly known as QualysGuard, is a cloud–based suite of ITsecurity and compliance solutions that includes Qualys Vulnerability Management(VM).Forescout eyeExtend for Qualys VM lets you integrate the Forescout platform withQualys Cloud Platform vulnerability management tools. Create the Forescoutplatform policies to monitor, manage, restrict, and remediate endpoints in real-time,based on Qualys scan results.To use the module, you should have a solid understanding of Qualys VM concepts,functionality and terminology, and understand how the Forescout platform policiesand other basic features work.About Certification Compliance ModeForescout eyeExtend for Qualys VM supports Certification Compliance mode. Forinformation about this mode, refer to the Forescout Installation Guide.Additional Qualys VM DocumentationRefer to Qualys online documentation for more information about the Qualys 802About This ModuleThe Forescout platform's bi-directional communication with the Qualys CloudPlatform offers several unique capabilities: The Forescout platform can launch a Qualys scan based on detected networkactivity. For example, scan an endpoint on its admission to the network or if aspecific application is installed. See Scan Endpoints - Policy Actions. The Forescout platform evaluates Qualys scan results and can trigger actions.For example, if a critical vulnerability severity is detected on an endpoint, theForescout platform can apply an action that triggers another scan, or one thatrestricts corporate network access. The Forescout Asset Inventory displays the endpoints that have beenidentified as vulnerable by the module. See Display Qualys VM AssetInventory Information.Version 1.45
eyeExtend for Qualys VMConfiguration GuideInformation detected is also displayed in the Forescout Dashboard and inForescout reports. Refer to the Online Help for details about these features.ComponentsThe components of Forescout eyeExtend for Qualys VM include:Qualys Cloud Platform: The organization's Qualys Cloud Platform can be located ineither a public or a private cloud.Connecting CounterACT Devices and assigned devices: A CounterACTAppliance or Enterprise Manager must be defined as the Connecting Device throughwhich other CounterACT Appliances or Enterprise Managers communicate with theorganization's Qualys Cloud Platform. The Connecting Device functions as a proxy,handing queries and requests submitted by all the devices assigned to it. If there aremultiple Qualys Cloud Platform definitions, each requires its own ConnectingCounterACT Device. One CounterACT device is defined as the default ConnectingDevice to handle communication for all devices not assigned to any other ConnectingDevice.Each Connecting CounterACT Device must have connectivity to its Qualys CloudPlatform. CounterACT devices that are assigned to Connecting Devices do not requireconnectivity to the Qualys Cloud Platform.Each CounterACT device can be assigned to only one Connecting Device. EachConnecting Device can communicate with only one Qualys Cloud Platform.ConsiderationsThe Forescout platform launches Qualys scans using Qualys Cloud Platformparameters. The following parameters must be either selected during manual scanlaunch or defined in the policy that launches a scan: Qualys Option Profile: Controls which information is gathered during a scan. Qualys Scanner Appliance: Controls which Qualys scanner is used.Version 1.46
eyeExtend for Qualys VMConfiguration GuideIf an Option Profile or Scanner Appliance name is changed or added in the QualysCloud Platform, the name in the Forescout platform configuration must be setaccordingly. See Add Qualys Option Profiles and Add Qualys Scanner Appliances.The Qualys operator must ensure that: There is a Qualys Report Template named Forescout Vulnerability Report,which is not limited to any Asset Group or IP range. See Configure the QualysEnvironment. The Option Profile name selected from the names configured in ForescouteyeExtend for Qualys VM matches the name of a Qualys Option Profile that isnot limited to any Asset Group or IP range. All endpoints to be scanned are: Included as host assets in the Qualys subscription Within the scope defined in the Forescout platform policyConsider the following when using Forescout eyeExtend for Qualys VM: Forescout eyeExtend for Qualys VM resolves properties using the Qualys hostbased Forescout Vulnerability Report data. To configure the report, seeConfigure the Qualys Environment. Forescout eyeExtend for Qualys VM receives updated Qualys Cloud Platformscan results for specific endpoints whenever a Forescout-platform-initiatedscan of those endpoints completes. Qualys enforces limits on their customers' API calls based on subscriptionsettings. The default API limit is 300 calls per hour. Qualys blocks API callsthat exceed the API call rate limit. Due to the Qualys API call limit, there maybe a lag of several minutes between actual scan completion and the module'saccess to the scan report. See Disable Discovery of Qualys Host Properties.What to DoPerform the following steps to set up the integration:1. Verify that all requirements are met. See Requirements.2. Configure the Qualys Environment.3. Install the Module.4. Configure the Module.5. Test the Module.6. Create Custom Policies.RequirementsVerify that the following requirements are met: Version 1.4Forescout Requirements7
eyeExtend for Qualys VMConfiguration Guide About Support for Dual Stack Environments Forescout eyeExtend (Extended Module) Licensing RequirementsForescout RequirementsThe module requires the following Forescout releases and components: Forescout version 8.1. A module license for Forescout eyeExtend for Qualys VM. See ForescouteyeExtend (Extended Module) Licensing Requirements.About Support for Dual Stack EnvironmentsForescout version 8.1 detects endpoints and interacts with network devices based onboth IPv4 and IPv6 addresses. However, IPv6 addresses are not yet supportedby this module. The functionality described in this document is based only on IPv4addresses. IPv6-only endpoints are typically ignored or not detected by theproperties, actions, and policies provided by this module.Forescout eyeExtend (Extended Module)Licensing RequirementsThis Forescout eyeExtend product requires a valid license. Licensing requirementsdiffer based on which licensing mode your deployment is operating in: Per-Appliance Licensing Mode Flexx Licensing ModeTo identify your licensing mode: Version 1.4From the Console, select Help About ForeScout.8
eyeExtend for Qualys VMConfiguration GuidePer-Appliance Licensing ModeWhen installing the module you are provided with a 90-day demo license.If you would like to continue exploring the module before purchasing a permanentlicense, you can request a demo license extension. Consult with your Forescoutrepresentative before requesting the extension. You will receive email notificationand alerts at the Console before the demo period expires.To continue working with the module after the demo period expires, you mustpurchase a permanent module license.Demo license extension requests and permanent license requests are made from theConsole. This module may have been previously packaged as a component of anIntegration Module which contained additional modules. If you alreadyinstalled this module as a component of an Integration Module, you cancontinue to use it as such. Refer to the section about module packaging in theForescout Administration Guide for more information.Requesting a LicenseWhen requesting a demo license extension or permanent license, you are asked toprovide the device capacity requirements. This is the number of devices that youwant this license to handle. You must define at least the number of devices currentlydetected by the Forescout platform. You can request a license that handles more toensure that you are licensed for support on additional devices as your deploymentgrows.Enter this number in the Devices pane of the Module License Request wizard, in theConsole Modules pane.Version 1.49
eyeExtend for Qualys VMConfiguration GuideTo view the number of currently detected devices:1. Select the Home tab.2. In the Views pane, select the All Hosts folder. The number in parenthesesdisplayed next to the All Hosts folder is the number of devices currentlydetected.Flexx Licensing ModeWhen you set up your Forescout deployment, you must activate a license filecontaining valid licenses for each feature you want to work with in your deployment,including eyeExtend products. After the initial license file has been activated, you canupdate the file to add additional eyeExtend licenses or change endpoint capacity forexisting eyeExtend products. For more information on obtaining eyeExtend licenses,contact your Forescout sales representative. No demo license is automatically installed during system installation.License entitlements are managed in the Forescout Customer Portal. After anentitlement has been allocated to a deployment, you can activate or update therelevant licenses for the deployment in the Console.Each eyeExtend license has an associated capacity, indicating the number ofendpoints the license can handle. The capacity of each eyeExtend license varies bymodule, but does not exceed the capacity of the Forescout eyeSight license.Version 1.410
eyeExtend for Qualys VMConfiguration Guide Integration Modules, which package together groups of related licensedmodules, are not supported when operating in Flexx Licensing Mode. OnlyeyeExtend products, packaging individual licensed modules are supported.The Open Integration Module is an eyeExtend product even though itpackages more than one module.More License InformationFor more information on eyeExtend (Extended Module) licenses: Per-Appliance Licensing. Refer to the Forescout Administration Guide. Flexx Licensing. Refer to the Flexx Licensing How-to Guide.You can also contact your Forescout sales representative for more information.Configure the Qualys EnvironmentConfigure your Qualys environment for communication with the Forescout platform.To configure your Qualys environment:1. In the Qualys Enterprise Vulnerability Management window, create a Qualysuser for the Forescout platform.a. Assign the user an email address at which status emails can be received.b. Assign the user a Manager role.c. Configure the user for API.2. Log in as the newly created user for the Forescout platform.3. In the Reports Setup, enable CVSS Scoring.4. Create a new Scan Report Template.a. Set the template Title to Forescout Vulnerability Report.b. Set the template owner to the user created for the Forescout platform.c. In the Findings tab, select Host Based Findings, and set the AssetGroups to All. Do not change any other settings in the tab.d. In the Display tab, in the Graphics area, select Vulnerabilities bySeverity and Potential Vulnerabilities by Severity.e. Do not change any other settings in the template. It is strongly recommended that the Forescout Vulnerability Report templatenot be modified in the future.Install the ModuleThis section describes how to install the module.Version 1.411
eyeExtend for Qualys VMConfiguration GuideTo install the module:1. Navigate to one of the following Forescout download portals, depending onthe licensing mode your deployment is using: Product Updates Portal - Per-Appliance Licensing Mode Customer Portal, Downloads Page - Flexx Licensing ModeTo identify your licensing mode, select Help About ForeScout from theConsole.2. Download the module .fpi file.3. Save the file to the machine where the Console is installed.4. Log into the Console and select Options from the Tools menu.5. Select Modules. The Modules pane opens.6. Select Install. The Open dialog box opens.7. Browse to and select the saved module .fpi file.8. Select Install. The Installation screen opens.9. Select I agree to the License Agreement to confirm that you have readand agree to the terms of the License Agreement, and select Install. Theinstallation will not proceed if you do not agree to the license agreement. The installation will begin immediately after selecting Install, and cannotbe interrupted or canceled. In modules that contain more than one component, the installationproceeds automatically one component at a time.10.When the installation completes, select Close to close the window. Theinstalled module is displayed in the Modules pane. Some components are not automatically started following installation.Configure the ModuleAfter Forescout eyeExtend for Qualys VM is installed, configure the module to ensurethat the Forescout platform can communicate with the Qualys VM service.To configure the module:1. In the Console, select Options from the Tools menu. The Options dialog boxopens.2. Select Modules.3. In the Modules pane, select Qualys VM, and select Configure.Version 1.412
eyeExtend for Qualys VMConfiguration Guide4. Do the following:a. Add Qualys Option Profiles.b. Add Qualys Scanner Appliances.c. Add a Qualys Cloud Platform.d. Define Test Configuration Parameters.Add Qualys Option ProfilesQualys Option Profiles determine which information Qualys gathers during a scan.When the Forescout platform initiates a scan, it must pass the name of a specificOption Profile to Qualys.Use the Option Profiles tab to add the Qualys Option Profile names to be used duringscans launched by the Forescout platform. Option Profile names must be enteredexactly as they appear in the Qualys Cloud Platform configuration.It is recommended to launch scans using the Initial Options or Initial Options withAuthentication Option Profile to ensure complete vulnerability detection.You cannot edit Option Profile names. To change a name for any reason, remove itand then add the correct name.If an Option Profile is removed or renamed in the Qualys Cloud Platform, you mustupdate the Forescout platform configuration. Qualys-related property resolution andactions will not be handled correctly in future scans if the Option Profile names inQualys and in the Forescout platform do not match.To add the name of an Option Profile:1. In the Option Profiles tab, select Add.Version 1.413
eyeExtend for Qualys VMConfiguration Guide2. Enter the name of an Option Profile exactly as it appears in your Qualys CloudPlatform configuration.3. Select OK. The Option Profile name is displayed in the Option Profiles pane.Add Qualys Scanner AppliancesWhen a scan is launched, the Forescout platform must pass the name of a specificQualys Scanner Appliance to Qualys to perform the scan.Use the Scanner Appliances tab to add the Scanner Appliance names to be usedduring Qualys scans launched by the Forescout platform. Scanner Appliance namesmust be entered exactly as they appear in the Qualys Cloud Platform configuration.You cannot edit Scanner Appliance names. To change a name for any reason,remove it and then add the correct name.If a Scanner Appliance is removed or renamed in the Qualys Cloud Platform, youmust update the Forescout platform configuration. Future Qualys scans are nothandled correctly if the Scanner Appliance names in Qualys and in the Forescoutplatform do not match.To add the name of a Scanner Appliance:1. In the Scanner Appliances tab, select Add.2. Enter the name of a Scanner Appliance exactly as it appears in your QualysCloud Platform configuration.3. Select OK. The Scanner Appliance displayed in the Scanner Appliances pane.Add a Qualys Cloud PlatformEnter basic information about the Qualys Cloud Platform and select a ConnectingCounterACT Device. You can configure multiple cloud platforms, each with a differentConnecting CounterACT Device.To add a Qualys Cloud Platform:1. In the Qualys Cloud Platforms tab, select Add.Version 1.414
eyeExtend for Qualys VMConfiguration Guide2. Configure the following connection parameters:Qualys UsernameEnter the login name that has full access to the QualysCloud Platform. See step 1 of Configure the QualysEnvironment.Qualys PasswordEnter the password.Verify PasswordRe-enter the password.Qualys CloudPlatformEnter the URL of the Qualys Cloud Platform.Qualys CloudPlatform DescriptionEnter a description of the Qualys Cloud Platform, or arelevant comment.Validate ServerCertificateSelect this option to validate the identity of the third-partyserver before establishing a connection, when theeyeExtend product communicates as a client overSSL/TLS. To validate the server certificate, either of thefollowing certificate(s) must be installed: Self-signed server certificate – the server certificatemust be installed on the CounterACT Appliance Certificate Authority (CA) signed server certificate –the CA certificate chain (root and intermediate CAcertificates) must be installed on the CounterACTApplianceUse the Certificates Trusted Certificates pane to add theserver certificate to the Trusted Certificate list. For moreinformation about certificates, refer to the appendix,"Configuring the Certificate Interface" in the ForescoutAdministration Guide. Forescout eyeExtend for Qualys VM needs to be restarted after aCertificate Authority (CA) or self-signed server certificate is installed.3. Select Next.Version 1.415
eyeExtend for Qualys VMConfiguration Guide4. In the CounterACT Devices pane, from the Connecting CounterACT Devicedrop-down menu, select a Connecting CounterACT Device through whichother CounterACT devices will communicate with this Qualys Cloud Platform.Each CounterACT device can be assigned to only one Connecting Device. EachConnecting Device can communicate with only one Qualys Cloud Platform.This CounterACT device manages all communication with the defined QualysCloud Platform, including forwarding scan requests submitted to it by otherCounterACT devices assigned to this Qualys Cloud Platform, and dispatchingreceived scan results back to the appropriate devices.5. Select one of the following device assignment options:Version 1.4 Assign all devices by default: Automatically assigns all CounterACTdevices to this Connecting Device, excluding devices explicitly assigned toother Connecting Devices. The Connecting Device to which all CounterACTdevices are automatically assigned is the default Connecting Device. Onlyone device can be designated as the default. Assign specific devices: Assigns specific CounterACT devices tocommunicate with the Qualys Cloud Platform through this ConnectingDevice.16
eyeExtend for Qualys VMConfiguration Guide6. Select Next.7. If your environment routes Internet communications through proxy servers,configure the following connection parameters for the proxy server thathandles communication between this Qualys Cloud Platform and itsconnecting CounterACT device.Use Proxy ServerSelect this option to use a proxy server to communicatewith the Qualys Cloud Platform.Proxy Server IPAddressThe network address of the proxy server.Proxy Server PortThe port used to communicate with the proxy server.Proxy UsernameThe login name for an authorized account defined on theproxy server, if required.Proxy PasswordEnter the password, if required.Verify PasswordRe-enter the password.8. Select Next. The Test pane opens.Define Test Configuration ParametersDefine the test configuration parameters to use when the module test is run.Completing these parameters does not trigger a test. To run the test, see Test theModule.Version 1.417
eyeExtend for Qualys VMConfiguration GuideTo define the test parameters:1. In the Test pane, configure the following fields to be used when the test isrun:Host IPAddressDefine the IP address of the endpoint to be tested. If Display report details for last scan is selected, the scanstatus and start time of the last scan requested for thisendpoint are displayed. If Launch new scan is selected, the selected endpoint isscanned. The endpoint must be connected to the corporatenetwork when the scan is run.If Launch new scan and Display report details for last scanare not selected, this field can be any valid IP value.OptionProfileSelect a Qualys Option Profile. If Display report details for last scan is selected, detailsare displayed of the last scan that used the selected OptionProfile. If Launch new scan is selected, the selected Option Profile isused in the scan test.If Launch new scan and Display report details for last scanare not selected, this field is ignored.ScannerApplianceSelect a Qualys Scanner Appliance. If Display report details for last scan is selected, detailsare displayed of the last scan that used the selected ScannerAppliance. If Launch new scan is selected, the selected ScannerAppliance is used in the scan test.If Launch new scan and Display report details for last scanare not selected, this field is ignored.Version 1.418
eyeExtend for Qualys VMDisplayreportdetails forlast scanLaunch newscanConfiguration GuideIf this option is selected, the test retrieves the status and the starttime of the last Forescout platform scan request in which: The selected endpoint was requested to be scanned The selected Option Profile was used in the scan request The selected Scanner Appliance was used in the scan requestIf this option is selected, the test launches a new scan on the testendpoint using the selected Option Profile and Scanner Appliance.Clear both options to test only that the Connecting Device can log in to thespecified Qualys Cloud Platform.To run the test, see Test the Module.2. Select Finish. The Qualys Cloud Platform information is displayed in theQualys Cloud Platforms pane.3. Select Apply and Close. The module configurations are applied.Disable Discovery of Qualys Host PropertiesQualys enforces limits on API calls based on customer subscription settings. Thedefault API limit is 300 calls per hour. Qualys blocks API calls that exceed the API callrate limit.By default, the Forescout platform automatically discovers information aboutendpoints, even if a policy is not applied to the endpoint. This behavior includesregular queries to update host properties. However, this background discoverybehavior is not required for properties resolved by querying Qualys, and should bedisabled to avoid reaching the API rate limit.For more information about discovery features, refer to the Forescout AdministrationGuide.Version 1.419
eyeExtend for Qualys VMConfiguration GuideTo disable background discovery behavior for Qualys host properties:1. In the Console, select Options from the Tools menu. The Options dialog boxopens.2. Select Discovery. The Discovery pane opens.3. In the Discovery table, select the Inventory record.4. Select Edit.5. Select the Properties tab. This tab lets you select which properties listed inAsset Inventory view are regularly updated in the background.6. By default, the Qualys Last Scan host property is selected for backgrounddiscovery. Select this property in the Selected Properties column, and selectRemove. Verify that no host properties reported by Forescout eyeExtend forQualys VM are in the Selected Properties column.7. Select OK to exit the wizard. Select Apply in the Discovery pane to savechanges.Test the ModuleThe best practice is to perform a test after setting up a connection.Run the module test to: Verify that the selected endpoint's Connecting Device can log in to thespecified Qualys Cloud Platform. (Optional) Launch a scan to verify that a scan can be run.A successful scan indicates that:Version 1.4 The endpoint is connected. The specified Option Profile name exists in the Qualys environment. The specified Scanner Appliance name exists in the Qualys environment.20
eyeExtend for Qualys VM Configuration Guide(Optional) Retrieve the status of the selected endpoint's most recentForescout platform scan request that used the specified Option Profile andScanner Appliance.You can modify the test configuration parameters before running the test.To run the module test:1. In the Console, select Options from the Tools menu. The Options dialog boxopens.2. Select Modules.3. In the Modules pane, select Qualys VM, and select Configure. The QualysVM pane opens.4. In the Qualys Cloud Platforms tab, select the Connecting Device to be tested.5. (Optional) To modify the test parameters:a. Select Edit. The Edit Qualys Cloud Platform window opens.b. Select the Test tab.c. Set the values. For details, see Define Test Configuration Parameters.d. Select OK and select Apply.6. Select Test. The test runs, and the results are displayed.The following example shows the results of a test with no options selected:Version 1.421
eyeExtend for Qualys VMConfiguration GuideThe following example shows the results of a test with Display reportdetails for last scan selected:Version 1.422
eyeExtend for Qualys VMConfiguration GuideThe following example shows the results of a test with Launch new scanselected:7. Select Close.Create Qualys VM Policies Using TemplatesThe Forescout platform policy templates help you quickly create important, widelyused policies, easily
There is a Qualys Report Template named Forescout Vulnerability Report, which is not limited to any Asset Group or IP range. See Configure the Qualys Environment. The Option Profile name selected from the names configured in Forescout eyeExtend for Qualys VM matches the name of a Qualys Option Profile that is