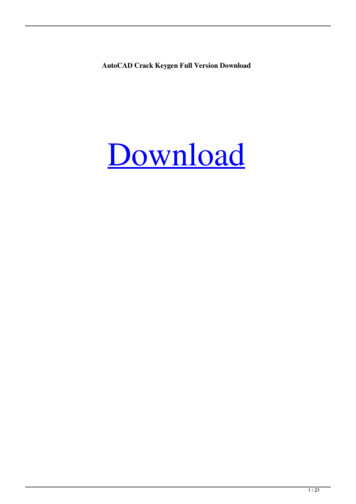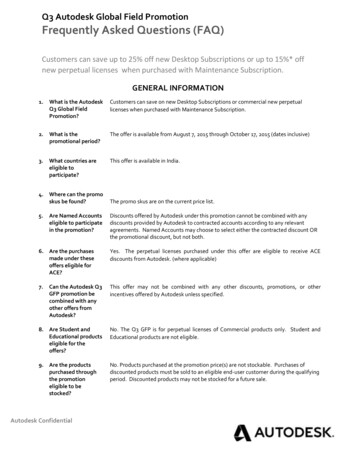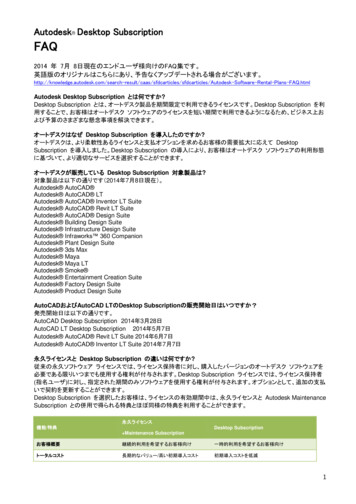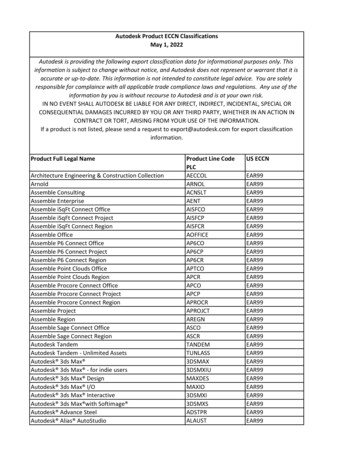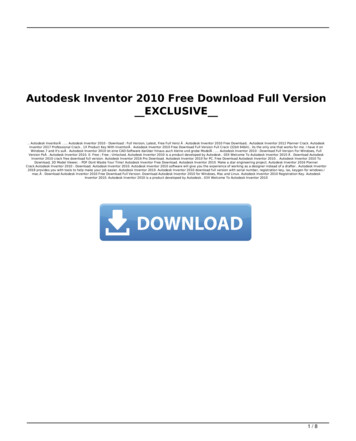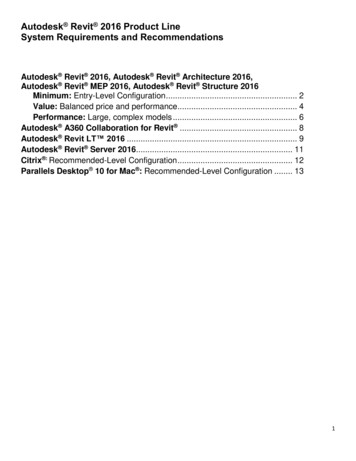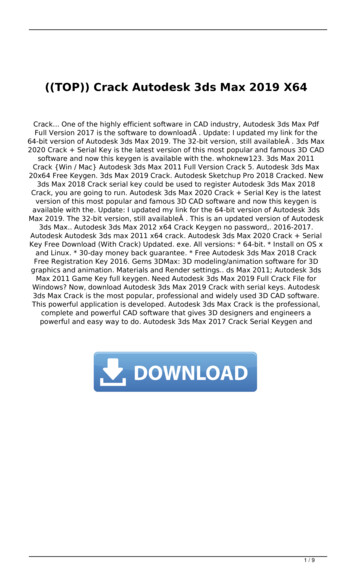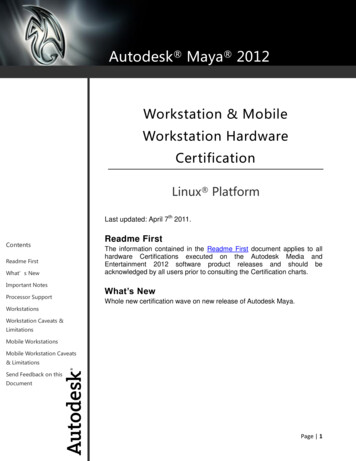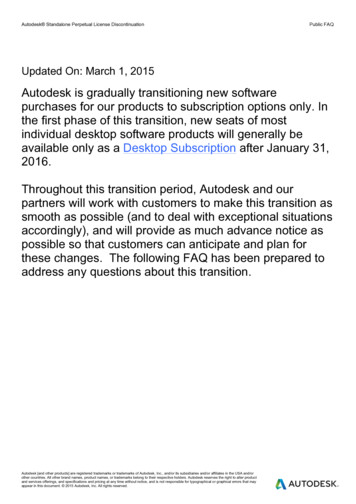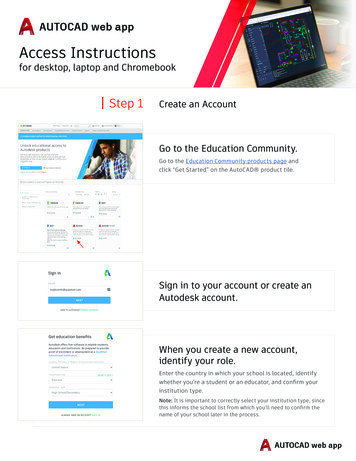
Transcription
Access Instructionsfor desktop, laptop and ChromebookStep 1Create an AccountGo to the Education Community.Go to the Education Community products page andclick “Get Started” on the AutoCAD product tile.Sign in to your account or create anAutodesk account.When you create a new account,identify your role.Enter the country in which your school is located, identifywhether you’re a student or an educator, and confirm yourinstitution type.Note: It is important to correctly select your institution type, sincethis informs the school list from which you’ll need to confirm thename of your school later in the process.
Enter your full name, email, and apassword to create an Autodeskaccount.Note: Your Autodesk account first and last names need to matchyour school registration or employment details so that we canconfirm your eligibility for free educational access to Autodesk software and services.For example: If your school ID says “Susan Smith,” please enter thisas your name instead of “Sue Smith.”Check your email and verify youremail address.Your Autodesk account has been verified.
Step 2Confirm your eligibilityTell us about your school and howyou’ll use our products.Click “Continue.”Check that your information is correctand click “Confirm eligibility.”
Congratulations. If SheerID is able toimmediately confirm your eligibility,you will see this screen. If not, pleaseread the following section regardingadditional documentation.You may be required to upload adocument confirming your enrollment oremployment status. It is essential thatthe documentation you provide fulfillsthe three criteria shown on the left.Once your document has been submitted, it may take upto 48 hours for your eligibility status to be determined bySheerID, our third-party verification services provider.Note that you have up to 14 days to upload a suitable document,and you will not be able to access Autodesk products andservices through the Education plan until your eligibility has beenconfirmed. You have a maximum of three attempts to provideacceptable documentation. Examples of documentation that maybe suitable include: Registration receipt Tuition receipt Student ID (A photo is not required and can be excluded. Datesmust be included.) Official letter from the educational institution (See here for anexample of the student template, faculty template, and IT/ labadministrator template.) Transcript Employee ID or link to faculty listing on school website (Aphoto is not required and can be excluded.)
Step 3You will receive an email confirmingyour eligibility statusWhen your eligibility for educational access to Autodesksoftware and services is confirmed, you will receive aconfirmation email.Get productOnce your educational accesshas been approved, return to theEducation Community and click “Getproduct” on the AutoCAD tile.Click “INSTALL or DOWNLOAD” on theAutoCAD product cardNote: You do NOT need to fully download or install AutoCAD,but clicking “INSTALL” is what triggers your entitlementof all the products in the AutoCAD bundle. Once you’veclicked “INSTALL,” you can either cancel the download andinstallation, or choose to continue with installing AutoCAD toyour computer.
You can then login directly at https://web.autocad.com/ or toconfirm your entitlement, you can log in to the Account pageand there you will see AutoCAD web with your educationentitlement.Note: This can take a few minutes for it to appear in your account.If you choose to download AutoCAD,a download prompt will appear.If the install does not automatically start, please click thelink to try again.Set up AutoCADOnce the download file is opened,AutoCAD will go through a setupprocess, and you will be presentedwith an installation barNote: When the install completes, AutoCAD will launchautomatically. This may take a few minutes.
Sign in to AutoCAD using your Autodeskaccount with education profilecredentials.Note: Sign in to AutoCAD using the same account details you usedto confirm your eligibility for free educational access.From your Autodesk account, in thedrop-down menu select “All productsand services.”Click “View items.”Next, select “Access now” on theAutoCAD web applicationThe AutoCAD web app will openup in your browser athttps://web.autocad.com/acad/me
Get startedOnce you have signed in, you can start designingin the AutoCAD web application. To help you learn,you can access the following free tutorials andcurriculum. Project-based, step-by-step AutoCADis available on the Autodesk Design Academy.If you need additional support,visit the Support page.Key links: For helpful resources on verification, read theStudent Verification FAQs and/or Educator Verification FAQs. Questions about verification? Contact our verificationservice provider at customerservice@sheerID.com.Free Autodesk software and/or cloud-based services are subject to acceptance of and compliance with the terms and conditions of the software license agreement or terms of use that accompany such software or cloud-basedservices. Software and cloud-based services subject to an Educational license or subscription may be used solely for Educational Purposes and shall not be used for commercial, professional, or any other for-profit purposes.To create an account on the Autodesk Education Community, you must be age 13 or older, agree to its terms of use and also satisfy all eligibility requirements, including being: (a) a faculty member; (b) a student; (c) a qualifyingeducational institution; or (d) an Autodesk-sponsored design competition competitor or mentor.Autodesk, the Autodesk logo, and AutoCAD are registered trademarks or trademarks of Autodesk, Inc., and/or its subsidiaries and/or affiliates in the USA and/or other countries. All other brand names, product names, ortrademarks belong to their respective holders. Autodesk reserves the right to alter product and services offerings, and specifications and pricing at any time without notice, and is not responsible for typographical or graphicalerrors that may appear in this document. 2020 Autodesk, Inc. All rights reserved.
AutoCAD will go through a setup process, and you will be presented with an installation bar Note: When the install completes, AutoCAD will launch automatically. This may take a few minutes. If you choose to download AutoCAD, a download prompt will appear. If the install does not automatically start, please click the link to try again. Set up .