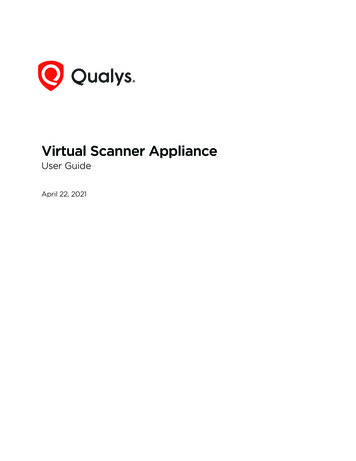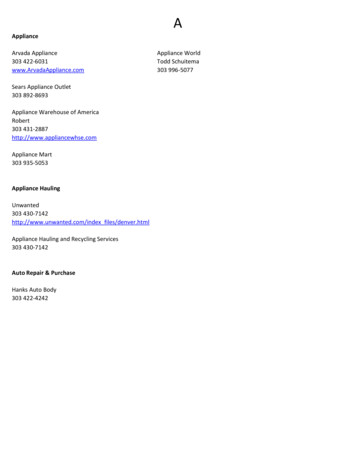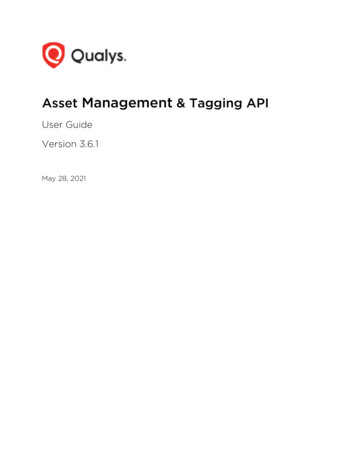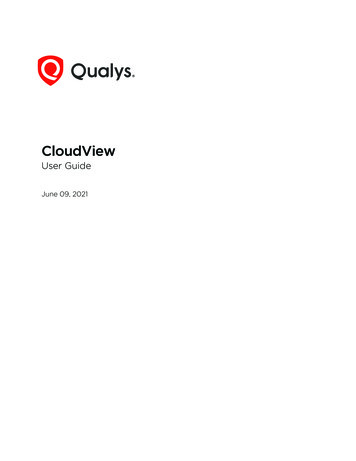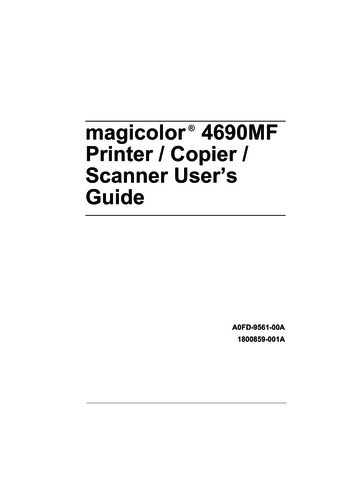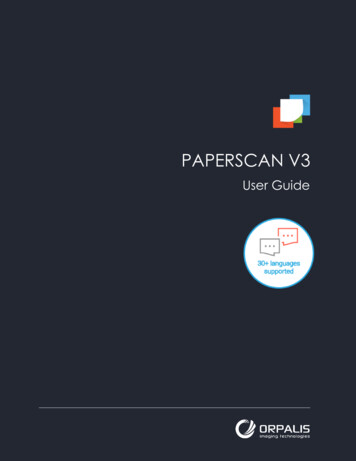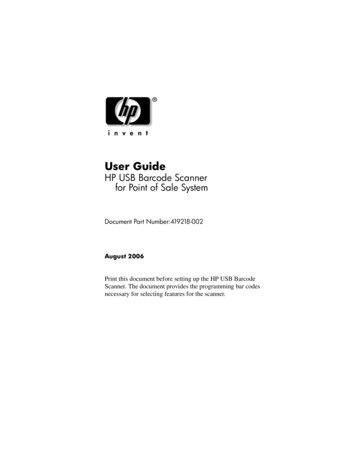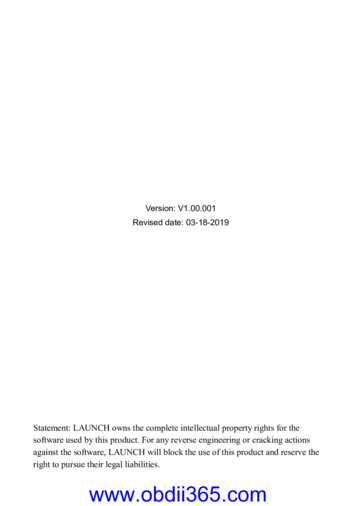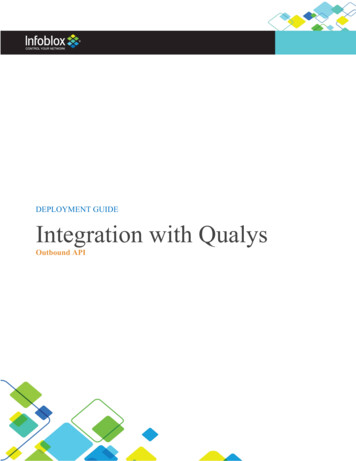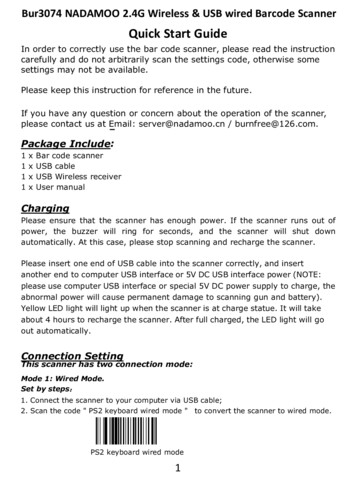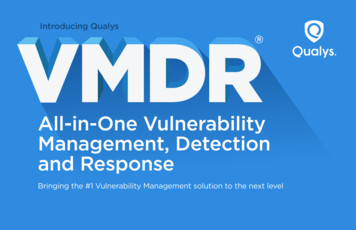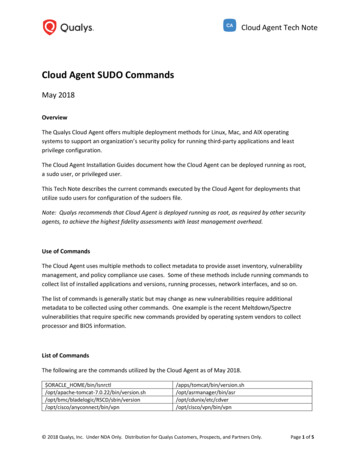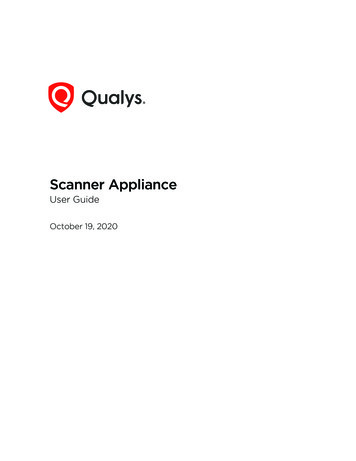
Transcription
Scanner ApplianceUser GuideOctober 19, 2020
Copyright 2005-2020 by Qualys, Inc. All Rights Reserved.Qualys, the Qualys logo and QualysGuard are registered trademarks of Qualys, Inc. All othertrademarks are the property of their respective owners.Qualys, Inc.919 E Hillsdale Blvd4th FloorFoster City, CA 944041 (650) 801 6100
Table of ContentsPrefaceGet StartedBefore you begin . 8Check package accessories . 8Network requirements / configuration . 8Best Practices for internal scanning . 10Quick Start . 11Step 1 - Connect the Scanner Appliance to the Network . 11Step 2 - Power On the Scanner Appliance. 12Step 3 - Activate the Scanner Appliance . 14We recommend one more thing . 16Scanner Appliance TourA Quick Look at the Appliance.Navigating the Appliance UI .System Reboot and Shutdown .Configure VLANs and Static Routes .Configure Static IP Address .Configure IPv6 Address for Scanning .Proxy Configuration .Split Network Configuration .Ethernet Port Configuration .Reset the Network Configuration .Changing the Network Configuration .1820262729333338424445TroubleshootingHow can I test network connectivity?.Communication Failure message .Appliance Network Errors .Network Errors using older appliance model.Where can I find the model number and serial number? .Appendix A - Product Specifications4848495253
ContentsAppendix B - Software CreditsAppendix C - Safety Notices4
PrefacePrefaceThis user guide introduces the Qualys Scanner Appliance. The Scanner Appliance offersQualys users the ability to extend their use of the service to assess the security of internalnetwork systems, devices and web applications.Note: Your use of the Qualys Scanner Appliance is subject to the terms and conditions ofthe Qualys Service User Agreement.About QualysQualys, Inc. (NASDAQ: QLYS) is a pioneer and leading provider of cloud-based security andcompliance solutions. The Qualys Cloud Platform and its integrated apps help businessessimplify security operations and lower the cost of compliance by delivering criticalsecurity intelligence on demand and automating the full spectrum of auditing,compliance and protection for IT systems and web applications.Founded in 1999, Qualys has established strategic partnerships with leading managedservice providers and consulting organizations including Accenture, BT, CognizantTechnology Solutions, Deutsche Telekom, Fujitsu, HCL, HP Enterprise, IBM, Infosys, NTT,Optiv, SecureWorks, Tata Communications, Verizon and Wipro. The company is also afounding member of the Cloud Security Alliance (CSA).For more information, please visit www.qualys.com.Contact Qualys SupportQualys is committed to providing you with the most thorough support. Through onlinedocumentation, telephone help, and direct email support, Qualys ensures that yourquestions will be answered in the fastest time possible. We support you 7 days a week,24 hours a day. Access support information at www.qualys.com/support/.5
Preface6
Get StartedGet StartedWelcome to the Qualys Scanner Appliance, an option with the Qualys Cloud Platformfrom Qualys, Inc. With the Qualys Scanner Appliance, you can assess internal networkdevices, systems and web applications. The Scanner Appliance is a robust, scalablesolution for scanning networks of all sizes including large distributed networks.It’s easy to set up a Scanner Appliance within your network. Let’s get started!Before you beginBest Practices for internal scanningQuick StartInterested in Virtual Appliances?Qualys Virtual Scanner Appliance is packaged and qualified for deployment on avariety of virtualization and cloud platforms. Please contact your TAM or QualysSupport if you’re interested in adding Virtual Appliances to your license.Desktop/Laptop: VMware Workstation, Player, Fusion, Oracle VirtualBoxClient/Server: VMware vCenter/vSphere, Citrix XenServer, Microsoft Hyper-VCloud: Amazon EC2 - Classic, Amazon EC2 - VPC, Microsoft Azure, Google GCE,OpenStackLearn moreQualys Virtual Appliance: Platform Qualification Matrix7
Get StartedBefore you beginBefore you beginCheck package accessoriesYour starter kit package should contain these components. If any components are missingor damaged, please contact Qualys Support.Qualys Scanner Appliance User GuideAC power cordCAT6 cableRack screws (quantity 4) - 10-32 x 3/4", Phillips, black matte, with washerUSB-to-RS232 converter cableNetwork requirements / configurationBandwidthMinimum recommended bandwidth connection of1.5 megabits per second (Mbps) to the Qualys CloudPlatform.Outbound HTTPS AccessThe local network must be configured to allow outboundHTTPS (port 443) access to the Internet, so that theScanner Appliance can communicate with the QualysCloud Platform.Appliance Access to QualysCloud PlatformThe Scanner Appliance must be able to reach certaininfrastructure located at the Qualys Cloud Platform whereyour Qualys account is located.Tip - Log into your account and go to Help About to seethe Qualys Cloud Platform URLs.Appliance Access toTarget Host IPsThe IP addresses for the hosts to be scanned must beaccessible to the Scanner Appliance. The Appliance mustbe able to resolve external DNS for the hostnames to bescanned.LAN Interface is DefaultThe LAN interface services both scanning traffic andmanagement traffic to the Qualys Cloud Platform, unlesssplit network configuration is defined for the Appliance.See Split Network Configuration.8
Get StartedBefore you beginVLAN SupportVLAN configuration options: 1) If you have connected theLAN interface to a 802.1q trunked port and need yourScanner Appliance to use VLAN tags on the LAN defaultnetwork, enter the VLAN tag number using the Applianceconsole. 2) For any Appliance, you can choose option 1)and also configure more VLANs (to be used for scanning)using the Qualys user interface.DHCP or Static IPBy default the Scanner Appliance is pre-configured withDHCP. If configured with a static IP address, be sure youhave the IP address, netmask, default gateway, primaryDNS and WINS server (if appropriate).Proxy SupportThe Scanner Appliance includes Proxy support with orwithout authentication — Basic or NTLM. Proxy-leveltermination (as implemented in SSL bridging, for example)is not supported. SOCKS proxies are not supported.WINS SupportIf your network is running Windows Internet NamingService (WINS), the Scanner Appliance needs to use it forhost name resolution during scanning. For an Applianceconfigured with DHCP, please be sure your WINS server IPs(primary and secondary) are added to your DHCP subnetconfiguration using “option netbios-name-servers WINS1,WINS2;”. For an Appliance with a static IP address, theWINS servers are defined with the static IP settings usingthe Appliance console.Network Time Protocol (NTP)The Scanner Appliance syncs the time from the QualysSOC (Security Operations Center) for youraccount/location automatically. For this reason, there isnothing you need to configure for NTP.9
Get StartedBest Practices for internal scanningBest Practices for internal scanningHere are our best practices related to internal scanning.Avoid scanning through a firewall from the inside outProblems can arise when scan traffic is routed through the firewall from the inside out, i.e.when the scanner Appliance is sitting in the protected network area and scans a targetwhich is located on the other side of the firewall. We recommend placing scannerAppliances in your network topology in a way that scanning and mapping through afirewall from the inside out is avoided if possible.Learn moreScanning through a firewallCheck network access to scannersGo to Help About in the application. The Scanner Appliances section lists URLs at theSOC (Security Operations Center) for your account/location. Your Scanner Appliancesmust be able to contact these URLs on port 443. For Private Cloud Platform, the URLsdisplayed are appropriate to your local on-site SOC.Learn moreHow to check network access to scannersConsult your network group for scanner placementIt's highly recommended that you work with your network group to determine where toplace Scanner Appliances in an enterprise network environment. Some things to consider:place Scanner Appliances as close to target machines as possible, and make sure tomonitor and identify any bandwidth restricted segments or weak points in the networkinfrastructure. Scanning through layer 3 devices (such as routers, firewalls and loadbalancers) could result in degraded performance so you may consider using our VLANtagging feature (VLAN trunking) to circumvent layer 3 devices to avoid potentialperformance issues.10
Get StartedQuick StartQuick StartOnce you complete the Quick Start you’re ready to start scanning! It takes just a couple ofminutes. It’s important that you complete the steps in the order shown.Step 1 - Connect the Scanner Appliance to the NetworkQualys strongly recommends the Scanner Appliance be plugged into a Managed PowerSupply. On the rare occasion where the Scanner Appliance may need to be rebooted,utilizing the MPS will allow for remote rebooting in unmanned or high security areas.Set Up Network ConnectionThe Scanner Appliance connects like any other computer to a switch on your network.To set up the network connection, follow these steps: Connect one end of an Ethernet cable to the Ethernet LAN port on the ScannerAppliance (back panel). Connect the other end of the Ethernet cable to a 10BASE-T or 100BASE-TX or1 Gigabit switch on your network.Remote Console Interface Set Up (optional)The Remote Console interface supports remote configuration and management of theScanner Appliance using a VT100 terminal, such as Windows HyperTerminal.Figure 1-1. Set up for Remote Console InterfaceA USB-to-RS232 converter cable allows you to connect to their terminal server via networkcable. Qualys recommends the following USB-to-RS232 converter cable:IOGEAR USB-Serial Model GUC232AFull specifications: http://www.iogear.com/product/GUC232A/Keystroke File Not Supported: The Remote Console interface is not intended for uploadingthe whole scanner configuration by means of a pre-defined “keystroke file.” Uploadingsuch a file will result in lost characters and incorrect configuration.11
Get StartedQuick StartTo set up the Remote Console interface, follow these steps:1Be sure the terminal server is up and running. Also check the terminal serversettings. The following settings are required. Note - Stop Bits must be set to 2.Port SettingValueBits per second (Baud rate)9600Data Bits8ParityNoneStop Bits2Flow ControlNoneTerminal EmulationVT1002Connect one end of the USB-to-RS232 converter cable to a USB port on the ScannerAppliance (back panel).3Connect the other end of the USB-to-RS232 converter cable to your terminal servervia network cable.4Connect the Scanner Appliance (see Step 2 - Power On the Scanner Appliance)Note: In the case where the Scanner Appliance is already powered on, you mustreboot the Scanner Appliance before taking the next step and making anyconfigurations. To reboot, press the Down arrow on the LCD interface until theSYSTEM REBOOT message appears and then press ENTER. Please make sure thatthe Scanner Appliance has fully rebooted (this takes up to 3 minutes).5Press the ENTER key on the VT100 terminal’s keyboard to display the RemoteConsole interface. You will notice the MAC address for the Scanner Applianceappears.Step 2 - Power On the Scanner ApplianceTo power on the Scanner Appliance, follow these steps:1Connect the AC power cord into the Power Supply Socket.Note: Qualys strongly recommends the Scanner Appliance be plugged into aManaged Power Supply. On the rare occasion where the Scanner Appliance mayneed to be rebooted, utilizing the MPS will allow for remote rebooting inunmanned or high security areas.2Press the power button on the back panel. Be sure that the power button has agreen backlight.12
Get StartedQuick Start3Welcome to Qualys appears in the Scanner Appliance interface followed by otherinformational messages during the boot process which takes approximately twominutes. These messages appear in the order shown:Welcome to QualysQualys Scanner is starting up.Filesystem check in progress.Qualys Scanner is coming up.4Once the Scanner Appliance makes a successful connection to the Qualys CloudPlatform you’ll see the activation code message.ACTIVATION CODE — The activation code for the Scanner Appliance is displayed.A unique code is assigned to each Appliance. Make a note of the activation codeand then go to enter the activation code.You might see an appliance configuration error instead. This will be reported if theScanner Appliance did not make a successful connection to the Qualys CloudPlatform using its current network settings. The error must be resolved before yougo to Step 3. Need help? See Troubleshooting.Tip - If you’ve set up the Remote Console, it may be necessary to press the ENTERkey on the VT100 terminal’s keyboard to display the Remote Console interface.Complete the Network ConfigurationEnable the network configurations for the Scanner Appliance, as appropriate, in the orderlisted. One or more configurations may be required. Any error must be resolved beforegoing to Step 3. Refer to Troubleshooting for help with resolving any errors.Configuration OptionsFor information .AStatic IP AddressSee “Configure Static IP Address” on page 29BProxy SupportSee “Proxy Configuration” on page 33CSplit NetworkConfigurationusing DHCPSee “Enable DHCP on the WAN Interface” on page 39and ”Enable DHCP on the WAN Interface” on page 39DSplit NetworkConfigurationusing a Static IP AddressSee “Enable DHCP on the WAN Interface” on page 39and ”Enable Static IP on the WAN Interface” on page 3913
Get StartedQuick StartUse the options chart below to determine the configurations needed.DHCPw/o ProxyStatic IPw/o ProxyDHCPwith ProxyStatic IPwith Proxyno actionABA&BSplit Netw. Config:DHCP on WANCA&CB&CA, B, & CSplit Netw. Config:Static IP on WANDA&DB&DA, B, & DStandard ConfigThe Scanner Appliance supports VLAN interface configuration (802.1Q). For information,see Configure VLANs and Static Routes.You may see an appliance configuration error one or two more times, depending on howmany configurations are needed. For example, if the Scanner Appliance is installed on anetwork with DHCP and a Proxy server, and you want split network configuration withDHCP, you enable options B and C. After you enable option B, you’ll see another errorprompting you to make another configuration.Step 3 - Activate the Scanner ApplianceYou will need a Qualys user account with the role of Manager or Unit Manger. Check to besure that you have your account information.1Open a browser and go to the platform URL where your account is located. Pleaserefer to your registration email containing your platform URL and logincredentials. A Manager or Unit Manager account is required.2On the Qualys LOGIN page, enter your user name (login) and password, and thenclick LOGIN. You are prompted to review and accept the licensing agreement whenyou log into your account for the first time. Your Qualys Home page appears uponsuccessful login.3Select VM from the application picker.4Go to Scans Appliances.5Select New Scanner Appliance and enter the activation code for the appliance(as it appears in the ACTIVATION CODE screen in your Appliance’s user interface.Note: The activation code is shown only when the Appliance has not beenactivated yet.6(Unit Manager only) From the Add To menu, select an asset group that you wantto add the Scanner Appliance to. This will make the Appliance available to usersin your business unit.14
Get StartedQuick Start7Click Activate. Then the Scanner Appliance attempts to log in to the Qualys CloudPlatform.Note: It may take a few minutes for the Scanner Appliance activation to occur. Ifyou prefer not to wait, complete the activation manually by restarting the ScannerAppliance. Just press the Down arrow until the SYSTEM REBOOT screen appearsand then press ENTER. When REALLY REBOOT SYSTEM? appears press ENTER.8The SCANNER APPLIANCE NAME–IP ADDRESS message appears after the ScannerAppliance makes a successful login to the Qualys Cloud Platform. Do you seeanother message instead? See Troubleshooting and we’ll help you with this.That’s all there is to it!You are ready to start scanning with your Qualys Scanner Appliance! You’ll see theScanner Appliance name and IP address in the interface (LCD or Remote Console), thisindicates you have completed the Quick Start, the Scanner Appliance has been added toyour subscription.Tip - Before you launch scans using the Scanner Appliance, we recommend you log intothe Qualys user interface and check the Appliance status on the appliances list.Scanner Appliance Name and IP AddressThe Scanner Appliance name and IP address appear as shown below.The Scanner Appliance name displayed is “is username”, where username is yourQualys user name. The name can be changed using the Qualys user interface.The IP address is available for information purposes only. The Scanner Applianceis remote controlled by the Qualys Cloud Platform, and the Appliance does notallow incoming logins or connections from the network. If split networkconfiguration is enabled, the IP address for the LAN interface is displayed.The Qualys Cloud Platform indicator for your account appears in the lower rightcorner.15
Get StartedQuick StartProper ShutdownJust go to the LCD display on the front panel. Press the down arrow until SYSTEMSHUTDOWN appears, and then press ENTER. When you see REALLY SHUTDOWN SYSTEM?press ENTER. You'll notice the Scanner Appliance lights and LEDs are turned off. Then youcan safely disconnect the power supply.Don't want to use the LCD interface? No problem, you can press the power button on theback panel instead.We recommend one more thingCheck your Sc
Welcome to the Qualys Scanner Appliance, an option with the Qualys Cloud Platform from Qualys, Inc. With the Qualys Scanner Appliance, you can assess internal network devices, systems and web applications. The Scanner Appliance is a robust, scalable solution for scanning ne