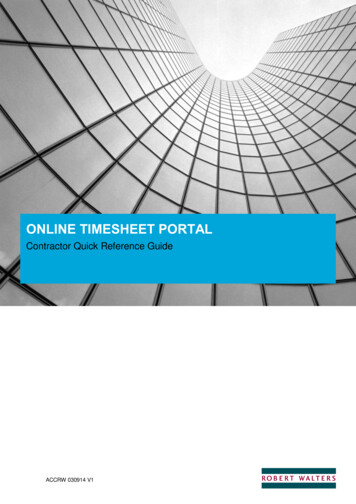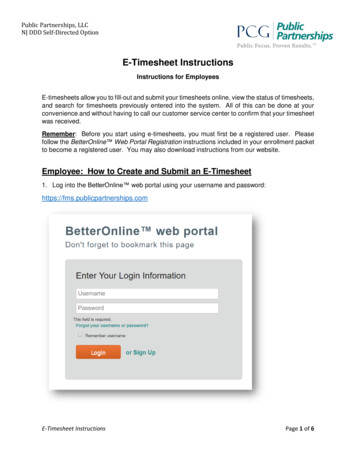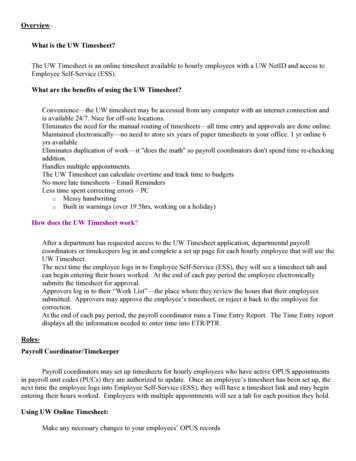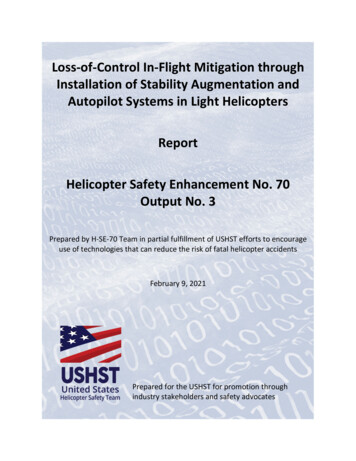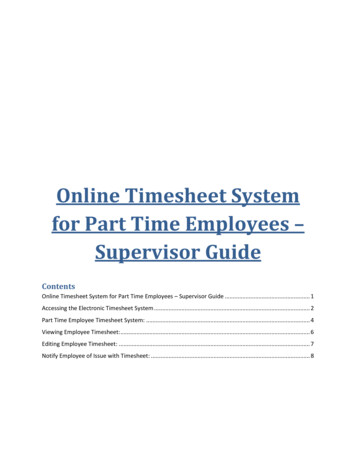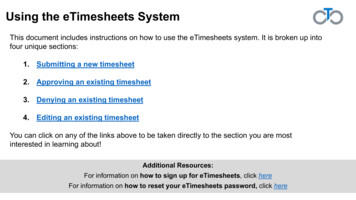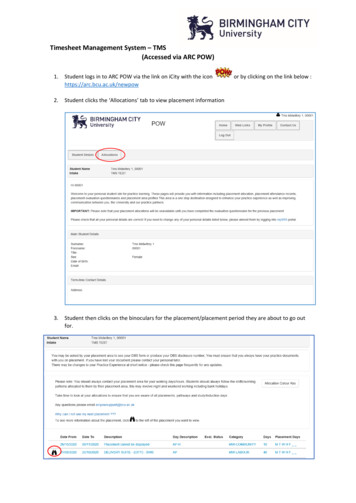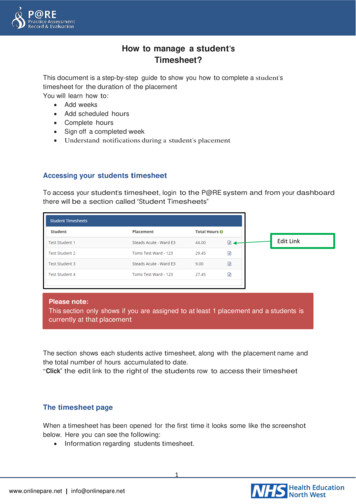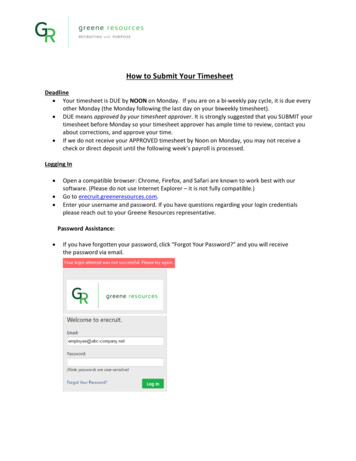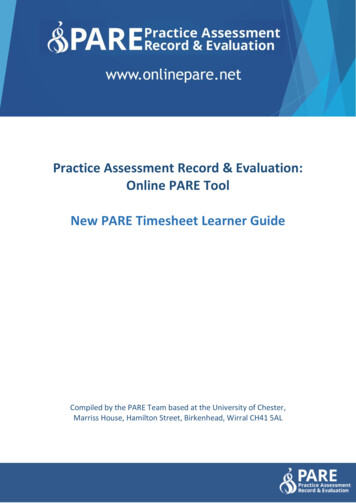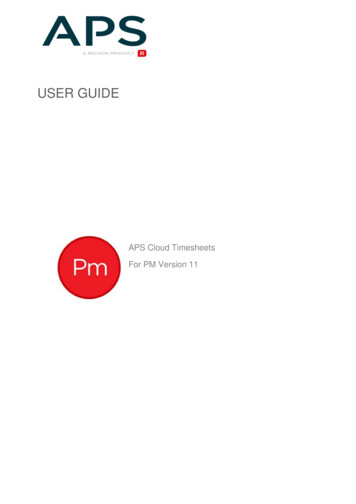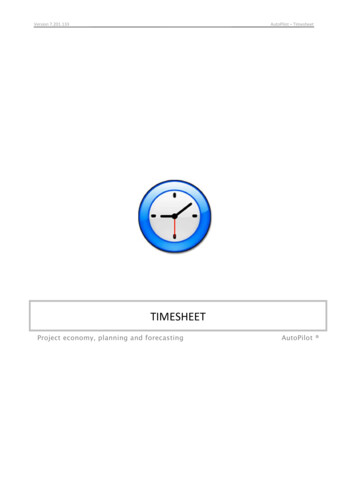
Transcription
Version 7.201.133AutoPilot – TimesheetTIMESHEETProject economy, planning and forecastingAutoPilot
Version 7.201.130AutoPilot - TimesedlenContents1. Preface .41.1 The timesheet – your daily registration tool . 42. Daily use of the timesheet .52.1 Opening the timesheet. 52.2 Registering time spent on projects . 62.3 Showing past or future timesheets . 62.4 Registering absence . 62.5 Adding notes to hour registrations . 62.6 Registering out-of-pocket expenses, such as mileage . 72.7 Special cases . 82.8 Handing in your registrations . 92.8 Adding hours to the last day handed in .102.9 Days since you last handed in .102.11 Correcting erroneous registrations (not handed in) .102.12 Correcting erroneous registrations (handed in).102.13 Moving registrations with out of pocket expenses .102.14 Holidays, time off in lieu, and holidays/days off .112.15 Registering holiday plans / time off .113. Adjusting the timesheet .123.1 Allocating yourself to projects (self-allocation) .123.2 Removing activities .133.3 Showing only current projects .133.4 Closing activities (project management).133.5 Showing/hiding columns .143.6 Enabling hour graphs.153.7 Sorting projects .153.8 Handing in more than 24 hours .164. Consumption and remaining budget.164.1 Showing consumption and remaining budget .166. Prints .216.1 Printing your timesheet.216.2 Choosing time period or OOPE statement .216.3 Time period report (hours handed in) .216.4 Out of pocket expense report (including transport) .226.7 Exporting report data .23Appendix A: AutoPilot project structure .24Appendix B: Shortcuts .25Copyright 1989-2012 AutoPilot ApS, Denmark2 af 25
Version 7.201.130AutoPilot - TimesedlenLegend:’Time off’[Hand in] Ctrl Expressions enclosed in ’ ’ refer to terms in the AutoPilot user interface.Expressions enclosed in brackets refer to buttons in the AutoPilot user interface.Expressions enclosed in refer to keys on the keyboard.Revised: June 11th 2012, THCopyright 1989-2012 AutoPilot ApS, Denmark3 af 25
Version 7.201.130AutoPilot - Timesedlen1. Preface1.1 The timesheet – your daily registration toolThe AutoPilot timesheet is your tool for daily registration of working hours and transportationexpenses costs on the projects you work on. The timesheet only shows the projects that you areallocated to. Just open the timesheet and note the number of working hours spent on the project inquestion – that’s all! You don’t need to look up project numbers or project names, and erroneousregistrations are avoided.Perspectives for the companyThe timesheet is one of the corner stones of AutoPilot. It guarantees the quality of employeeregistrations, and provides management with valid data, on which to plan and act.By ensuring that your timesheet is always up to date, you’re helping everybody work more efficiently.Many functions in your organization depend on the data you’re feeding into the system:Basis for invoicingIt is vital that invoices are made without unnecessary delay. If you hand in your timesheet on a dailybasis the invoices can be made right away.Project managementThe project manager needs to have up to date data to work with. If you hand in your timesheet everyday, a daily tally will always be available. Furthermore, you’ll be able to see how much work stillremains on a given project – both as a sum, and as your own part in it.When the project manager revises the activity plan on a project, by creating new activities or closingexisting ones, the changes will automatically show up on your timesheet.HolidayAs long as you’ve handed in your timesheet, it will display the current status for your remainingholiday hours and time off in lieu. The AutoPilot Administrator assigns holidays and time off. Overtimeis calculated based on the terms of your employment, and do not require special registration.Transportation expensesCompensation for your transportation expenses is based on what you’ve registered on you timesheet.Copyright 1989-2012 AutoPilot ApS, Denmark4 of 25
Version 7.201.130AutoPilot - Timesedlen2. Daily use of the timesheet2.1 Opening the timesheetOpen the AutoPilot program dock, by clicking the shortcut on your desktop:Doing so will open the dock:Click [Hours] to open your timesheet:Copyright 1989-2012 AutoPilot ApS, Denmark5 of 25
Version 7.201.130AutoPilot - Timesedlen2.2 Registering time spent on projectsHours are assigned to an activity, either as full hours, or by using decimal numbers. At the bottom of thetimesheet your standard hours are shown day by day, and below the standard hours, the registrations ofthe day are summed up.2.3 Showing past or future timesheetsBy default the timesheet will show the current week. Click on the left arrow at the top to go back oneweek, or the right one to go forward. The middle button resets the view to the current week.If you want to navigate to a specific date, or navigate by month instead of by week, click [Week] in themenu line, and use the popup calendar:Click on the left arrow at the top to go back one month, or the right one to go forward, and select thegiven month by double clicking on a given day. The middle button resets the view to the current month.2.4 Registering absenceAbsence due to sickness, holidays with pay, holidays without pay, time off in lieu, holidays/days off, aswell as time off in lie due to staggered working hours are registered like any other hours, but each hastheir own activity. They appear at the bottom of the list of available activities.Note: the sum of absent hours on a given day can be no more than the sum of your standard hours,which AutoPilot manages automatically.Note: you can’t hand in absence hours for the current day – only for days passed.2.5 Adding notes to hour registrationsWhen you’re registering hours, you can add a short note. The notes are shown in relevant summaries aswell as in invoice attachments. In the cell where you fill in the hours you’ll see a drop down:Pressing F4 or clicking the drop down button, will display the note window:Copyright 1989-2012 AutoPilot ApS, Denmark6 of 25
Version 7.201.130AutoPilot - TimesedlenHere you can write your note in the white section. When you’re finished, close the window or press Esc . Hours with a note attached to them are indicated by a thin yellow vertical line on the right side ofthe cell.2.6 Registering outout - ofof - pocket expenses,expenses , such as mileageTo register out-of-pocket expenses, go to the bottom of the note window, or press F6 :First you click the drop down to select the type of out-of-pocket expense. You can edit your choices lateron.If you need to make a new type of out-of-pocket expense, please ask the AutoPilot Administrator to doso. The registration of out-of-pocket expenses is indicated by a thin green vertical line on the right sideof the cell containing the hour registration.To register ad hoc mileage, simply enter distance.Copyright 1989-2012 AutoPilot ApS, Denmark7 of 25
Version 7.201.130AutoPilot - TimesedlenTo register predefined mileage, go to the [Number] column, and click the arrow, hereby opening[Transport distances]:Here you’ll find predefined trips/routes and their length.Predefined routes belong to a given project, and can be accessed by everybody.2.7 Special casesUsually you will register your work as it is done. There are however, two special cases that require a bitmore work.1. If you are entitled to overtime (e.g. 1:1.x) you have to decide whether your overtime should figure asstaggered overtime or ordered overtime. AutoPilot will use the hours differently, so pay attention.2. If your company allows hours to be either 50%, 100% or specialist hours, you have to mark thosehours accordingly.Do so in the note window:Copyright 1989-2012 AutoPilot ApS, Denmark8 of 25
Version 7.201.130AutoPilot - Timesedlen2.8 Handing in youryo ur registrationsHanding in the hours you’ve registered has the following implications: Hours and out-of-pocket expenses can be invoiced Hours and out-of-pocket expenses are shown in the Project Manager’s project summary Your holidays and time off in lieu balances are updated Hours spent and budget hours remaining are updatedTo hand in registered hours, attached notes, and out-of-pocket registrations, click [Hand in] in the menuline or click:This window is displayed:On the left hand side of the window you’ll see the days since the last time you handed in your hours.You’ll also see the standard hours and total registrations for a given date. If you only want to hand inpart of the registered hours, click the last day of the series of days you want to hand in, and click Yes.Note: you can’t hand in less than the number of your standard hours. That is, you have to account forthe total number of standard hours. Also, please be aware that absence such as holidays, time off inlieu, and sickness must be registered in the timesheet.On the right hand side you’ll see any out-of-pocket expenses you have registered. Please, check allregistrations of out-of-pocket-expenses before handing in. If needed you can go back to the date on thetimesheet, where you made the registration and correct it before handing in.Copyright 1989-2012 AutoPilot ApS, Denmark9 of 25
Version 7.201.130AutoPilot - Timesedlen2.8 Adding hours to the last day handed inOnce an entire day has been handed in, it will remain open to further registrations, until the followingday. Should you need to add further hours, you can unlock the previous (and only the previous) dayusing the unlock icon:You can hand in several times on a given day, which enables you to invoice your work right away.If you hand in the current day, it is divided into two columns. In the first column you’ll see registrationsthat have been handed in; in the second column you can register additional hours.2.9 Days since you last handedhand ed inAt the top of your timesheet you’ll see the number of days since you last handed in hours. If that istoday, nothing is shown.2.11 Correcting erroneous registrations (not handed in)As long as you haven’t handed in the timesheet you can edit both hours and out of pocket expenses.The cells for the days that have not been handed in yet are white.2.12 Correcting erroneous registrations (handed in)After handing in (cells are grey) you can’t edit the registrations any longer. You need to ask yourAutoPilot Administrator to do so.2.13 Moving registrations with out of pocket expensesIf you need to move a registration, with an attached note and/or out of pocket expense, you click thecell and press Delete or Ctrl-x and the entire registration is saved in the clipboard.Copyright 1989-2012 AutoPilot ApS, Denmark10 of 25
Version 7.201.130AutoPilot - TimesedlenYou can tell by the appearance of this cut-out icon:Navigate to where you want the registration to go, and Press Ctrl-v . Again, you can’t move hours thathave been handed in – only registrations.2.14 Holidays, time off in lieu, and holidays/days offThe bottom of the timesheet shows you how much holiday time/time off, you have remaining. Thenumber of status cells varies according to the rules for overtime in your company.The cells are updated every time you hand in your timesheet (the last hand in date is displayed abovethe cells).2.15 Registering holiday plans / time offIf you know you’re going to be absent, merely browse to the day(s) in question, and fill out the correctactivity. Once you hand in your timesheet, any registrations on a future date will be treated as budgetedabsence.Press ‘Planned absence’ in the menu line, to see what you’ve planned for the future.Copyright 1989-2012 AutoPilot ApS, Denmark11 of 25
Version 7.201.130AutoPilot - Timesedlen3. Adjusting the timesheet3.1 Allocating yourself to projects (self( selfself - allocation)allocation )Project managers assign activities to appear on your timesheet. However, you also have the option ofself-allocating activities.Do so1) by clicking [ ] on your timesheet’s toolbar:2) or by right-clicking in the main activity window and choosing [Add activity]:3) or by clicking [Projects] [Add]Either option brings up the Add dialog box. Choose the activity in question and double click or click [Addselected projects]Copyright 1989-2012 AutoPilot ApS, Denmark12 of 25
Version 7.201.130AutoPilot - TimesedlenIf the activity has been on your timesheet previously, you can find it under [Parking lot]. These areactivities that you have “parked” by removing them from your timesheet.Note: To use self-allocation, the project must allow self-allocation, and your employee-profile must beset up to grant that particular right.If the project line has a red light on the far right side, it doesn’t allow self-allocation.3.2 Removing activitiesTo remove an activity, select an activity line and press:or press Ctrl and Delete or right click and click [Remove activity]:Removing an activity moves it to the parking lot.In some cases the line cannot be removed: If you’ve registered hours on the activity in the current week If you’ve handed in hours on the activity in the current week If you’ve registered hours on the activity in the coming weeks3.3 Showing only current projectsTo clean up you timesheet and only show current projects: Select all activities using Ctrl-a Click [–] to move unused activities to the parking lot Consider using [Projects] [Choose hot] to add activities you’ve worked on in the last 3 weeks3.4 Closing activities (project management)When a Project Manager closes an activity, you can’t register hours on it. A closed activity has a redbackground:Copyright 1989-2012 AutoPilot ApS, Denmark13 of 25
Version 7.201.130AutoPilot - TimesedlenAfter being closed for 3 weeks, the activity will disappear from you timesheet.3.5 Showing/hiding columnsUsing the [View] window, you can customize the columns displayed on your timesheet.The last 4 columns are only accessible if your AutoPilot Administrator has actively made it so. PM columnThe Project Manager’s initials Customer columnThe customer’s search name Project name columnThe project’s internal project name Project part columnEvery project consists of at least one project part (refer to Appendix A for the AutoPilot ProjectStructure). The column shows the name of the project part. If a project has both a fixed price agreementand a time spent agreement, the project has two project parts.Copyright 1989-2012 AutoPilot ApS, Denmark14 of 25
Version 7.201.130AutoPilot - TimesedlenThe project part column is preceded by a square, coloured either orange, magenta, blue or black.Orange indicates that the activity is based on a time spent agreement. Blue or black indicates that theactivity is a fixed price agreement. Magenta means a time spent agreement, with an upper limit, afterwhich it turns into a fixed price agreement. Activity columnAll project parts have an activity plan with a minimum of one activity (refer to Appendix A for AutoPilotProject Structure). The column shows the activity name of the given activity. Consumption EMPLOYEE INITIALSThe number of hours that you (the employee) have spent on the activity. To show the numbers in thisand the following columns, click [Calculate consumption and remaining budget]: Consumption AllTotal consumption of hours for the activity. Remaining EMPLOYEE INITIALSThe number of hours you’ve been allocated on the activity. Note: to show these numbers the ProjectManager must spread out the budget on the individual employees. Otherwise this column will be empty. Remaining AllThe total number of hours left on the activity for all project participants. If the budget runs on a projectpart level, you’ll see the sum total left for all the activities of the project part.3.6 Enabling hour graphsTo show the standard hours versus registered hours graphically, click [Graph for each day]:A row of columns appears below the hour sums. Their colour reflects your current status: Green: you’ve registered equal to or more than your standard hour amount Yellow: you’ve registered less than your standard hour amount Blue: hours handed in Purple: absence3.7 Sorting projectsTo sort activity lines according to a given column, click the column headline. The double arrow iconshows you which column you’re sorting by.Copyright 1989-2012 AutoPilot ApS, Denmark15 of 25
Version 7.201.130AutoPilot - Timesedlen3.8 Handing in more than 24 hoursIn a few cases you may need to hand in more than 24 hours in a day. Doing so is only possible if it hasbeen set up by your AutoPilot Administrator.4. Consumption and remaining budget4.1 Showing consumption and remaining budgetIf your manager has opted to make project statuses available on your timesheet, you can see thecurrent status of a project by selecting an activity and clicking [Calculate consumption and remainingbudget]:Doing so will display a view of the current budget and consumption so far, divided into the sum total forthe activity in question, and your own part in it.You’ll see two pairs of columns. The first pair shows the total budget and consumption for the activity inquestion.The second pair shows your individual budget and consumption for the activity in question.Use the top arrows to browse through the activities on your timesheet.The data will be displayed in one of four ways, as follows:1) No budgetYou’ll see the total consumption for the given activity as well as your own share.Copyright 1989-2012 AutoPilot ApS, Denmark16 of 25
Version 7.201.130AutoPilot - Timesedlen2) Project part budgetYou’ll see the budget and total consumption for the entire project part in the first pair of columns.Your own share of the given activity is shown in the second pair of columns.3) Budget on a given activityYou’ll see the budget and consumption for the entire activity in the first pair of columns.Your own share of the given activity is shown in the second pair of columns.Copyright 1989-2012 AutoPilot ApS, Denmark17 of 25
Version 7.201.130AutoPilot - Timesedlen4) Budget on a given employeeYou’ll see the budget and consumption for the entire activity in the first pair of columns.Your own budget and consumption is shown in the second pair of columns. The red bit of the column onthe far left, shows us that the budget has been exceeded.Copyright 1989-2012 AutoPilot ApS, Denmark18 of 25
Version 7.201.130AutoPilot - Timesedlen5. Load summary (optional)The load summary shows a calendar with the number of hours you’re budgeted to work on eachindividual project.You can see the specific number of hours per month, or click [Show diagram] to see the blue bars foreach month.By clicking [Show temperature] the individual cells are coloured, reflecting the degree to which you’reexpected to work. The scale ranges from green (you have excess capacity) to bright red (you’re expectedto work more hours than your standard hours).Copyright 1989-2012 AutoPilot ApS, Denmark19 of 25
Version 7.201.130AutoPilot - TimesedlenThe load summary is updated every time you hand in your timesheet and every time the ProjectManager revises the project budget.The histogram on the bottom right shows your excess capacity in hours.Note: this function requires the “Capacity and planning” license.Copyright 1989-2012 AutoPilot ApS, Denmark20 of 25
Version 7.201.130AutoPilot - Timesedlen6. Prints6.1 Printing your timesheetThe timesheet can be printed in a number of different configurations, detailing various periodicalsummaries of your hours and out of pocket expenses. Click [Print] [Hours and out of pocket expenses]in the menu to open the print window.The print window has 3 basic reports:1. Report for hours handed in2. Report for out of pocket expenses handed in3. Report for transportation expensesEvery report can be limited to a given period in time.6.2 ChoosingChoos ing time period or OOPE statementChoosing either “Time period” or “OOPE statement” gives you further sub-options.Time period lets you further define which period the report should cover:Whereas OOPE statement lets you select a given (monthly) statement:6.36. 3 Time period report (hours handed in)First, click [Time period].Next, choose a period. If you’ve chosen Week, Month or Year, you can use the right arrow buttons toshow the next interval, left arrow button to show the previous, and the centre button, to reset the view.Copyright 1989-2012 AutoPilot ApS, Denmark21 of 25
Version 7.201.130AutoPilot - TimesedlenYou can further customize the report by using the radio buttons below:The report shows a general view of the hours you’ve handed in, on which projects, and when:6.4 Out of pocket expenseex pense report (including transportationtransport ation)ation )To see all your out of pocket expenses, including any transportation expenses you may have had, click“OOPE statement” choose a period click “Sort by date” or “Sort by project”. Either sorting willinclude the notes made when registering.First, click [OOPE Statement].Next, choose a settlement date. Often, expenses will be settled every month. In this case, you’ll find aline per month.Copyright 1989-2012 AutoPilot ApS, Denmark22 of 25
Version 7.201.130AutoPilot - TimesedlenNote: This report isn’t meant to be the basis for refunding your expenses. The AutoPilot Administratorhas a special for that, which contains the data for every employee.6.76. 7 Exporting report dataTo export the data in a given report to a file, click the Export icon:Decide which format you want:And where to save the resulting file.Copyright 1989-2012 AutoPilot ApS, Denmark23 of 25
Version 7.201.130AutoPilot - TimesedlenAppendix A: AutoPilot project structureWhen registering hours on your timesheet, you’re allocating them to a given activity. Every activitybelongs to a project part, which in turn belongs to a project, like so:Project no.Project name00123HousesProject partActivity planBuilding 1Up-front projectMain projectActivities InspectionBuilding 2Up-front projectMain projectActivities InspectionExtraExtra workActivityFig. 1 Autopilot project structureProjectA project is a central placeholder, which contains a number of projects, all identified by a single nameand a unique project number. A project contains a minimum of one project part, with an activity.Project partA project part is a financial unit with regards to invoicing and consumption control.All project parts have their own: Agreement Activity plan Invoicing Consumption status Status of on-going workYou might need more than one project part if:1. A part of a project needs to be invoiced according to a fixed price and another part of the projectneeds to be invoiced by the hour2. You need separate activity plans for separate parts of the projectCopyright 1989-2012 AutoPilot ApS, Denmark24 of 25
Version 7.201.130AutoPilot - TimesedlenActivity planEvery project part will have a number of activities, letting you allocate project costs to different stagesof the project part. Each activity can have its own unique invoicee.On your timesheet you will only see the activities that you are allocated to.If you don’t want a detailed activity plan on a given project part, just allocate a blank activity. That willsatisfy the demand for a project part and an activity, on every project.Appendix B: ShortcutsCtrl – arrow rightCtrl – arrow leftCtrl - .F6F4 (or Alt arrow down)Alt – FAlt – UAlt – VAlt – PAlt – SAlt – AAlt – HAlt – OCtrl – arrow up or downInsertCtrl – DeleteCtrl - Alt - U, arrows, EnterF5EscGo to next weekGo to previous weekGo to current weekGo to OOPE registrationShow notes/OOPEsMenu: FilesMenu: WeekMenu: ViewMenu: PrintMenu: ProjectsMenu: Hand inMenu: HelpMenu: AboutBrowse through activitiesAdd projectMove activity to parkingReopen last registration for editingJump to a given date using Week DateRefresh timesheetClose dialogCopyright 1989-2012 AutoPilot ApS, Denmark25 of 25
timesheet your standard hours are shown day by day, and below the standard hours, the registrations of the day are summed up. 2.3 2.3 Showing past or future timesheetsShowing past or future timesheetsShowing past or future timesheets By default the timesheet will show the current week. Click on the left arrow at the top to go back one