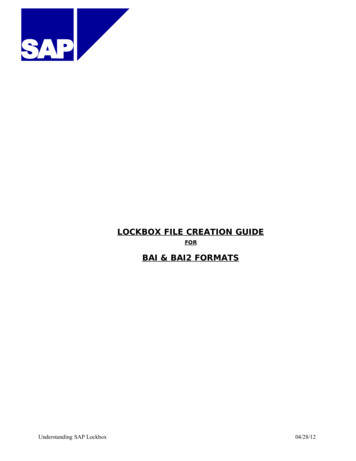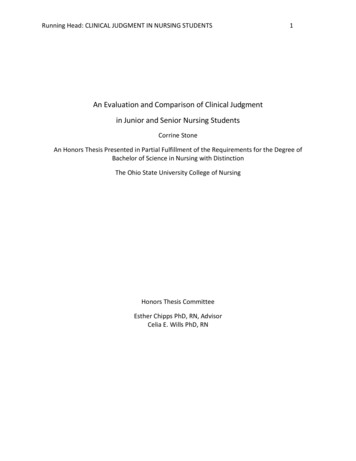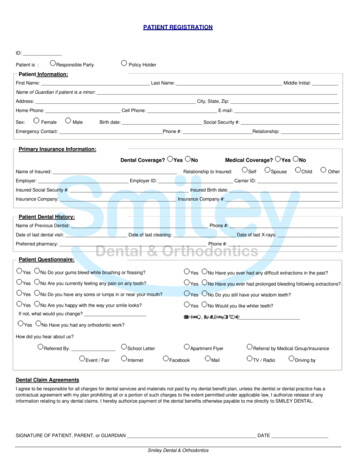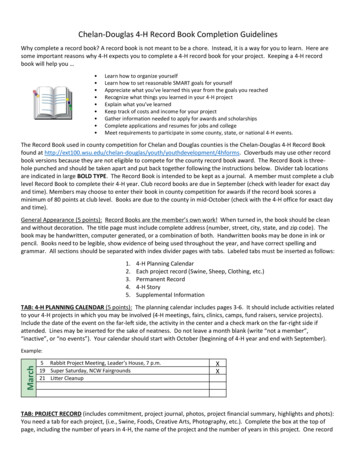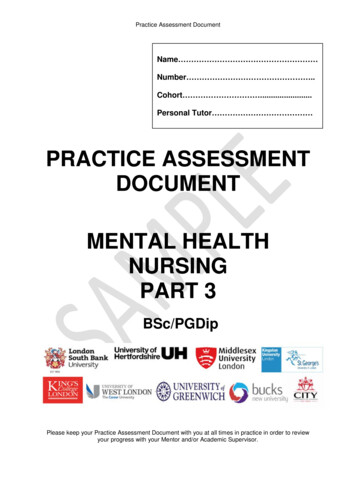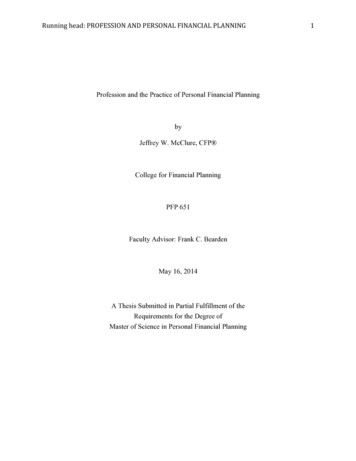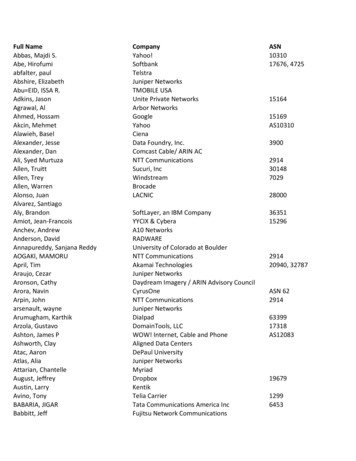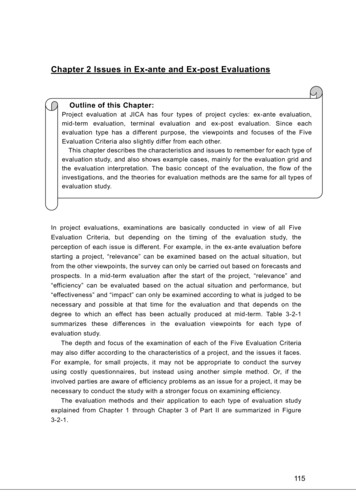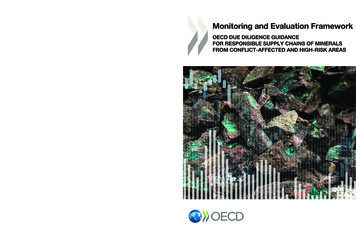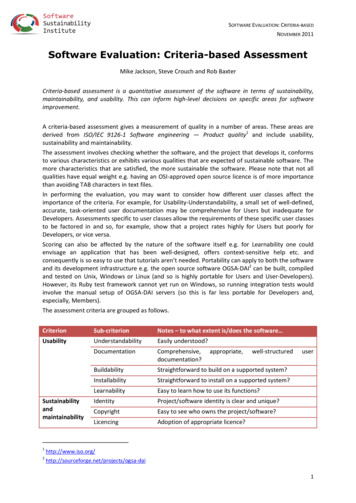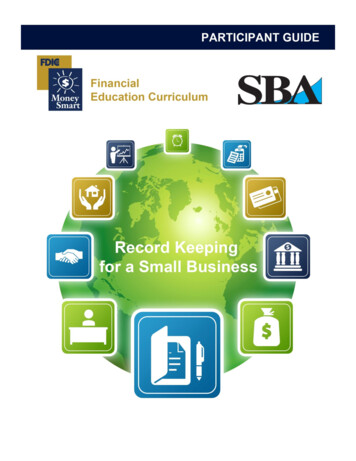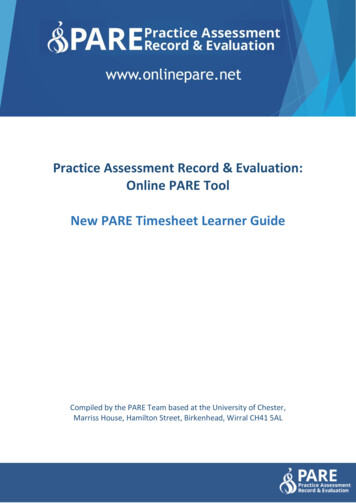
Transcription
Practice Assessment Record & Evaluation:Online PARE ToolNew PARE Timesheet Learner GuideCompiled by the PARE Team based at the University of Chester,Marriss House, Hamilton Street, Birkenhead, Wirral CH41 5AL
Practice Assessment Record & Evaluation:Online PARE ToolNew PARE Timesheet Learner GuideVersion 1.0Publication Date: October 2020Produced By: Online PARE Team,University of Chester, Marris HouseBirkenhead, Wirral, CH41 5AL OnlinePARE1
ContentsIntroduction . 3Access to the New Timesheets . 3Granting Temporary Access to Staff . 4Adding Timesheet Weeks. 4Adding Activity Types & Hours . 5Adding Notes to Timesheet Days . 8Signing Off the New Timesheets . 92
IntroductionThe PARE team have recently launched a new style ‘multi-activity’ timesheet to incorporate greaterflexibility in time recording on placements. One of the main enhancements is the facility to be able torecord hours for more than one activity type per shift, which is now a requirement for some Universityprogrammes. The design and layout have also been enhanced for clarity of display, and a new autosave feature saves the data as it is input onto the timesheet. If you have already been using a PAREtimesheet, you will find the new timesheets very intuitive to use. The main differences that you willnotice are: The new timesheet is accessed from a new ‘Timesheets’ section of your PARE dashboard,whilst the original timesheet version is displayed in the ‘Practice Record of Attendance’section.The weeks are automatically populated on the new timesheet, according to the placementstart and end dates.The weeks can be ‘expanded’ and ‘minimised’ to arrange the data display more efficiently.The days of the week display vertically instead of horizontally.More than one type of activity for time-recording can be input for each day if required, andeach activity may display a signature for practice or academic staff to sign off the activity.The data auto-saves as it is input.This Guide provides guidance for the use of the new multi-activity timesheets. You can also accessfurther details on the PARE timesheet functionality in general, in the PARE Learner Guide which canbe accessed from your PARE dashboard.Access to the New TimesheetsThe new style timesheets are displayed in the ‘Timesheets’ section of your PARE dashboard, i.e. aseparate section to the original PARE timesheets. If you have had the original PARE timesheet in thepast, attached to earlier placements, then you will see both sections on your PARE dashboard, withthe new timesheet(s) in the top section. If a new style timesheet has yet to be attached to aforthcoming placement for your programme, you will see just the original Practice Record ofAttendance section until the new timesheet is made available.New View NewStyleTimesheetViewOriginalPARETimesheet3
If you have a PAR document on PARE for the placement for which you wish to access the timesheet,you may also access the new timesheet from the open PAR Document, by selecting the Timesheetmenu item, as for the original version of the timesheet.Practice Supervisor/Educator access to the new timesheets works in the same way as for the originalversion of the PATE timesheet. If the final sign off for your timesheet is restricted to the PracticeAssessor/Educator higher level of access, then sign off for the timesheet can only be actioned by amember of staff assigned to your placement at this higher access level. PARE Placement EducatorLeads for your placement area, or Placement Senior Administrators for the placement organisation,will be able to assist you with ensuring that staff are assigned to you on PARE with the appropriatelevel of access.Granting Temporary Access to StaffAs for the original version of the PARE timesheet, your timesheet will no longer display on the PAREDashboard for practice staff four weeks after the end of your placement. If a member of yourplacement staff requires access to the timesheet after this period, you may grant them temporaryaccess. Please note that you cannot grant a member of staff access as a Practice Assessor/Educatorunless they were previously assigned as a Practice Assessor/Educator for your placement. Grantingtemporary access to the new timesheets works in the same way as the original version. You can dothis via the Grant Access link in the top right corner of the Placement Details section of the timesheet(from your own PARE account ing Timesheet WeeksWhen a multi-activity timesheet is first set up for your placement on PARE, the weeks areautomatically created, defaulting to the weeks between the placement start and end dates.Depending on your programme, it may be possible to add weeks outside of these placement dates,but you should check with your personal tutor or module leader before adding weeks outside of yourallocated placement dates.4
Guidance Notes (programme specific)Download Timesheet as talHours fortheWeekDefaultWeeks(Expandto view)Add a Week ButtonClick on the ‘Add Week’ button to open the Add Week pop-up and click in the Week Commencingbox. This opens the date selector. Note: Only the first day of the week (a Monday) can be selected,with the highlighted date defaulting to the nearest Monday. Select whichever Monday date isrequired (weeks already added to the timesheet will not be selectable) and then click the Add Weekbutton:Week StartDate BoxAdd Week ButtonDate SelectorThe new week will appear on your timesheet and in the correct date order.Adding Activity Types & HoursClick on the expand icon (the plus symbol) to the left of the required week on the timesheet to openthe week to show the days. One ‘Activity Type’ box is displayed for the day by default. If you need toadd another activity type for the same day (i.e. if you are recording hours for more than one activity5
for your shift), then click on the ‘Add Activity’ link and you will see another Activity Type box displayedfor that day. You can add activity types up to the maximum number set for your programme (thedefault limit for most programmes is five). If you need to record more activities than the maximum,you will need to contact your education provider.ExpandedWeekAddActivityRemove ActivityTo select the activity type for which you wish to record hours, click on the Activity Type box and selectthe required activity from the drop-down selector. Note that you do not need to click a ‘Save’ buttonfor changes to the multi-activity timesheet for the changes to be saved. To remove an activity typeentered in error, and that has not been signed, just click on the ‘Remove Activity’ link. If the activityis an activity that has been entered previously, and has since been signed off, you will need to unlockthe signature for the activity first (see later section on signing off the timesheet in this Guide).NB: Any information you add to the multi-activity timesheet is auto-saved. You do notneed to click a ‘Save’ button.ActivityType DropDownSelectorOn selecting the activity type, the name will display in the Activity Type box, and if the activity is atype of activity for which hours must be recorded, then the Start Time, End Time and Hours boxes(the Hours box is to record the activity length) boxes will display next to the activity. Some activitytypes, such as ‘Day Off’ will not require hours to be recorded and will therefore display no additionalboxes next to the Activity Type. Some activities may just display the Hour box as they will always befor the same number of hours (a ‘Study Day’ activity for example). This will depend on the activityrecording requirements of your programme.6
Selected Activity TypeStart TimeEnd TimeActivity LengthFor activity types displaying a Start Time and End Time, click on the box in each case, to open the timeselector. The time may be incremented or decremented from the default start and end times asrequired. The minutes part of the time may be incremented or decremented in 5 minute intervals(the original version of the PARE timesheet increments/decrements in 15 minute intervals). Click onthe Hours box to enter the total number of hours for the activity, again using the time selector.TimeSelectorThe Hours value initially defaults to the activity length, i.e. the length of time between the enteredstart and end times for the activity, unless the timesheet for your programme has been set up to autodeduct breaks in which case the appropriate break duration will automatically be deducted. You willbe able to enter the Hours box to amend the defaulted value if required. If a minimum or maximumactivity length has been set by your education provider for an activity type, then it will not be possibleto enter less (for a minimum limit) or more (for a maximum limit) than the specified limits. If theactivity length for an activity type must always be the same, then the minimum and maximum settingswill be the same to require entry of a fixed activity length.As you enter your hours, then depending on your programme (and the timesheet default settings),you may notice the hours incrementing for the week, according to the hours entered for each activity.TotalHoursforWeekActivity HoursIf your programme requires the activity to be signed off first, then the hours will not be included inthe total for the week until the activity has been signed by the appropriate member of staff. Thedisplay of the Total Hours and Sub Totals for the timesheet works in the same way. Entered hours will7
not be included in the totals for all activities that have not been signed if your programme requiresthe activities to be signed off first. Please note that whilst most activities for which hours are recordedare also include the hours in the weekly totals and overall timesheet totals, not all activity hours maybe included. Nursing associate programmes, for example, do not include NPH activity hours (NonProgramme Hours) in the weekly totals and Total Programme Hours total and some programmes donot include theory activity hours in the totals.In addition to the weekly and overall timesheet total, the timesheet will usually display additional subtotals. The sub-totals displayed will depend on your programme. Typical Sub Totals for a nursingtimesheet may look like the following:TotalTimesheetHoursSub SectionClick on the information icons (the ‘i’ symbol next to right of the Sub Total labels) to open the hinttext which displays the activity types that are included in each sub-total. In the nursing timesheetexample above, the Total Practice Hours includes the Practice, Practice Related Activity, Night Shiftand Make Up activity hours. The Practice Related Activity, Make Up Hours and Night Shift activitiesalso have their own sub totals, and a count of the total number of Night Shift activities is displayed.Adding Notes to Timesheet DaysThe multi activity timesheet includes an Add/Edit Note feature, to enable you add a note to any dayof the week if required (the original PARE timesheets support the Add/Edit Note feature at the weeklevel only). This feature can be used to add further information to a timesheet, including details suchas reasons for absence, and is also a feature that is also accessible to staff.Add/EditNoteClick on the Add/Edit Note link to open the standard Timesheet Notes pop-up, to add the note text.8
Text added via the Timesheet Notes pop-up is displayed under the timesheet day. A note can beamended if required by clicking on the same Add/Edit Not link. If the note is amended by removingthe text altogether, then the note is no longer displayed for the day.NoteAddedto theDaySigning Off the New TimesheetsThe multi-activity timesheet displays the signature button for each activity type recorded for the shift.Whilst the original PARE timesheet displays the one signature label for weekly sign off, the multiactivity timesheet may potentially display a different signature label depending on whether theactivity should be signed off by placement staff or academic staff. The settings for your programmewill determine the signature label that you see, indicating who should sign. For most programmetimesheets, signatures with a practice staff label can also be signed off by academic staff if required.It is important to ensure that your recorded hours are signed off regularly, to ensure that the hoursare properly validated and as close to the completion of the shifts as possible, for which the hours arerecorded.The other signature features that are available on the original version of the PARE timesheet are alsoavailable on the new version. The ‘Add Signature’ green button displays against an activity for staffwith appropriate access to electronically sign the activity via their own PARE account login. When youare logged in to PARE via your own PARE account login, staff can sign via the ‘edit signature’ feature(pencil icon next to the staff signature label). Staff signatures can also be counter-signed if required.The timesheets also include a Leaner signature in the final declaration section, in order for you to signoff the timesheet after all the activities have been signed off. The PARE Learner Guide contains furtherdetails regarding the use of these features.See an example of the nursing timesheet signatures below, from a practice staff’s view of thetimesheet when they are logged in via their own gnaturesEnabled9
Signed off activities will display the PARE user name for the member of staff who has signed theactivity. Once the activity is signed off, the activity locks down, and boxes for the activity are greyedout and become non-enterable. This is so that changes cannot be subsequently made unless theactivity is unlocked, and the changes must then be verified by re-signing. The locking and unlockingfunctionality are essentially the same as on the original timesheet version, but at the activity levelinstead of the week.Once the final section of the timesheet is electronically signed, then as for the original version, thetimesheet locks down, and any subsequent changes will require the timesheet itself to be unlockedbefore changes can be made to individual activities etc. Unlocking does not remove the data, but justthe signatures. Unlocking the timesheet itself (either by clicking the unlock button at the top of thetimesheet or the unlock button against the final sign off section) removes only the timesheet finalsignatures and not the signatures against the individual activities.Further guidance on the PARE timesheets can be found in the PARE Learner Guide.10
the new timesheet(s) in the top section. If a new style timesheet has yet to be attached to a forthcoming placement for your programme, you will see just the original Practice Record of Attendance section until the new timesheet is made available. Timesheet New Style Timesheet section Original PARE Timesheets section