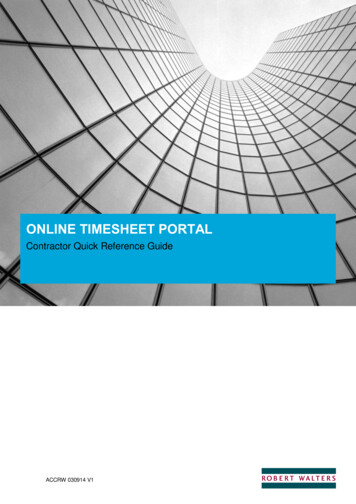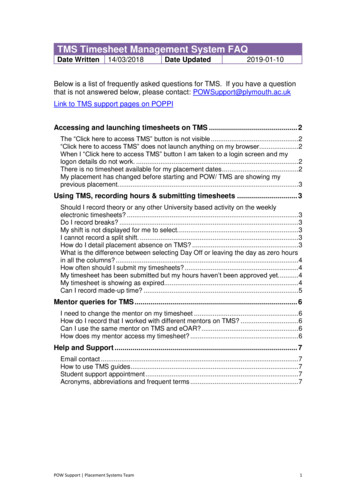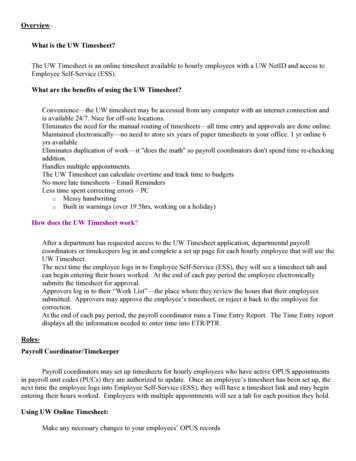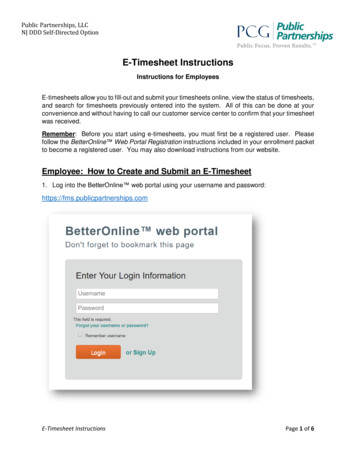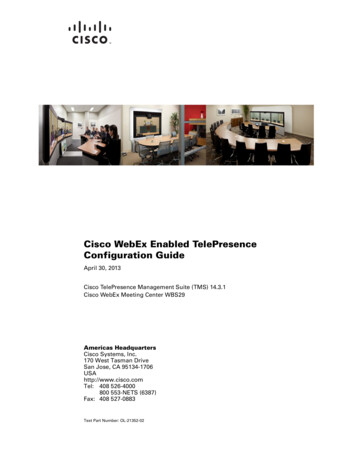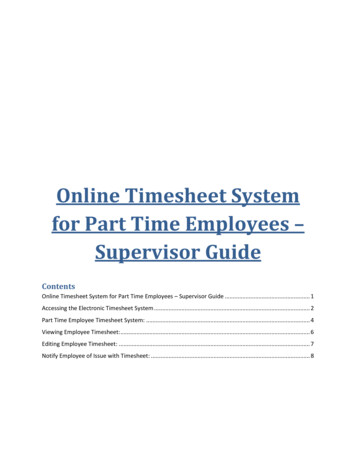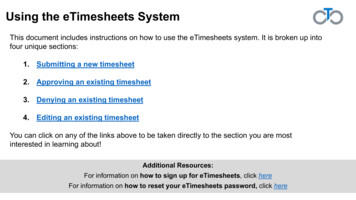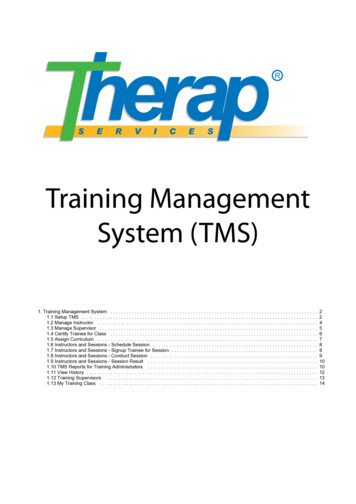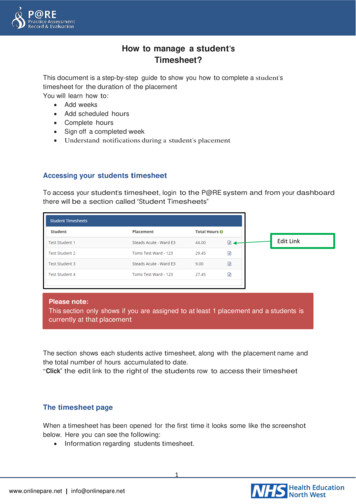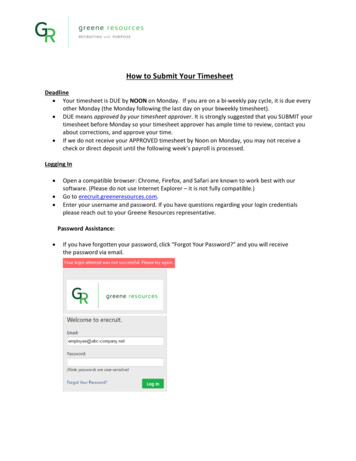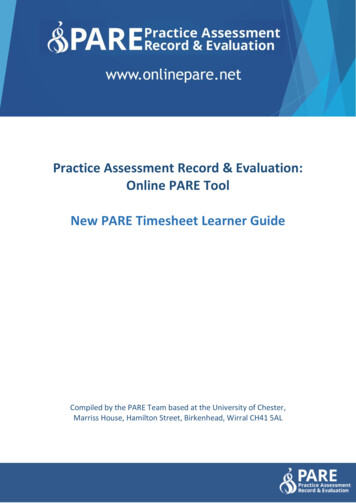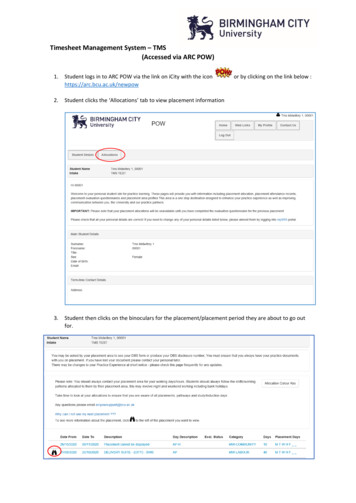
Transcription
Timesheet Management System – TMS(Accessed via ARC POW)1.Student logs in to ARC POW via the link on iCity with the iconhttps://arc.bcu.ac.uk/newpowor by clicking on the link below :2.Student clicks the ‘Allocations’ tab to view placement information3.Student then clicks on the binoculars for the placement/placement period they are about to go outfor.
4.The student then clicks on the ‘Record Attendance (TMS)’ button to access the timesheet5.This brings the student to the ‘My Placement Timesheet screen. Select ‘edit’ for the week you aresubmitting the timesheet for (circled in red in the yellow box indicating the week the timesheet isbeing submitted for)6.Student clicks on the orange box to ‘Add Supervisor / Assessor / Assessor / Supervisor
7.Student uses the dropdown box to select ‘NEW’ for the option to type in the email address of theAssessor / Supervisor, If the Assessor / Supervisor is already on the system, students should be able toselect them. (Note: Assessor / Supervisor reports will be regularly received and reviewed to ensurethat a qualified Assessor / Supervisor has been selected)
8.Once a Assessor / Supervisor has been selected, the student has the option select another Assessor /Supervisor if they have worked with multiple Assessors / Supervisors that week, so that they canapprove the specific days linked to themThe same process is followed to add as many Assessors / Supervisors the student has worked with that week.The below picture indicates the selection of three Assessors / Supervisors.Important point to note. If for some reason one of your Assessor / Supervisor is off and an agreement hasbeen made for someone else with in the placement area to approve the timesheet, there is the option to‘Unlink Supervisor / Assessor’ (displayed in blue, below the Assessor / /Supervisor details)9.Scrolling down the screen the student can then either ‘Quick Fill’ or edit the timesheet a day at a timeif necessary. If several days contain the same shift pattern then the ‘Quick Fill’ option is quicker andeasier.
10. Student at this stage can ‘Fill the Day’ when using the ‘quick fill’ option, as seen in picture below. Theshift can be selected or customised to the hours undertaken, breaks and any absences should also beentered. The days on which the shift was undertaken on are ticked and the Assessor / Supervisor isselected from drop down list containing the Assessors / Supervisors initially entered for the weekThis then populates the main table for the week with the hours populated as seen below. Individual day editscan also be done on this page displaying the table of days for the week as indicated below. All the shifts thestudent has undertaken for the week are displayed below.
11. At this stage the student can save the time sheet12. The next step once the hours for a particular week have been added is to submit the timesheetelectronically by clicking ‘Submit Electronically’ You will notice all three Assessor / Supervisors workedwith for this week displayed with days assigned to them for approval13. Once a timesheet for the week is submitted the student has an option to ‘unlock’ the timesheet twiceif they have made an error but after this they would need to contactplacementallocationsabsence@bcu.ac.uk for placement admin staff to unlock14. Once student submits, the selected Assessor / Supervisor will receive an email with a link that takesthem straight to the timesheet submitted.They can then approve or reject the timesheet. The student will receive an email once approved orrejected.
If the timesheet is rejected, student needs to address the reason for the rejection (which the Assessor /Supervisor would have added in the rejection notes and will display in a purple box in TMS – ‘Actionrequired’) and resubmit for approval.Once approved, the status will change in the student view to ‘Approved’ as shown below. Follow the sameprocess for all the weeks on placement within your placement. Wishing you every success on yourplacements an with the timesheet systemPlease note, it is the students responsibility to liaise with and support their Assessor / Supervisor inrelation to approving timesheets but as you will see from the video on your Practice Moodle page theirtask is very simple15. Any issues please email nursingallocations@bcu.ac.uk16. Please note placement absences as well as being logged on the TMS system need to be reported viaemail to placementallocationsabsence@bcu.ac.uk . Follow Trust or placement area procedures forreporting absences to your placement areas.
4. The student then clicks on the 'Record Attendance (TMS)' button to access the timesheet 5. This brings the student to the 'My Placement Timesheet screen. Select 'edit' for the week you are submitting the timesheet for (circled in red in the yellow box indicating the week the timesheet is being submitted for) 6.