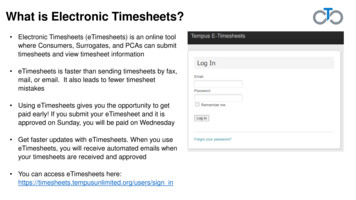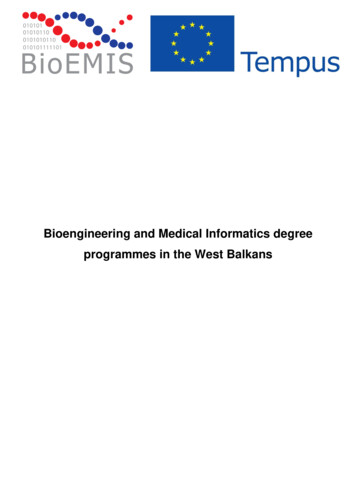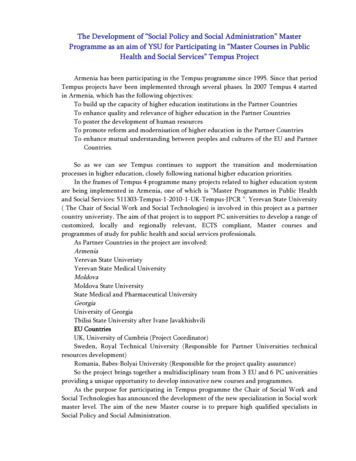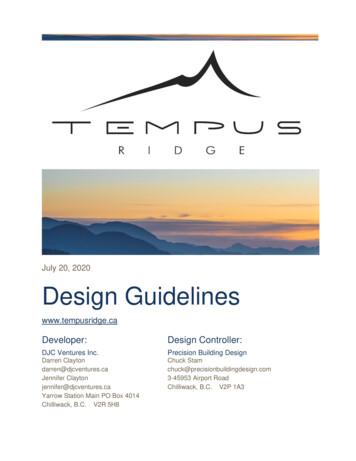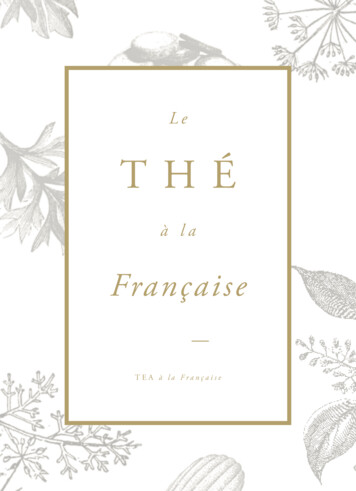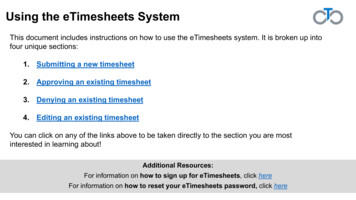
Transcription
Using the eTimesheets SystemThis document includes instructions on how to use the eTimesheets system. It is broken up intofour unique sections:1. Submitting a new timesheet2. Approving an existing timesheet3. Denying an existing timesheet4. Editing an existing timesheetYou can click on any of the links above to be taken directly to the section you are mostinterested in learning about!Additional Resources:For information on how to sign up for eTimesheets, click hereFor information on how to reset your eTimesheets password, click here
Submitting a Timesheet in eTimesheets
Submitting a Timesheet in eTimesheetsThis section includes instructions for submitting a new timesheet in the eTimesheets system.The steps for entering time in eTimesheets are the same for PCAs, Consumers, andSurrogates (if applicable)Submitting a Timesheet
Step 1. Log Into the eTimesheets WebsiteGo to the eTimesheets rs/sign in1. Enter the email you used to sign up foreTimesheets12. Enter your password3. Click Log in23Note: If you forgot your password, you can findinstructions for how to reset it hereSubmitting a Timesheet
Step 2. Create a New TimesheetAfter logging in, you will be taken to the“Listing Timesheets” page.1. Scroll down and select the correct payperiod (called “payroll schedule range”)for the timesheet you want to entera. If you are a PCA, you will have toselect your Consumer as well2. Click Create New Timesheet11a2Submitting a Timesheet
Step 3. Select Your PCAThis will bring you to the “Creating NewTimesheet” page. Scroll down to find the PCAand Enrollment drop-down menus11. Select the correct PCA / Consumer2. Select the Enrollment for the timesheetyou are creating For MassHealth StandardConsumers, you should select theFFS – MH option2Submitting a Timesheet
Step 4. Enter the PCA Time 1 of 2While still on the “Creating New Timesheet” page, scrolldown to find the table where you can enter in the time thePCA worked during this pay period. Be sure to enter startand end times for the shifts the PCA worked each dayTime should be entered as hours and minutes, and mustfollow the below rules: All shifts must have a start and end time Night (midnight to 6am) and day (6am through11:59pm) shifts must be entered separately When entering Night hours, you must enter the Start and End times of the shifts, as well as the totalhours worked during a night shift in the Night column, enter a whole number to represent the numberof hours worked during a night shift (i.e., “2”) A night total is the number of hours worked during a night shiftSubmitting a Timesheet
Step 4. Enter the PCA Time 2 of 2Additional rules: If the time worked includes minutes, the hours andminutes must be separated by a colon For example, write “12:30pm,” not “1230pm” AM and PM can be written in upper case orlowercase, or just as “A” or “P” For example: “9AM,” “9am,” “9A,” and “9a” areall acceptableAfter you have entered all the times for the pay period,click Create Timesheet at the bottom of the pageSubmitting a Timesheet
Step 5. Approve Your TimesheetAfter creating the timesheet, you will betaken to the “Showing Timesheet” page1. Scroll down and enter a phone numberwhere you can be reached if there areany questions about the timesheet2. Type any notes you may have in theComments box if needed Any comments made will be visibleto the PCA, Consumer, andSurrogate (if applicable)12343. Check the box confirming you havereceived MassHealth PCA services andthat you are not enrolled in Adult FosterCare and/or Group Adult Foster Care4. Click Approve TimesheetSubmitting a Timesheet
Step 6. Other Party Reviews Your TimesheetAfter approving your own timesheet, you will bebrought to the “Showing Timesheet” page1. The timesheet will now appear as Waiting forApproval2. Your PCA/Consumer/Surrogate (if applicable)will get an email alerting them to review thetimesheet3. The other party must login to eTimesheets toreview your timesheet4. Once the other party approves the timesheet,the timesheet will be submitted to Tempus forreview and processingIMPORTANT: If the other party edits the timesheet,it will be sent back to you to approve againSubmitting a Timesheet
Approving a Timesheet in eTimesheets
Approving a Timesheet in eTimesheetsThis section includes instructions for approving a timesheet that has already been createdin the eTimesheets system. The steps for approving a timesheet in eTimesheets are the samefor PCAs, Consumers, and Surrogates (if applicable)IMPORTANT: Each person associated with a timesheet must approve it before it can besubmitted for payment If you created the timesheet, you should approve it immediately after creating it This is outlined in the How to Submit a Timesheet user guide If your PCA/Consumer/Surrogate (if applicable) creates a timesheet, you will receivean email saying there is a timesheet waiting for your approval If any edits are made to the timesheet during the approval process, all involved partieswill need to approve the timesheet again before it can be submittedApproving a Timesheet
Step 1. Log Into the eTimesheets WebsiteIf you are not already logged in to eTimesheets,you will need to log in1. Enter the email you used to sign up foreTimesheets12. Enter your password23. Click Log inNote: If you forgot your password, you can findinstructions to reset it here3Approving a Timesheet
Step 2. Click the Link in the Email from TempusWhen you create or edit a timesheet, yourPCA/Consumer/Surrogate (if applicable) willreceive an email saying there is a timesheetwaiting for their approval The email will be sent fromTempusETimesheets@annkissam.com andthe subject will be “A timesheet has beensubmitted for your approval.”121. Click the first link in the email to go directlyto the timesheet2. If that link expires, click the second link This link will let you log in to theeTimesheets system, where you willneed to navigate to the timesheetApproving a Timesheet
Step 3. Review the TimesheetAfter clicking the first link in the email and loggingin, you will be brought to the “Showing Timesheet”page where you can view information including: who the Consumer and PCAs are, phone numbers for the Consumer and PCA, who created the eTimesheet, and moreReview the timesheet and make sure it is correct.If it is not correct, you can edit the timesheet,following the instructions here121. Scroll down and review the information in theListing Timesheet Line Items section This contains information regarding eachshift, including the date, time, and lengthof each shift2. On the left-hand side of the page, review thedaily and weekly totals boxes to see howmany hours were worked each day and weekApproving a Timesheet
Step 4. Approve the Timesheet 1 of 2While still on the “Showing Timesheet”page, scroll down1. Enter a phone number where you canbe reached if there are any questionsabout the timesheet2. Type any notes you may have in theComments box if needed Any comments made will be visibleto the PCA, Consumer, andSurrogate (if applicable)12343. Check the box confirming you havereceived MassHealth PCA services andthat you are not enrolled in Adult FosterCare and/or Group Adult Foster Care4. Click Approve TimesheetApproving a Timesheet
Step 4. Approve the Timesheet 2 of 211. After you approve the timesheet, the “ShowingTimesheet” page will be updated with a status ingreen at the top of your screen2. If the other party has already approved thetimesheet, the status will be Approved by BothParties23. Once all parties have approved the timesheet, itwill be submitted to Tempus and the status willupdate to “Submitted”You have now successfully approved the timesheet!Approving a Timesheet
Denying a Timesheet in eTimesheets
Denying a Timesheet in eTimesheetsThis section includes instructions for denying a timesheet in the eTimesheets system. Thesteps for denying a timesheet are the same for PCAs, Consumers, and Surrogates (ifapplicable)There are several reasons why you may need to deny a timesheet, including: It was created in error You are a Consumer and your PCA creates a timesheet for a pay period in which theydid not actually work You accidentally create a duplicate timesheet You create a timesheet, and you realize your PCA or Consumer also created atimesheet for the same pay periodIMPORTANT: Most issues with a timesheet (including incorrect hours, assigning the incorrectPCA/consumer) can be fixed by editing, rather than deleting, a timesheetDenying a Timesheet
Step 1. Log Into the eTimesheets WebsiteIf you are not already logged in to eTimesheets,you will need to log in1. Enter the email you used to sign up foreTimesheets12. Enter your password23. Click Log inNote: If you forgot your password, you can findinstructions for how to reset it here3Denying a Timesheet
Step 2. Find the TimesheetAfter logging in, you will be taken to the“Listing Timesheets” page1Here you will see a list of the current andprevious timesheets. This list shows eachtimesheet and the associated Consumerand PCA, pay period, status, and more1. Click Show on the timesheet you needto denyDenying a Timesheet
Step 3. Deny the Timesheet 1 of 2This will bring you to the “Showing Timesheet”page. Scroll down on the page to continuedenying the timesheet1. Enter a phone number where you can bereached if there are any questions about thetimesheet1232. Type any notes explaining why you aredenying the timesheet in the Comments box Any comments made will be visible tothe PCA, Consumer, and Surrogate (ifapplicable)3. Click Deny TimesheetDenying a Timesheet
Step 3. Deny the Timesheet 2 of 211. After you deny the timesheet, the “ShowingTimesheet” page will be updated with a status ingreen at the top of your screen2. The status of the timesheet will be updated toDenied by PCA/Consumer/Surrogate3. The denied user will receive an email fromTempusETimesheets@annkissam.com with thesubject, “Your timesheet has been denied.”23You have now successfully denied the timesheetDenying a Timesheet
Editing a Timesheet in eTimesheets
Editing a Timesheet in eTimesheetsThis section includes instructions for Editing an eTimesheet. The steps for editing aneTimesheet are the same for PCAs, Consumers, and Surrogates (if applicable)You may need to edit a timesheet for several reasons, including if someone: Enters incorrect times Selects incorrect dates Selects the incorrect consumer program Assigns the timesheet to the wrong PCA or ConsumerEditing a Timesheet
Step 1. Log Into the eTimesheets Website Go to the eTimesheets rs/sign in1. Enter the email you used to sign up foreTimesheets12. Enter your password3. Click Log in23Note: If you forgot your password, you can findinstructions for how to reset it hereEditing a Timesheet
Step 2. Find the TimesheetAfter logging in, you will be taken to the“Listing Timesheets” pageHere you will see a list of the current andprevious timesheets. This list shows eachtimesheet and the associated Consumer andPCA, pay period, status, and more11. Click Show on the timesheet you want toeditEditing a Timesheet
Step 3A. Edit the TimesheetThis will bring you to the “ShowingTimesheet page” where you can viewinformation including who the Consumerand PCAs are, phone numbers for theConsumer and PCA, who created theeTimesheet, and more1. Scroll down toward the bottom of thepage and click Edit Timesheet1Editing a Timesheet
Step 3B. Edit the TimesheetThis will bring you to the “EditingTimesheet” page. Scroll down a little bit,and you will see the same table used forentering a timesheet. Because you areediting an existing timesheet, the table willbe pre-populated with times11. You can leave a comment explainingany changes you make Any comments made will bevisible to the PCA, Consumer,and Surrogate (if applicable)Editing a Timesheet
Step 3C. Edit the Timesheet1. While still on the “Editing Timesheet”page, you will see the currentlyentered hours and shifts throughoutthe week in a table2. Make the necessary changes1By changing the times in the table, youcan: Add or delete a shift Change start and end times Enter or change night totals A night total is the number ofhours worked during a nightshift, which is from midnightto 6amEditing a Timesheet
Step 4. Save your Changes1. Once you are finished makingchanges to the eTimesheet, scrolldown and click Update TimesheetAfter clicking Update Timesheetyou will be brought back to the“Showing Timesheet” where it willshow that your Timesheet has beensuccessfully updated1Editing a Timesheet
Step 5. Approve your Changes1. Scroll down and enter a phone numberwhere you can be reached if there areany questions about the timesheet2. Type any notes you may have in theComments box if needed Any comments made will be visibleto the PCA, Consumer, andSurrogate (if applicable)12343. Check the box confirming you havereceived MassHealth PCA services andthat you are not enrolled in Adult FosterCare and/or Group Adult Foster Care4. Click Approve TimesheetAn email from TempusETimesheets@annkissam.com with the subject, “A timesheet has been submitted for yourapproval” will be sent to the other party to let them know that a timesheet is waiting for their approvalYou have now completed editing an eTimesheet!Editing a Timesheet
After approving your own timesheet, you will be brought to the "Showing Timesheet" page. 1. The timesheet will now appear as . Waiting for Approval. 2. Your PCA/Consumer/Surrogate (if applicable) will get an email alerting them to review the timesheet 3. The other party must login to eTimesheets to review your timesheet 4.