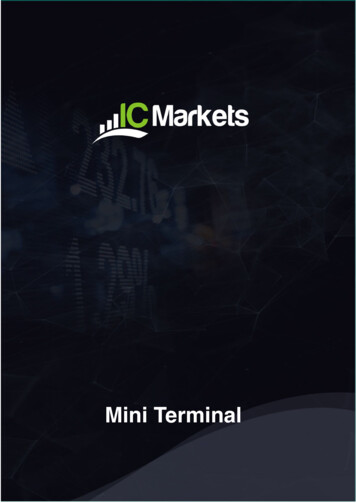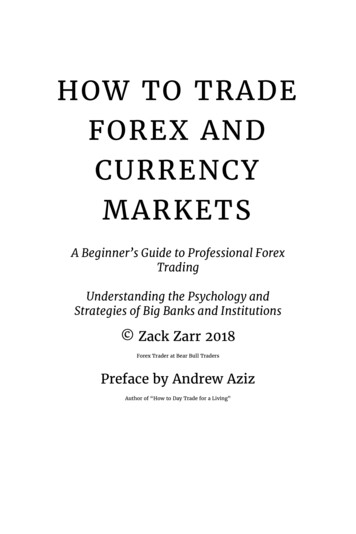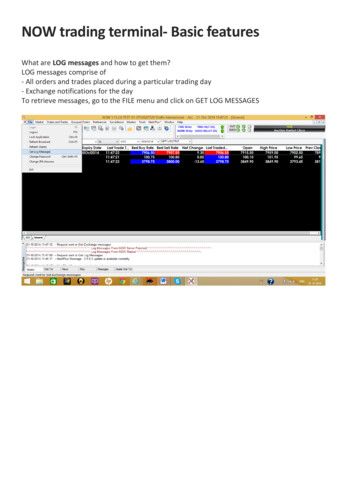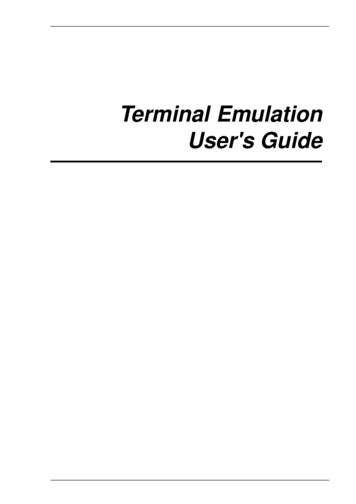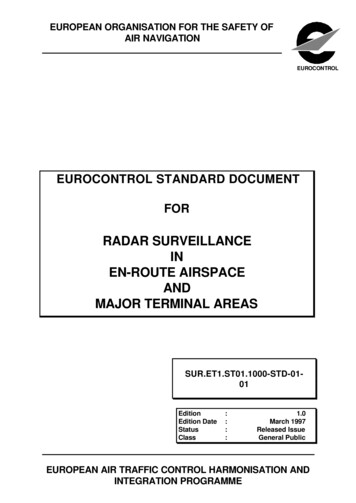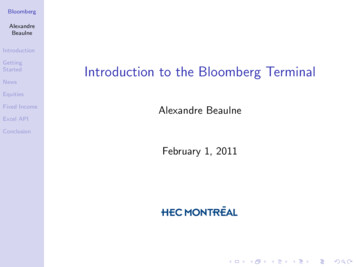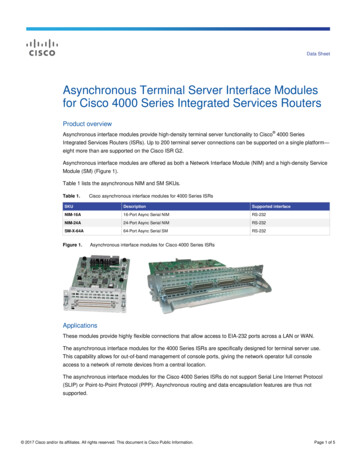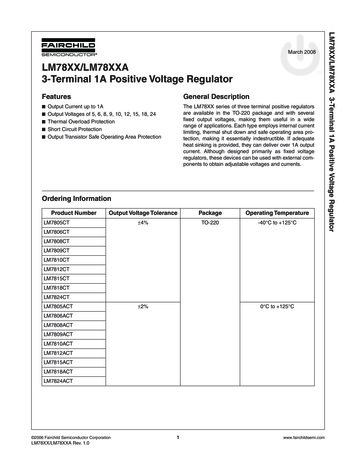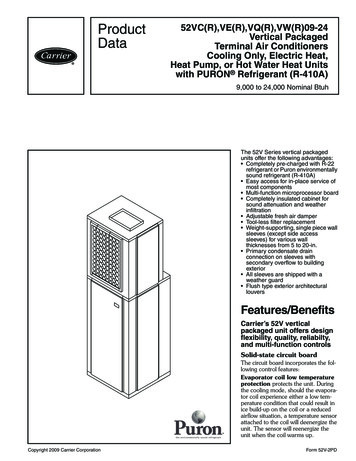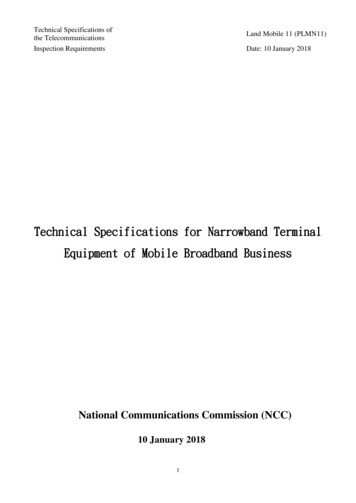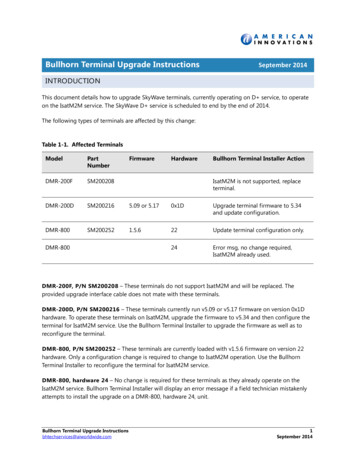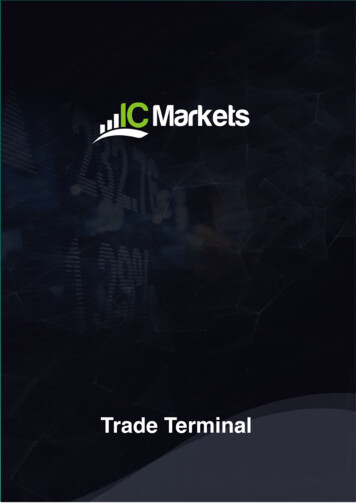
Transcription
vTrade Terminal
TRADE TERMINAL1.Overview of the Trade Terminal. 21.1 Opening the Trade Terminal . 21.2 Components of the Trade Terminal . 22. Market watch . 32.1 Placing buy/sell orders . 32.2 Placing pending orders . 32.2.1 OCO orders . 42.3 Order templates . 42.4 Closing orders . 42.5 Symbol information. 52.6 Other features . 53. Account summary . 63.1 Alarm levels . 63.2 Alarm repeats . 63.3 Email . 63.4 Closing charts and orders . 64. Order list . 84.1 Sorting the list and re-ordering columns . 84.2 Closing orders . 84.3 Modifying orders . 84.3.1 Selecting orders from the list . 94.3.2 Partial closes, s/l, t/p, and t/s . 94.3.3 Order details . 104.4 Automated closes . 104.4.1 Thresholds for automated closes . 104.4.2 Actions for automated closes . 114.4.3 Saving automated closes as templates . 114.5 OCA (One Cancels All) groups . 114.6 Order summaries . 124.7 Settings and other features . 124.7.1 Settings . 124.7.2 Undocking the Trade Terminal from MT4 . 13Page 1 of 13
TRADE TERMINAL1.Overview of the Trade Terminal1.1Opening the Trade TerminalYou run the Trade Terminal by opening a chart for any symbol in MetaTrader 4, and thenadding the Trade Terminal expert advisor (EA) to that chart: either double-click on the EA inthe MT4 Navigator list, or drag the EA onto the chart.Please note: you can only run one EA per chart in MT4. If an EA is already running on achart, then adding the Trade Terminal to that chart will replace the existing EA. To run boththe Trade Terminal and another EA, simply open more than one chart.1.2Components of the Trade TerminalThe Trade Terminal consists of three parts: Market watchAccount summaryOrder listYou can minimise (i.e. contract) the account summary and order list by clicking on thedouble-arrows in their title bars. This devotes the maximum amount of space to the marketwatch.The Trade Terminal shows all activity on your account, not just orders placed using the TradeTerminal itself. For example, if you are running an automated system, or you place manualtrades using MT4’s own built-in features, then this activity will be reflected in the TradeTerminal’s account summary and order list.Page 2 of 13
TRADE TERMINAL2.Market watchThe market watch displays a trading widget (or “deal ticket”) for each symbol. Each one ofthese behaves in a very similar way to the on-chart Mini Terminal, which is described in aseparate manual.The symbols in the Trade Terminal’s market watch synchronise with MT4’s own marketwatch. In other words, to add or remove symbols from the Trade Terminal, you add orremove them from the MT4 market watch. The Trade Terminal will then synchronise its listwithin a few seconds.Please note: the speed and processor usage of the Trade Terminal depends on the number ofsymbols being displayed.2.1Placing buy/sell ordersYou can place a buy or sell order for each symbol in the market watch using the large greenand red buttons. The status indicator at the top of each widget shows your current net positionfor that symbol, e.g. 0.10 if you are long 0.1 lots, or -0.10 if you are short 0.1 lots. You canquickly close all your open positions and pending orders for a symbol by clicking on thisstatus indicator.You can control the lot size on new orders, and set a stop-loss, take-profit, or trailing-stopusing the fields above the buy and sell buttons.You can also open calculators for each of these fields by holding down the Ctrl key whileclicking on them. For example, if you are trading 0.25 lots, and you want a stop-loss which isequivalent to 100, then you can Ctrl click on the S/L field and tell the calculator to work outthe number of pips which is equivalent to a fixed cash risk of 100.2.2Placing pending ordersYou can place pending orders (limits and stops) by clicking on thebutton and choosing“New order”. You can choose the order type and entry price, stop-loss, take-profit etc.The entry price for pending orders can be defined either as a fixed price (e.g. 1.23456) or as anumber of pips. For example, if you choose a buy-limit and enter a value of 20 pips ratherthan a price, then the limit order is created 20 pips below the current price.Page 3 of 13
TRADE TERMINAL2.2.1OCO ordersThe new-order form also lets you place one-cancels-other (OCO) orders. There are two typesof OCO order: “OCO breakout”. You specify two prices, or two values in pips, either side of thecurrent price, and the Trade Terminal places a buy-stop and a sell-stop. Once one ofthe pending orders is filled, the other is automatically cancelled. You would typicallyuse this when you are expecting a major price movement, but you don’t knowwhether the move is going to be up or down. For example, there are many tradingstrategies based around trading the breakout, in either direction, of yesterday’s range. “OCO reversion”. In this case the Trade Terminal places a buy-limit and sell-limit,rather than a buy-stop and sell-stop. You would typically use this if you are expectinga move in either direction followed by a return towards the current price – e.g. abounce off yesterday’s high or low.2.3Order templatesIf there is a type of order which you place regularly – e.g. a buy-limit 20 pips below thecurrent price, with a 100-pip s/l and t/p – then you can save this as a template for quick re-usein future: Click on thebutton, and choose “New order”Enter the details of the orderClick on the “Save template” button and choose a name.You can then quickly execute that saved template in future, in two different ways: Click on the Hold down the Ctrl key while clicking on theChoose the saved template from the listbutton and choose the saved template from the Templates sub-menu.Or:2.4buttonClosing ordersYou can close all open and pending orders for a symbol in two ways:Page 4 of 13
TRADE TERMINAL2.5 By clicking on the position marker at the top of the symbol’s widget: the text which reads 0.10, -0.50 etc.By clicking on thebutton and choosing “Close position”Symbol informationYou can view information about the symbol by clicking on thebutton and choosing“Symbol information”. This pops up a window showing the minimum price movement forthe symbol, the minimum and maximum trade sizes etc.2.6Other featuresYou can quickly open a new chart for a symbol by clicking on the“New chart”.Page 5 of 13button and choosing
TRADE TERMINAL3.Account summaryThe account summary shows key information about your account: balance, equity, floatingP/L, free margin, number of open positions etc.You can set an alarm on any entry by clicking on the bell icon next to it. For example, youcan ask for an alarm when your free margin falls below 1,000, or when the number ofpositions is zero (i.e. when all positions have been closed). Alarms are displayed as popupalerts in MT4, and can also be sent to you by email.When an alarm has been created, the colour of the bell icon changes to yellow. If an alarm isthen subsequently triggered, the colour changes to red.3.1Alarm levelsYou set an alarm by specifying a threshold (e.g. 1000) and choosing whether the alarmshould go off when the value exceeds the threshold, or falls below it, or is exactly equal to it,or not equal to it. For example, if there are currently 2 open positions and you want to benotified if this changes in any way, then you would enter the value 2 for the alarm and choosethe option “not equal to”.3.2Alarm repeatsAlarms can either be turned off once they are triggered, or they can be set to repeat. A repeatperiod tells the terminal to ignore the alarm for a certain number of minutes. For example, ifyou have asked for an alarm when free margin falls below 1000, then the repeat periodprevents the alarm being triggered over and over again every few seconds if free marginkeeps bouncing between 999 and 1001.3.3EmailYou can get an email notification when an alarm is triggered, as well as having the standardalert pop up on screen. In order to receive email you need to turn on MT4’s email settings,which you can configure using the main Tools/Options/Email menu in MT4.3.4Closing charts and ordersYou can configure two extra actions to take place when an alarm is triggered:Page 6 of 13
TRADE TERMINAL Close all orders. When the alarm is triggered, this option attempts to close all openpositions and delete all pending orders. It would typically used in relation to an alarmon free margin, where you want to close out your positions in order to prevent a margin call.Close all charts. This option closes all charts in MT4 apart from the Trade Terminal’sown chart. The main purpose of this is to prevent automated systems (EAs) on othercharts from placing any further trades.Page 7 of 13
TRADE TERMINAL4.Order listThe order list shows all the open positions and pending orders on your account, and providesfacilities for managing those orders. It replicates the information from MT4’s own order list,and includes some extra details such as trade duration and profitability in pips.N.B. If the icon next to an order changes to then it indicates that the Trade Terminal iscarrying out some kind of automated action on the order: a trailing stop, or an automatedclose, or that the order is part of an OCA group. You can check which actions are beingcarried out by clicking on the icon and choosing “Tasks in progress”.4.1Sorting the list and re-ordering columnsYou can sort the order list by any of its columns: simply click on a header such as “Ticket” tosort in ascending order, and then click again to re-sort in descending order.You can also re-arrange the columns in the list by dragging the headers: press and hold theleft mouse button over a header, and then drag the mouse pointer to the new location whereyou want to put the column.4.2Closing ordersYou can close an open position or delete a pending order by clicking on theit.button next toThe “Close” option on the toolbar above the order list contains options for closing multipleorders: close everything, close all losers etc.As described above, you can close all the orders for a particular symbol by using its widget inthe market watch. (It is also possible to close all the orders for a symbol by opening asummary of your orders by symbol, and then using the icon for the symbol and choosingthe “Close” option.)4.3Modifying ordersYou can carry out a number of actions on orders: partial close, change s/l, set a trailing stopetc. These options are available in a number of places, and appear as a pop-up menu: By clicking on theicon next to an individual order.Page 8 of 13
TRADE TERMINAL By choosing “All orders” under Tools on the menu bar above the order list. The pop- up menu will then carry out an action such as a partial close on every order.By selecting some of the orders in the list (see below) and then choosing “Selected orders” from the Tools menu.By clicking on the icon in a summary window (see below).4.3.1Selecting orders from the listYou can select some of the orders in the order list and th
TRADE TERMINAL Page 3 of 13 0DUNHWZDWFK The market watch displays a trading widget (or ³deal ticket ) for each symbol. Each one of these behaves in a very similar way to the on-chart Mini Terminal, which is described in a