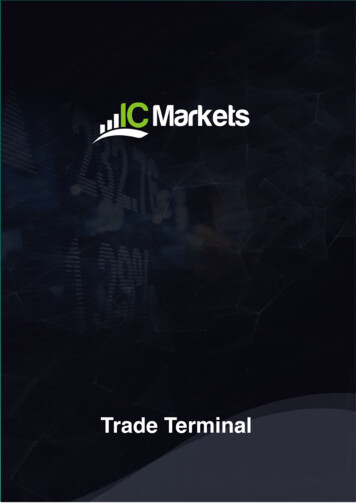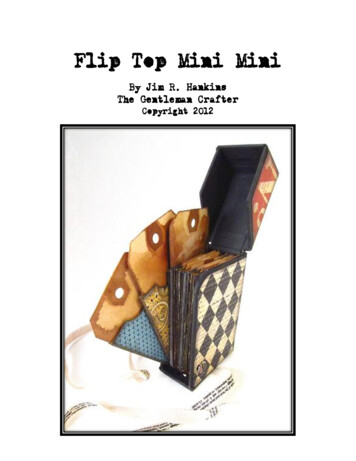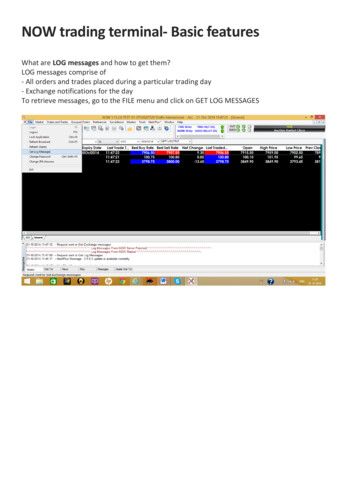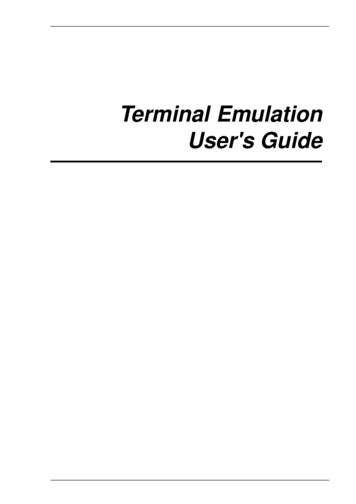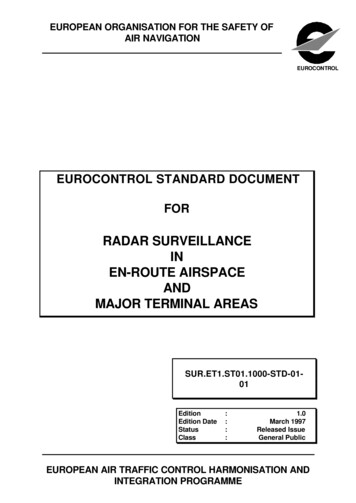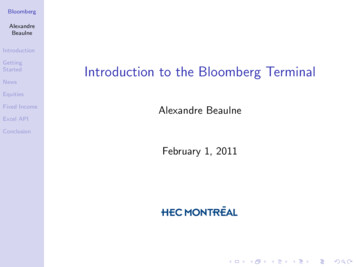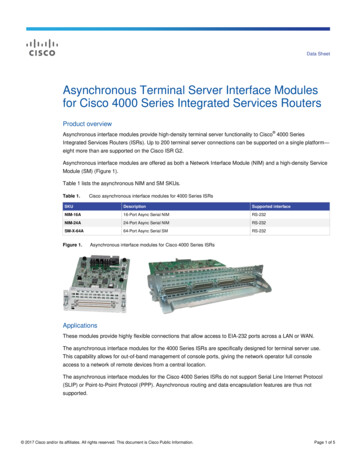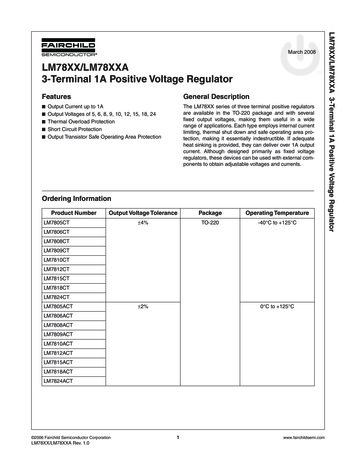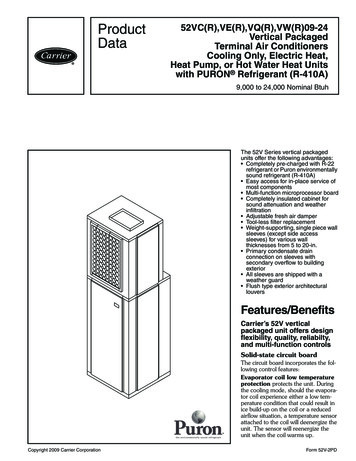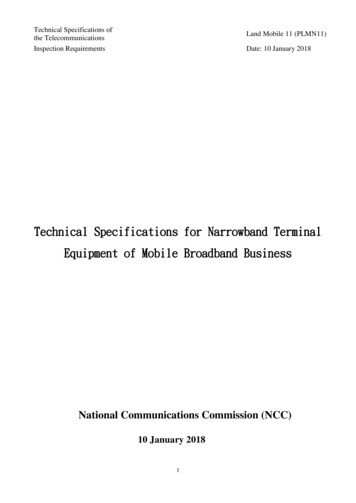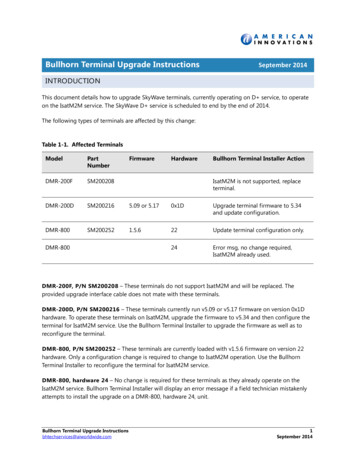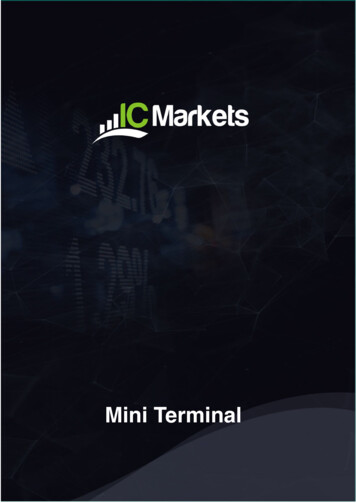
Transcription
vMini Terminal
MINI TERMINAL1.Placing trades using the Mini Terminal . 21.1 Placing buy/sell orders . 21.2 Placing pending orders . 21.2.1 Placing pending orders directly from the chart . 21.2.2 OCO orders . 31.3 Order templates . 31.4 Closing orders . 41.5 Modifying orders . 41.5.1 Changing s/l, t/p and pending entry prices by dragging markers . 41.5.2 Viewing and changing order details . 51.5.3 Changing the s/l or t/p on all open orders . 51.6 Other features . 61.6.1 Settings, and non-hedging mode . 61.6.2 Automated tasks . 61.6.3 Undocking the Mini Terminal window. 6Page 1 of 6
MINI TERMINAL1.Placing trades using the Mini Terminal1.1Placing buy/sell ordersOnce the Mini Terminal is running you can place buy and sell orders using the large buy andsell buttons:MT4 will show the usual dotted horizontal lines on the chart for each order. The statusindicator at the top of the Mini Terminal will show your current net position, e.g. 0.10 if youare long 0.1 lots, or -0.10 if you are short 0.1 lots.You can control the lot size on new orders, and set a stop-loss, take-profit, or trailing-stopusing the fields above the buy and sell buttons.You can also open calculators for each of these fields by holding down the Ctrl key whileclicking on them. For example, if you are trading 0.25 lots, and you want a stop-loss which isequivalent to 100, then you can Ctrl click on the S/L field and tell the calculator to workout the number of pips which is equivalent to a fixed cash risk of 100.1.2Placing pending ordersYou can place pending orders (limits and stops) by clicking on thethe order type and entry price, stop-loss, take-profit etc.button. You can chooseThe entry price for pending orders can be defined either as a fixed price (e.g. 1.23456) or as anumber of pips. For example, if you choose a buy-limit and enter a value of 20 pips ratherthan a price, then the limit order is created 20 pips below the current price.1.2.1Placing pending orders directly from the chartYou can also create pending orders from the chart. If you hold down the Ctrl key whileclicking on the chart, a small window will pop up letting you create a pending order at thePage 2 of 6
MINI TERMINALselected price. If the price you click on is above the current price then you can create a buystop or a sell-limit; if the selected price is below the current price then you can create a buylimit or a sell-stop. Using the MT4 cross-hairs to do this (use thewill help to identify the exact price you are selecting.1.2.2button on MT4’s toolbar)OCO ordersYou will find these by clicking on thebutton and selecting OCO (one-cancels-other) fromthe drop down ‘Order type’ menu. There are two types of OCO order: “OCO breakout”. You specify two prices, or two values in pips, either side of thecurrent price, and the Mini Terminal places a buy-stop and a sell-stop. Once one ofthe pending orders is filled, the other is automatically cancelled. You would typically use this when you are expecting a major price movement, but you don’t knowwhether the move is going to be up or down. For example, there are many tradingstrategies based around trading the breakout, in either direction, of yesterday’s range.“OCO reversion”. In this case the Mini Terminal places a buy-limit and sell-limit,rather than a buy-stop and sell-stop. You would typically use this if you are expectinga move in either direction followed by a return towards the current price – e.g. abounce off yesterday’s high or low.1.3Order templatesIf there is a type of order which you place regularly – e.g. a buy-limit 20 pips below thecurrent price, with a 100-pip s/l and t/p – then you can save this as a template for quick re-usein future: Click on thebuttonEnter the details of the order on the ‘New order’ screen Click on the “Save template” button and choose a name.You can then quickly execute that saved template in future: Hold down the Ctrl key while clicking on thebuttonChoose the saved template from the list; your order will be automaticallyimplementedPage 3 of 6
MINI TERMINAL1.4Closing ordersYou can close an open position by clicking on the position marker at the top of the MiniTerminal: the text which reads 0.10, -0.50 etc. This will slide out a panel of options:The panel shows the profitability of order for the symbol in cash terms, and also in pips. Theprice underneath the profit in pips is the average entry price for the position (if there is morethan one open order).You can use the options to close all open orders for the symbol, or all winning or losingtrades, or to hedge or reverse the open position.1.5Modifying ordersBy default, the Mini Terminal will show markers on the chart for each order. (You can turnoff these markers, or change their position, using the Settings.)You can click on the markers to open a pop-up window for each order, and you can use the“handle” at the right-hand end of the marker to drag it.1.5.1Changing s/l, t/p and pending entry prices by dragging markersYou can change the s/l or the t/p of an order by dragging its marker, using the “handle” at theright-hand end of the marker. You can also drag the entry price of pending orders (but youcannot move the entry price of open positions!)Page 4 of 6
MINI TERMINALIf you drag a marker to an invalid level – e.g. you drag a s/l the other side of the currentmarket price – then you will be asked if you want to close the order. You can cancel a dragwhich is in progress by pressing the Esc key.1.5.2Viewing and changing order detailsYou can open a pop-up window for each order by clicking on its chart marker. The windowshows how close the s/l and t/p are to being hit (e.g. for long orders, the distance from thecurrent bid price to the s/l), and the cash effect on the balance if the s/l or t/p is hit.The current profit for the order shown in the top-right of the window can be switchedbetween cash and pips by clicking on it.You can close the order using the red button, and you can change the s/l, t/p or trailing stopby clicking on those options.1.5.3Changing the s/l or t/p on all open ordersYou can also change the s/l or t/p on all open orders by clicking on the chart. You move themouse over the price where you want to set the s/l or t/p (it is easier using the MT4crosshairs), and then hold down the Ctrl key while clicking – i.e. the same method as forplacing a pending order.From the window which pops up, you then click on the s/l or t/p buttons and the s/l or t/p willautomatically move to the new price selected. For example, you can Ctrl click on the highor low of a bar to set the s/l or t/p to that price or use the cross hairs or mouse cursor to selecta new price .Page 5 of 6
MINI TERMINAL1.6Other features1.6.1Settings, and non-hedging modeYou can control the settings used by the Mini Terminal by clicking on the Tools button ( )and choosing “Settings”. This lets you turn on confirmations before orders are opened andclosed, and also lets you turn on non-hedging mode.By default, the Mini Terminal follows normal MT4 behaviour and lets you have buy and sellorders open at the same time. If you turn on non-hedging mode, buy orders close sell orders,and vice versa. For example, if you are long 0.10 lots and place a sell order for 0.30 lots, thenthe buy order will be closed and a sell order will be placed for the balance of 0.20 lots.1.6.2Automated tasksYou can see a list of all the automated tasks which the Mini Terminal is running at any pointin time: any trailing stops on orders, plus any OCO orders. You click on the Tools button ( )and choose “Auto tasks”.1.6.3Undocking the Mini Terminal windowThis allows you to trade from multiple monitors at the same time. You can undock the MiniTerminal into a floating window by clicking on the Tools button ( ) and choosing “Undockterminal”. You can continue to trade while the terminal is undocked from its chart. To redock the terminal, click on the Tools button again and choose “Re-dock terminal”Page 6 of 6
MT4 will show the usual dotted horizontal lines on the chart for each order. The status indicator at the top of the Mini Terminal will show your current net position, e.g. 0.10 if you are long 0.1 lots, or -0.10 if you are short 0.1 lots. You can control the lot size on new orders, and set a stop-loss, take-profit, or trailing-stop using the fields above the buy and sell buttons. You can also .