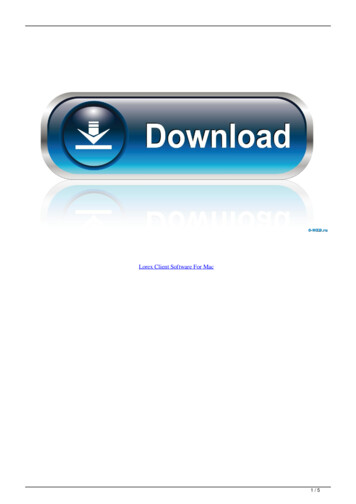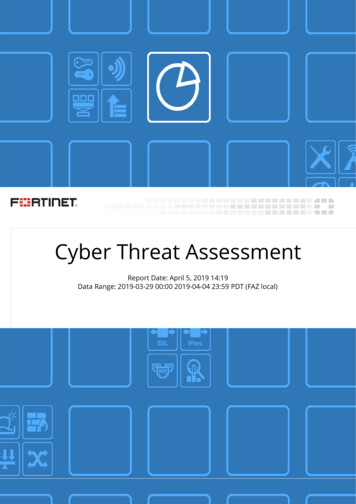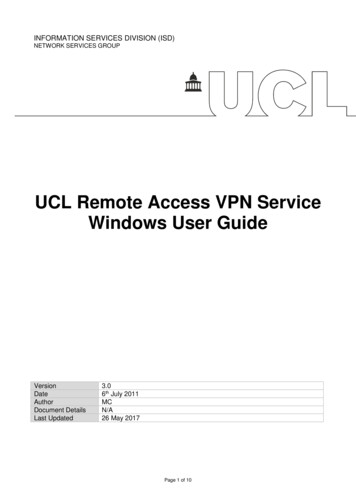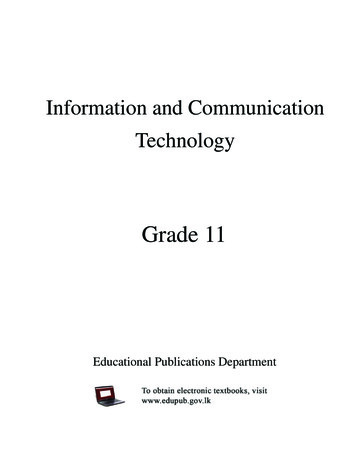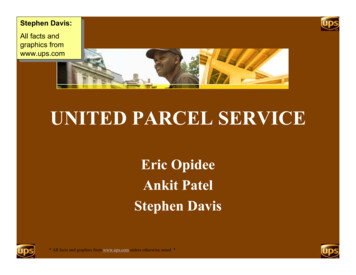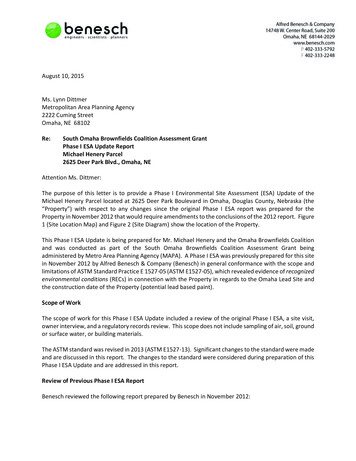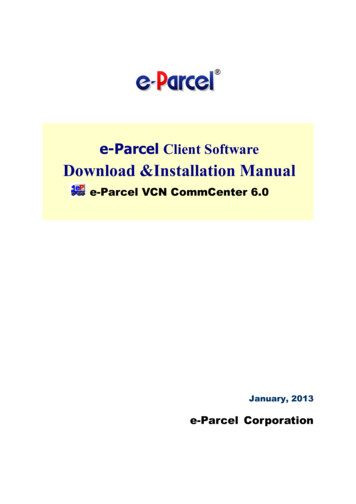
Transcription
e-Parcel Client SoftwareDownload &Installation Manuale-Parcel VCN CommCenter 6.0January, 2013e-Parcel Corporation
e-Parcel VCN CommCenter Installation GuideEP-PM-MN-0224Change Your Passwarde-Parcel Corporation set your password to "password1" as default passwordwhen registrating your user ID. Firstly you must change your password.1.Launch your default web browser and access the e-Parcel VCN login pageon the web site at https://www.e-parcel.ne.jp/vcn/.Caution: To access e-Parcel VCN login page must require encrypting at over 128bits.2.① Input your UserID and default password in the "UserLogin-MyVCN" field, and click the “login” button.② Click the "Edit My Profile" on the left navigation Menu.① User ID will be setsame as your E-mailaddress or yourspecified User ID.Password will be set"password1" asdefault password.①After completed bothfield, click the“Login” button.② Click the "EditMy Profile"!②Copyright e-Parcel Corporation All rights reserved.1
e-Parcel VCN CommCenter Installation GuideEP-PM-MN-02243."Edit My Profile" page appears. Enter the new password in the "password"field, and then confirm the new password by re-entering it in the "confirmpassword" field.Caution: The password should be set by alphabet letters and figure mixture, and thenumber of letters should be over six characters and within 11 characters. The passwordof only the alphabet or only the figure is irrelevant.You can also change your profile in "Edit My Profile" page such as companyname or your telephone number etc.Once the appropriate changes can be entered, click the "Submit" button toapply.The "password" and"confirm password" fieldmust be entered samepassword.The "Submit" button toapply.After new password is set, the next step is to download a digital certificate.Please proceed to the next step of download your digital certificate.Copyright e-Parcel Corporation All rights reserved.2
e-Parcel VCN CommCenter Installation GuideEP-PM-MN-0224Download Your Digital CertificateNext you must obtain your digital certificate to authenticate a user.1.1.Click the "Software" on the left navigation Menu.Click the "Software"on the bottom ofmenu!2.Follow the STEP1 to download your e-Parcel Digital Certificate.First, click the "Download Now!" button to the right of “Obtain your e-ParcelDigital Certificate” in Step1.Click the "DownloadNow!" buttonCopyright e-Parcel Corporation All rights reserved.3
e-Parcel VCN CommCenter Installation GuideEP-PM-MN-02243.The “File Download” dialog box appears. Select the "Save" button. The “SaveAs” dialog box appears. Save your Certificate to your desktop or anotherconvenient location.Click the "Save" button.Save in Desktop and thenclick the "Save" button.4.The “Download complete” dialog box appears. Select the "Close" button.Select the "Close" button tocomplete download the yourdigital certificate.After a digital certificate is downloaded, the next step is to download thee-Parcel client software. Please proceed to the next step of download thesoftware.Copyright e-Parcel Corporation All rights reserved.4
e-Parcel VCN CommCenter Installation GuideEP-PM-MN-0224Download e-Parcel Client SoftwareOn the “Software” page again, follow the STEP2 to download the e-Parcel clientsoftware.1.Select the appropriate e-Parcel client software for your OS and language.Then click the "Download Now!" button to begin.Ex. Select “VCN CommCenter 6.0for Windows(English)” in case ofOS : Windows・and language :English.Click the “Download Now!” buttonAfter selecting the appropriatee-Parcel software.2.The “File Download dialog” appears prompting you to either “Open the file”or “Save” the file to your computer”. Please select the “Save” button.Click the “Save” button.“Save” the program toyour desktop or anotherconvenient location.Copyright e-Parcel Corporation All rights reserved.5
e-Parcel VCN CommCenter Installation GuideEP-PM-MN-0224Downloading now The“Downloadcomplete”dialog box appears. Select the“Close” button.After the software file download is completed, the next step is to install thee-Parcel software.To install the e-Parcel, please proceed to the next section of this manual.Copyright e-Parcel Corporation All rights reserved.6
e-Parcel VCN CommCenter Installation GuideEP-PM-MN-0224Install e-Parcel Client SoftwareSystem Requirements for e-Parcel VCN CommCenterMicrosoft Windows 98, ME, NT 4.0 (SP 3 over), 2000, XP, 2003, Vista, 2008,7, 8 (32bit) for Japanese or EnglishInternet ConnectionWeb Browser Internet Explorer4.01 SP1 over must be requiredTo access e-Parcel VCN login web site must require to encrypt at over 128bits16 MB RAM for the client software15 MB Disk Space for the installation(plus additional space for attachments and delivered Items.)*We recommend the Internet Explorer near the latest version, and the memory andthe disk space as much as possible to use it comfortably.*If you’d like to commoditize the VCN CommCenter among all users of the computerthat it is installed, please see the P17.Copyright e-Parcel Corporation All rights reserved.7
e-Parcel VCN CommCenter Installation GuideEP-PM-MN-0224*You need to log on your Windows as the user right with administrator right or theadministrator right itself. Please start the following procedure if these conditionsare met.1.Double click the icon downloadedDouble click!executable file to begin installation.* If you are an administrators group user on WindowsVista, 2008, 7 or 8, please right-click (not double-click)on this icon and select Run as administrator. If promptedby UAC, then click on Yes to apply permission.2.Proceed to install the following procedure.If “security warning” dialog boxappears, select to “execute” it.“Install ShieldWizard” dialogappears. Click theNext button toproceed.Copyright e-Parcel Corporation All rights reserved.8
e-Parcel VCN CommCenter Installation GuideEP-PM-MN-0224The “Software LicenseAgreement” appears.After reviewing it,select “I accept ” tocontinue and click theNext button.If the “CustomerInformation” dialogbox appears. Enterthe User Name andorganization name.Click the “Next”button to proceedafter configuring.*It is displayed prompting you to install this application for which users.Normally select default “anyone who uses this computer (all users)”. Ifchoosing “only for me”, the users except this Windows logon user canNOT use the e-Parcel.*In case of Windows98, 98SE, ME, this “Customer Information” dialogbox dose NOT appears. Proceed next.Copyright e-Parcel Corporation All rights reserved.9
e-Parcel VCN CommCenter Installation GuideEP-PM-MN-0224If saving the program inanother destinationdirectory, click the“Change” button tochange. The“Destination FolderLocation” dialog boxClick the “Next” button to saveappears.program in the default destinationdirectory provided.The wizard is ready tobegin to installation.Click the “install” button.Copyright e-Parcel Corporation All rights reserved.10
e-Parcel VCN CommCenter Installation GuideEP-PM-MN-0224Installing now!The “Installcompleted” dialogbox appears whenthe e-Parcel clientsoftware hassuccessfullyinstalled. Select the“Finish” button.After you click the “Finish button”, the "Installing Certificates" dialog box willautomatically display. Proceed to the Install a Digital Certificate section.For users of Windows NT, 2000, XP, 2003, Vista, 2008, 7, 8If you logon to PC as the user right with administrator right, proceed to theInstall a Digital Certificate section and go on. If you logon to PC as theadministrator right itself, firstly shut down this "Installing Certificate" window.Then re-logon Windows with user right and launch the e-Parcel client software(double click the e-Parcel icon) to proceed to the Install a Digital Certificatesection and go on. If you’d like to commoditize the VCN CommCenter among allusers of the computer that it is installed, please finish installing certificate withadministrator right and then move on to the page 17.Copyright e-Parcel Corporation All rights reserved.11
e-Parcel VCN CommCenter Installation GuideEP-PM-MN-0224Install your Digital CertificateWith the e-Parcel client software installed, it must now be configured for use. Youmust install your Digital Certificate which was downloaded during the aboveprocess. To install the Digital Certificate can allow the specified user ID using thee-parcel mpleted,The“InstallingCertificates” dialog box appears automatically. Click the “Locate Certificate”button.Click the “LocateCertificate” button.※Once e-parcelclient software hasever been installed inthe same PC before,the "InstallingCertificates" dialogbox may NOT bedisplayed, and thee-Parcel GUI might bedisplayed at once. Inthat case, choose themenu "Tool" "Installingcertificates" on thee-Parcel menu bar.2.The “Select Certificates File” dialog box appears. Locate your certificate,which was downloaded. The certificate file name must be“e-ParcelCertificate-Your User ID.ctr”. Click the “Open” button.Select the certificate fileand then click the “Open”button.Copyright e-Parcel Corporation All rights reserved.12
e-Parcel VCN CommCenter Installation GuideEP-PM-MN-02243.Return to the “Installing Certificates” dialog box. Click the “Next” button.Once returning tothe "InstallingCertificates", the“Next” button willbe active. Clickthe “Next”button.4.After reviewing your Certificate information, especially confirming “Issuer”name that must be “e-Parcel Corporation”, click the “Next” button.After reviewingyour Certificateclick the “Next”button.Copyright e-Parcel Corporation All rights reserved.13
e-Parcel VCN CommCenter Installation GuideEP-PM-MN-02245.The “Setup” dialog box appears. With the default as your appropriatenetworking configuration, select “Continue” and click the “Next” button.Select “Continue”and click the “Next”button!※If your network isset proxy server,you must manuallyconfigure yournetwork, select the“Advanced” andclick the “Next“ button. Moredetails on settingthe proxy servercan be found in thetrouble shootingsection in thismanual.6.The “User Information” dialog box appears. Type in your password to verifyyoure-Parcel user identity then click the “Login” button to authenticate withe-Parcel.Type in your passwordclick the “Login” button!Copyright e-Parcel Corporation All rights reserved.14
e-Parcel VCN CommCenter Installation GuideEP-PM-MN-02247.The Login Progress field displays the results of authentication. The message,“Login successful” should normally appear. Click the “Login” button again torun the e-Parcel Delivery Service.When the message “Loginsuccessful” appears, clickthe “Login” button again.Once the installation process is completed, the e-Parcel VCN CommCenterGUI appears on your desktop.※Please carefully note: The e-Parcel Client Softwarewith authenticating one user ID must be installed intoonly one computer.If the e-Parcel client software with authenticating sameone user ID is installed into multiple computers, itmight be caused the problem that data cannot benormally sent and received.Copyright e-Parcel Corporation All rights reserved.15
e-Parcel VCN CommCenter Installation GuideEP-PM-MN-0224Additional Procedure for users of Windows NT, 2000, XP, 2003, Vista, 2008, 7, 8If you logon to PC by another Windows logon user account different from theWindows logon user account which you installed the e-Parcel, proceed to thefollowing procedure. You will launch the e-parcel only by the Windows logon useraccount which you installed the e-Parcel.[Windows NT]1. Copy the “VCN CommCenter” shortcut iconFrom the directory:C: WINNT All Users Profiles All Users Start Menu Program Start UpTo the directory:C: WINNT All Users Profiles (Windows User Name) Start Menu Program Start Up2. Delete the “VCN CommCenter” shortcut iconFrom the directory:C: WINNT All Users Profiles All Users Start Menu Program Start Up[Windows 2000, XP, 2003]1. Copy the “VCN CommCenter” shortcut iconFrom the directory:C: Documents and Settings All Users Start Menu Program Start UpTo the directory:C: Documents and Settings (Windows User Name) Start Menu Program Start Up2. Delete the “VCN CommCenter” shortcut iconFrom the directory:C: Documents and Settings All Users Start Menu Program Start Up[Windows Vista, 2008, 7, 8]1. Copy the “VCN CommCenter” shortcut iconFrom the directory:C: ProgramData Microsoft Windows Start Menu Program Start UpTo the directory:C: User (Windows User Name ) AppData Roaming Microsoft Windows Start Menu Program Start Up2. Delete the “VCN CommCenter” shortcut iconFrom the directory:C: ProgramData Microsoft Windows Start Menu Program Start UpCopyright e-Parcel Corporation All rights reserved.16
e-Parcel VCN CommCenter Installation GuideEP-PM-MN-0224For commoditizing the VCN CommCenterOn Windows NT4.0, 2000, XP, 2003, Vista, 2008, 7 or 8, if you’d like to commoditizethe VCN CommCenter among all users of the computer that it is installed, pleasetake the following procedure.1. Please install your digital certificate with the administrator right.2. Please make 3 folders (Ex. Folder-A, Folder-B and Folder-C) and give all users ofthat computer the change authority for each folder.3. Please select the following tab on the VCN CommCenter.[Tools] – [Setup] – [Options]tab4. Please select Delivered from the dropdown button on Data Locations and thenclick the far right button on that line.5. Please select Folder-A on Browse for Folder window and then click OK button.Folder-A is fixed as the Delivered folder on Data Locations.6. Please select In Progress from the dropdown button on Data Locations and thenclick the far right button on that line.7. Please select Folder-B on Browse for Folder window and then click OK button.Folder-B is fixed as the In Progress folder on Data Locations.After this, please make sure to click Apply button.8. Please click the far right button on Database Location line.9. Please click the far right button on New Database Location on Client DatabaseLocation window.10. Please select Folder-C on Browse for Folder window and then click OK button.Folder-C is fixed as the new database location.Copyright e-Parcel Corporation All rights reserved.17
e-Parcel VCN CommCenter Installation GuideEP-PM-MN-022411. Please clear the check box for Current User and then check for All Users.After that, please click OK button. VCN CommCenter is automatically shut down.If it is not do so, please shut it down manually.Folder-C is fixed as the common database folder with all users of that computer.12. Please restart the VCN CommCenter and then test to send & receive the items.13. Please log off from Windows and then relog in as the general user right.14. Please check that you can start the VCN CommCenter normally and see thesending & receiving histories that you test to send on 12. on Inbox and Outbox.Copyright e-Parcel Corporation All rights reserved.18
e-Parcel VCN CommCenter Installation GuideEP-PM-MN-0224Trouble Shooting for InstallingYou can start the e-Parcel service after installing your digital certificate anddisplaying “Login successful” message on the Login Progress field of the “UserInformation” dialog box. However you may fail it. The following section will adviseyou to be successful. If the following advice have no effect on you, please contacte-Parcel Customer Support. E-mail: support@e-parcel.co.jp 1.If your network has a proxy server to connect to the internet Normally the e-parcel will automatically configure your proxy server to meetyour network. However depending on your network environment, you mayneed to manually configure your proxy server. 1 When the “Connection to the server failed.” error dialog box appears.The network information which is automatically configured must beincorrect therefore it is NOT possible for the e-Parcel to connect to theinternet. (Also the error dialog box appears when the network isinterrupted.)Click the “OK” button to close the error dialog box. Confirm whether yourweb browser can access to http://www.e-parcel.co.jp/.If you can NOT access, please contact to your network administrator.If you can access, proceed the following process:(See ①②)Copyright e-Parcel Corporation All rights reserved.19
e-Parcel VCN CommCenter Installation GuideEP-PM-MN-0224①Click the “Back” button on the “User Information” dialog box to return tothe “Setup” dialog box. Select "Advanced", click the "next" button.Select "Advanced", clickthe "next" button.②The “network” dialog box appears. Select “Manual Proxy Configuration” andthen enter appropriate proxy server information such as Host and Port. Whenyour proxy server requires authentication, enter user name and password inthe following field. Once you finish setting it up, click the "next" button to tryto login again.If the detail ofyournetworkinformationisunknown, contactto your networkadministrator.Once you finish※The Host dose NOT requires“http:// ” the head of Host.setting it up, clickthe "next" buttonto login.Copyright e-Parcel Corporation All rights reserved.20
e-Parcel VCN CommCenter Installation GuideEP-PM-MN-0224 2 When Login state dose not reach to the message “Login successful” on theLogin Progress field of the “User Information” dialog box.When “Login successful” dose notappear on the final line on the LoginProgress field, confirm any otheraccess control on your networkthrough your proxy server or firewallby asking your network administrator.When the login progress dose not proceed displaying on the way to “Loginsuccessful”, or the “Login successful” dose not appear on the final line,please confirm the following:*The proxy server information on your network such as above section.*Any other access control on your network through your proxy server or firewall.Especially, the permission for HTTP request from the e-Parcel clientsoftware (PC) to the e-Parcel server (*.e-parcel.ne.jp“*”mark is replacedwith the e-Parcel server name ) must be required. If your network has anyaccess control, please ask your network administrator to be enable toaccess HTTP request to *.e-parcel.ne.jp.2.If incorrect password is entered The message “Login failed ” display on the Login Progress field, when youincorrectly enter your password to login in the “User Information” dialog box.Verify your password was entered correctly. Type in your password and clickthe “Login” button again.Copyright e-Parcel Corporation All rights reserved.21
e-Parcel VCN CommCenter Installation GuideEP-PM-MN-0224e-Parcel VCN Comm Center 6.0e-Parcel Client SoftwareDownload &Installation ManualJanuary, 2013 Version 6e-Parcel and e-Parcel Logo are trademarks of e-ParcelCorporationCopyright e-Parcel Corporation. All rights reserved.This document is intended for the sole use of e-Parceland e-Parcel clients only. Confidential and proprietaryinformation is contained and should not be copied and/ordistributed without the express written consent ofe-Parcel Corporation.Microsoft, Windows, Office are trademarks of Microsoft Corporation.Adobe, Acrobat are trademarks of Adobe Systems Inc.Contact us: e-Parcel Customer SupportE-mail: pyright e-Parcel Corporation All rights reserved.22
On the "Software" page again, follow the STEP2 to download the e-Parcel client software. Select the appropriate e-Parcel client software for your OS and language. Then click the "Download Now!" button to begin. OS : Windows English. The "File Download dialog" appears prompting you to either "Open the file"