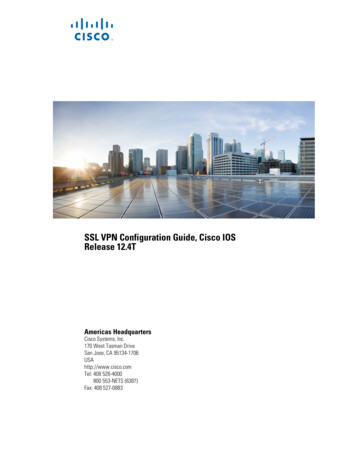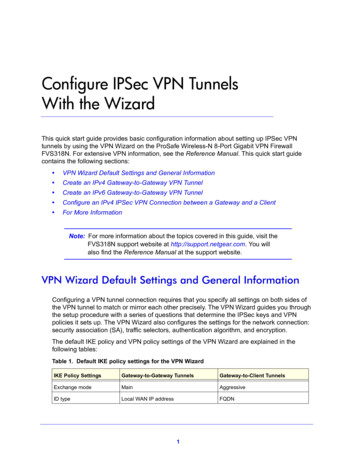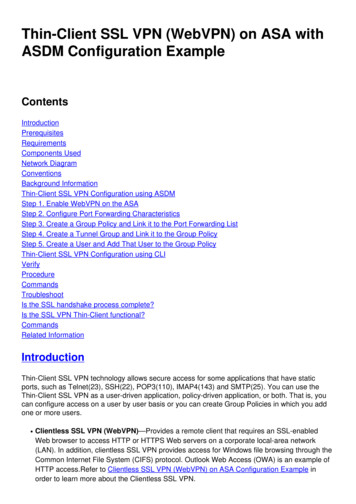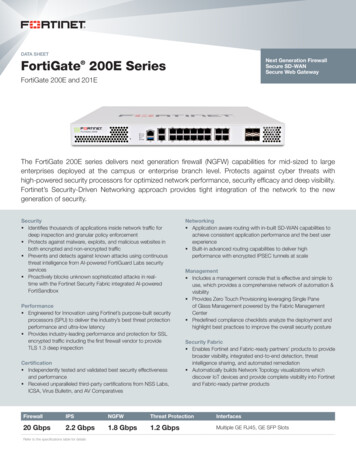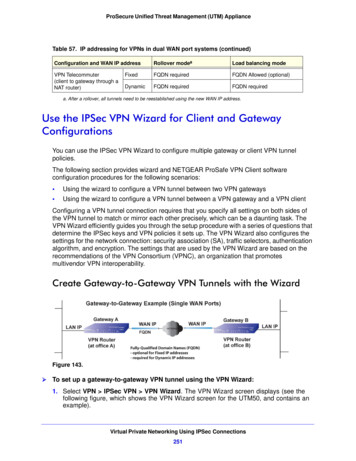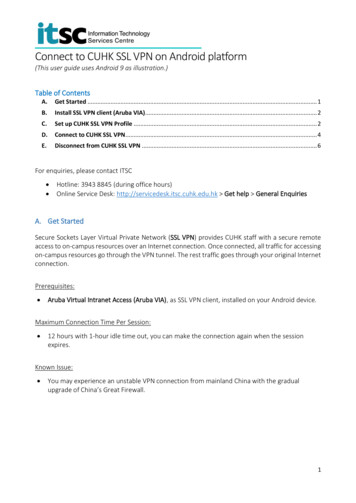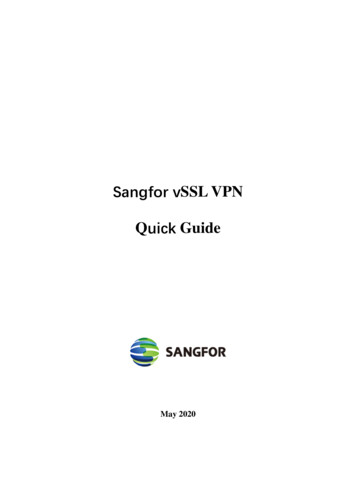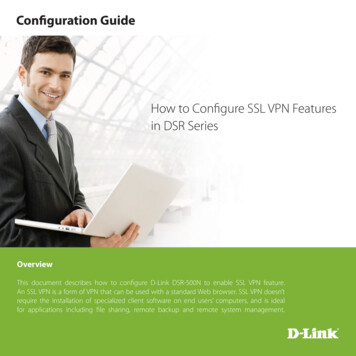
Transcription
Configuration GuideHow to Configure SSL VPN Featuresin DSR SeriesOverviewThis document describes how to configure D-Link DSR-500N to enable SSL VPN feature.An SSL VPN is a form of VPN that can be used with a standard Web browser. SSL VPN doesn’trequire the installation of specialized client software on end users’ computers, and is idealfor applications including file sharing, remote backup and remote system management.
How to Configure SSL VPN Features in DSR SeriesSituation noteIn this scenario, all application servers of headquarter are located in 192.168.10.0/24 subnet. Weare going to configure DSR router which allows remote PCs to access application servers via thisSSL VPN tunnel. This tunnel doesn’t handle local Internet traffic of PCs in order to reduce trafficoverhead for the tunnel.Roaming UserDSR-1000NInternetWANLAN192.168.10.1Firmware version1.03B12 WWConfiguration Step1. Before SSL configuration, please enable remote management feature viaTools - Admin - Remote Management.Make sure the EnableRemote Managementoption is enabled andkeep the Port Numberin 443.2
How to Configure SSL VPN Features in DSR Series2. Go to SETUP - VPN Settings - SSL VPN server - Portal Layouts3
How to Configure SSL VPN Features in DSR SeriesFollow below parameter to add a portal layout.Portal Layout Name: testPortal Site Title (optional): testBanner Title (optional): testDisplay banner message on login page: EnabledHTTP meta tags for cache control (recommended): EnabledActiveX Web cache cleaner: EnabledVPN tunnel page: EnabledPort Forwarding: Enabled4
How to Configure SSL VPN Features in DSR SeriesThe GUI page will look like above screenshot when you finish to add a portal layout.3. Go to ADVANCED - Users - Domains, create a new Domain for SSL VPN users.5
How to Configure SSL VPN Features in DSR SeriesFollow below parameters on Domains Configuration page.Domain name: test, select portal: testThe GUI page will look like above screenshot when you finish to add a new domain.6
How to Configure SSL VPN Features in DSR Series4. Go to ADVANCED - Users - Users, add a new user account for SSL VPN connection belong to the test domain.Follow below parameters on Users Configuration page:User Name: test1First Name: test1Last Name: test1User Type: SSL VPN userPassword: Here please input a password Confirm Password: Here please input a same password again Idle Timeout: 30 Minutes7
How to Configure SSL VPN Features in DSR SeriesThe GUI page will look like above screenshot when you finish to add a new user belong to test domain.5. Go to SETUP - VPN Settings - SSL VPN Client - SSL VPN Client, in this page, administrator is able toconfigure what IP address range, DNS information will be dispensed to SSL VPN clients .8
How to Configure SSL VPN Features in DSR SeriesFollow below parameters to configure on SSL VPN Client page:Enable Split Tunnel Support: EnabledClient Address Range Begin: 192.168.251.1Client Address Range end: 192.168.251.254LCP Timeout: 60 Minutes6. Go to SETUP - VPN Settings - SSL VPN Client - Configured Client Routes to add a static route, sincewe enabled the feature of “Split Tunnel Support” at previous step. Therefore, administrator is able to manuallyalter the routing entries for each SSL user.9
How to Configure SSL VPN Features in DSR Series10Note: DSR router wouldnot allow you to addClient Routes if you didn’tenable the Split TunnelSupport at previous step.Following parameters are routing information of remote network for SSL VPN client.Destination Network: 192.168.10.0Subnet Mask: 255.255.255.0
How to Configure SSL VPN Features in DSR Series7. Go to SETUP - VPN Settings - SSL VPN Server - SSL VPN Policies, create a policy that allow the SSL VPN usersto access remote network.Add a SSL VPN policy and follow below parameters on SSL VPN Policy Configuration Page.Policy For: GlobalApply Policy to: All AddressesPolicy Name: Allow all addressBegin: 0End: 65535Service: AllPermission: Permit11
How to Configure SSL VPN Features in DSR SeriesWhen you click save settings, a SSL VPN policy has been created like following screenshot.8. Now, you have finished all settings in DSR routers. When you successfully connect to DSR router via SSL VPN \tunnel, You can check that there will be two default gateway in your client PC.For Internet traffic, it will be routed to 172.17.5.254.For company network traffic, it will be routed to 192.168.251.1.12
How to Configure SSL VPN Features in DSR Series13
Visit our website for more informationwww.dlink.comD-Link, D-Link logo, D-Link sub brand logos and D-Link product trademarks are trademarks or registered trademarks of D-Link Corporation and its subsidiaries.All other third party marks mentioned herein are trademarks of the respective owners.Copyright 2011 D-Link Corporation. All Rights Reserved.
Go to SETUP - VPN Settings - SSL VPN Server - SSL VPN Policies, create a policy that allow the SSL VPN users to access remote network. Add a SSL VPN policy and follow below parameters on SSL VPN Policy Configuration Page. Policy For: Global Apply Policy to: All Addresses Policy Name: Allow_all_address Begin: 0 End: 65535 Service: All .