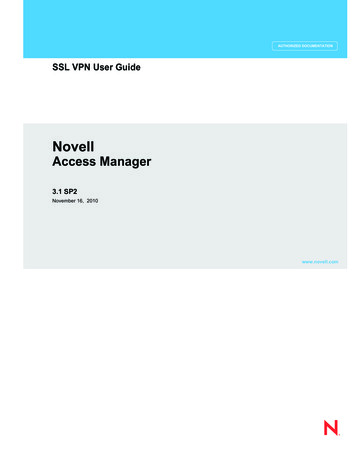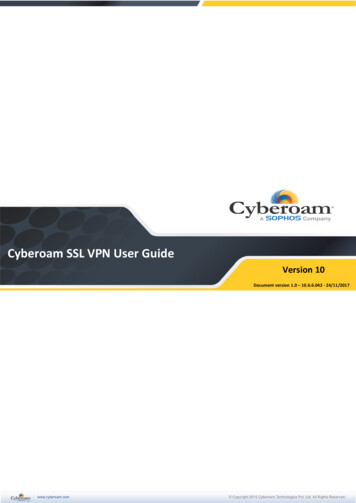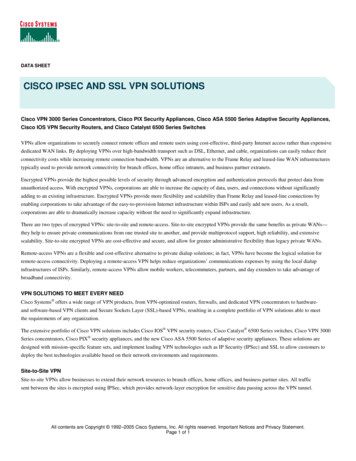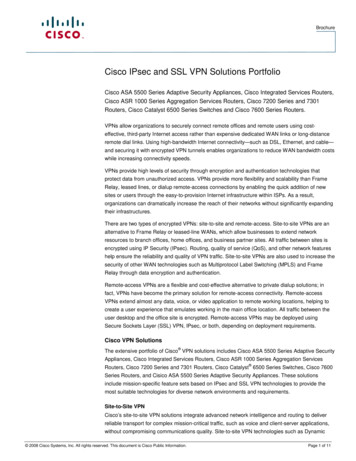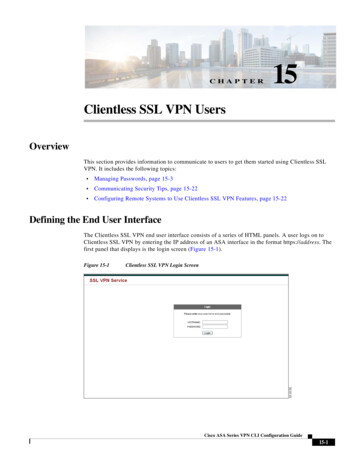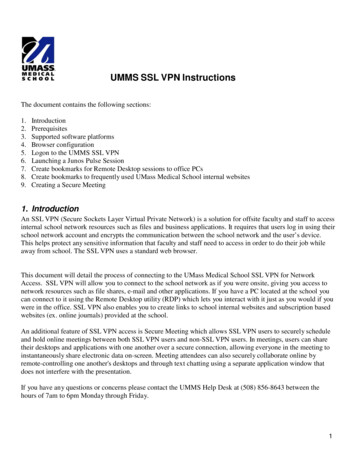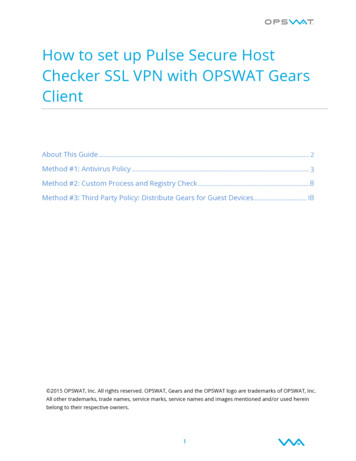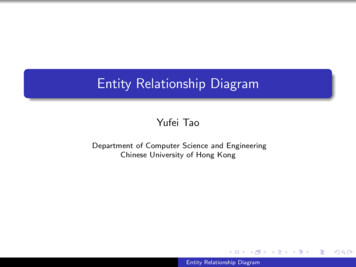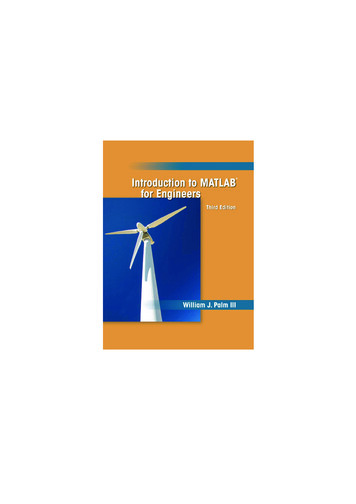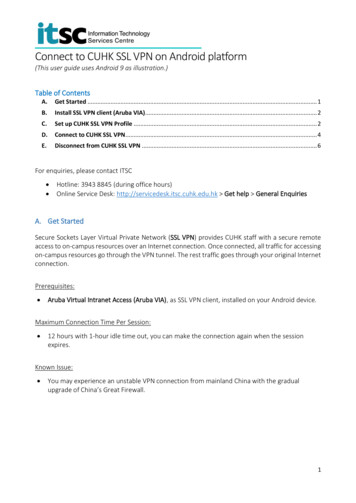
Transcription
Connect to CUHK SSL VPN on Android platform(This user guide uses Android 9 as illustration.)Table of ContentsA.Get Started . 1B.Install SSL VPN client (Aruba VIA) . 2C.Set up CUHK SSL VPN Profile . 2D.Connect to CUHK SSL VPN . 4E.Disconnect from CUHK SSL VPN . 6For enquiries, please contact ITSC Hotline: 3943 8845 (during office hours)Online Service Desk: http://servicedesk.itsc.cuhk.edu.hk Get help General EnquiriesA. Get StartedSecure Sockets Layer Virtual Private Network (SSL VPN) provides CUHK staff with a secure remoteaccess to on-campus resources over an Internet connection. Once connected, all traffic for accessingon-campus resources go through the VPN tunnel. The rest traffic goes through your original Internetconnection.Prerequisites: Aruba Virtual Intranet Access (Aruba VIA), as SSL VPN client, installed on your Android device.Maximum Connection Time Per Session: 12 hours with 1-hour idle time out, you can make the connection again when the sessionexpires.Known Issue: You may experience an unstable VPN connection from mainland China with the gradualupgrade of China’s Great Firewall.1
B.Install SSL VPN client (Aruba VIA)Aruba Virtual Intranet Access (Aruba VIA) client is used for connecting SSL VPN service. You candownload it direct from Google Play.1. Open Google Play2. Install Aruba VIAC.Set up CUHK SSL VPN ProfileNote: Before setting up ArubaVIA client for SSL VPN service, please ensure that(1) DUO Two Factor Authentication (2FA) has been enabled on your account.(2) DUO Mobile has been properly installed on your mobile device.1. Open ArubaVIA Click to downloadVPN profile2. Enter to Download VPN Profiles Server URL: intranet.cuhk.edu.hk Username: CUHK email address (e.g.Student: student id@link.cuhk.edu.hkStaff: alias@cuhk.edu.hk ) Password: CUHK OnePassTap Download.For some Android OS, you may be promptedto enter Server URL only.2
3. Enter Username: CUHK email address(eg: Student:student id@link.cuhk.edu.hkStaff: alias@cuhk.edu.hk )Password: CUHK OnePassTap Proceed to complete the set up.4. Click to Connect to continue the set up.5. Login with CUHK Email Address(e.g. Student:student id@link.cuhk.edu.hkStaff: alias@cuhk.edu.hk)CUHK OnePass passwordTap Proceed to connect.6. To continue, you must agree to thePrivacy policy and allow ArubaVIA toset up a VPN connection on yourdevice.If you do, tap Accept OK to completethe set up.3
7. SSL VPN requires DUO 2FA. In thisillustration, DUO Push is used. Tap Login request Approved tocomplete the profile setup.The setup is now completed and a SSLVPN connection is made too.D. Connect to CUHK SSL VPN1. Open ArubaVIA , VPN DISCONNECTED willthen be prompted.Click to Connect to establish a SSL VPNconnectionThen input either one of the following forms ofpassword (2A, 2B or 2C), follow the formatexactly the same as shown:2A. Password (DUO Mobile App – Push)Login with CUHK Email Address(e.g. Student:student id@link.cuhk.edu.hkStaff: alias@cuhk.edu.hk) OnePass PasswordTap Proceed to connect.Open the DUO Mobile App on your mobiledevice, then tap on the notification message, aLogin Request with the information ofrequesting source is displayed.Tap Approve, the VPN connection should beestablished successfully.Reminder: DUO Push is not available offline.4
Please ensure you got a good Internetconnection when using this method. Or, youswitch to log in with passcode which does notrequired an Internet connection.2B. password, passcode (DUO Mobile App –Generate Codes)You can get the passcode from your DUO MobileApp. Open the DUO Mobile App on your mobiledevice, then tap on the key icon next to youraccount, a one-time passcode is generated.Login with CUHK Email Address(i.e. Student:student id@link.cuhk.edu.hkStaff: alias@cuhk.edu.hk) OnePass password, DUO PasscodeTap Proceed, the VPN connection should beestablished successfully.2C. password, bypasscode (Use a temporary DUOBypass Code)In case you have problem with your mobile (e.g.forgot to bring, malfunction, lost or stolen) andcannot provide the 2nd factor for VPNconnection, you can generate a temporary DUOBypass Code by yourself via DUO Self-ServicePortal at https://duo.itsc.cuhk.edu.hk.Login with CUHK Email Address(i.e. Student:student id@link.cuhk.edu.hkStaff: alias@cuhk.edu.hk) OnePass password,BypasscodeThen tap Proceed. The VPN connection shouldbe established successfully.5
E.Disconnect from CUHK SSL VPN1. Open Virtual Internet Access2. When VPN CONNECTED is shown,CLICK TO DISCONNECT to terminate thecurrent SSL VPN connection.Prepared by: User Support Services, Information Technology Services CentreLast Update: 5 February 2021Copyright 2021. All Rights Reserved. Information Technology Services Centre,The Chinese University of Hong Kong6
7. SSL VPN requires DUO 2FA. In this illustration, DUO Push is used. Tap Login request Approved to complete the profile setup. The setup is now completed and a SSL VPN connection is made too. D. Connect to CUHK SSL VPN 1. Open ArubaVIA , VPN DISCONNECTED will then be pro