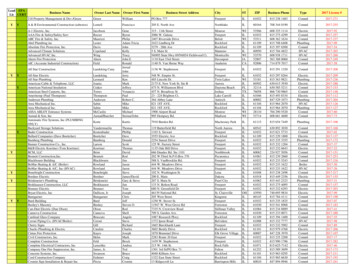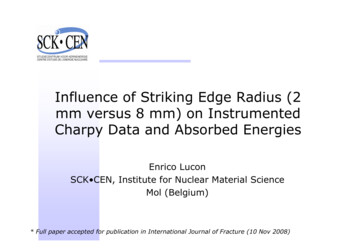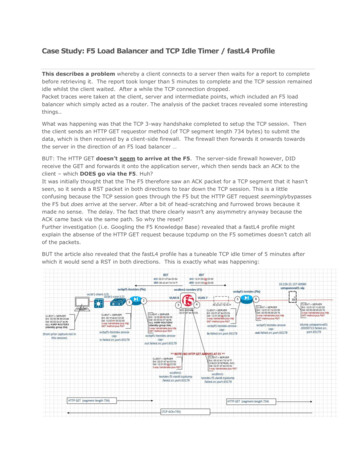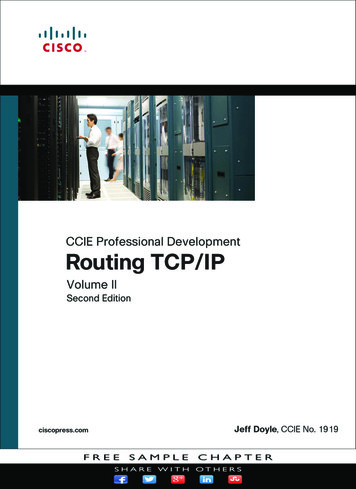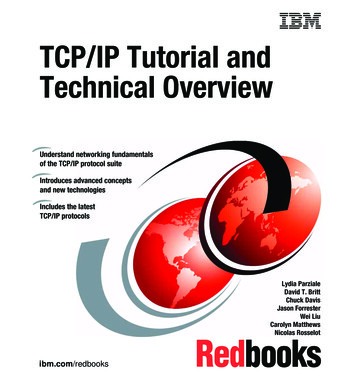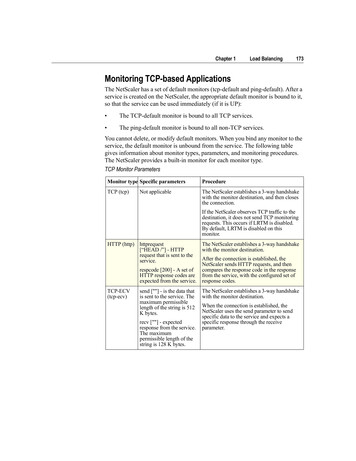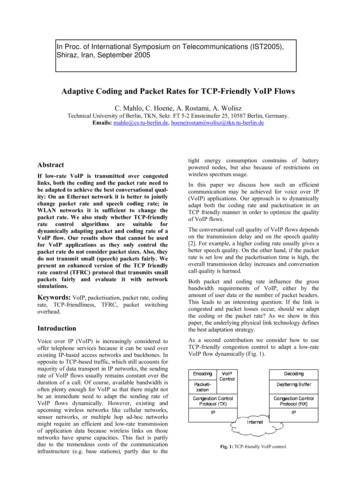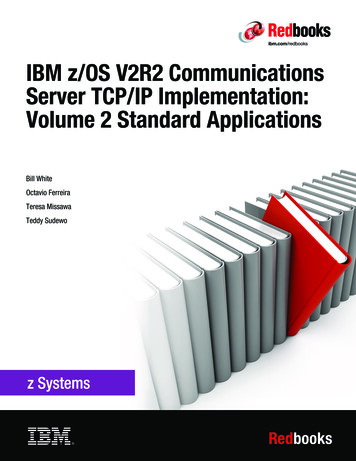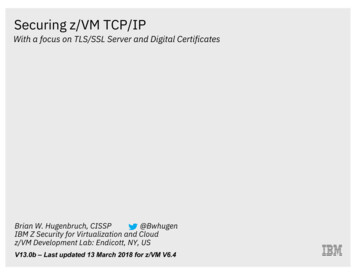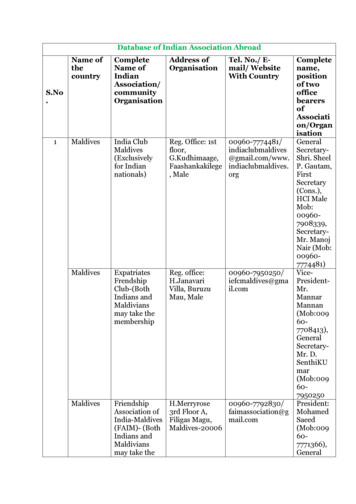Transcription
Two factor authentication for Barracuda SSL VPNapplianceswww.logintc.com /docs/connectors/barracuda.htmlIntroductionThe LoginTC RADIUS Connector is a complete two-factor authentication virtual machine packaged to run withinyour corporate network. The LoginTC RADIUS Connector enables Barracuda SSL VPN to use LoginTC for the mostsecure two-factor authentication.Prefer Reading a PDF?Download a PDF file with configuration instructions for your chosen VPN protocol:Get the Barracuda SSL VPN appliances with LoginTC guide for Two Factor AuthenticationCompatibilityBarracuda appliance compatibility:SSL VPN 1801/20
SSL VPN 280SSL VPN 380SSL VPN 480SSL VPN 680SSL VPN 880SSL VPN 180VxSSL VPN 380VxSSL VPN 480VxSSL VPN 680VxCompatibility GuideAny other Barracuda appliance which have configurable RADIUS authentication are supported.PrerequisitesBefore proceeding, please ensure you have the following:RADIUS Domain CreationIf you have already created a LoginTC Admin domain for your LoginTC RADIUS Connector, then you may skip thissection and proceed to Installation.1. Log in to LoginTC Admin2. Click Domains:3. Click Add Domain:4. Enter domain information:2/20
NameChoose a name to identify your LoginTC Admin domain to you and your usersConnectorRADIUSInstallationThe LoginTC RADIUS Connector runs CentOS 6.5 with SELinux. A firewall runs with the following open ports:22TCPSSH access1812 UDPRADIUS authentication1813 UDPRADIUS accounting8888 TCPWeb interface80Package updates (outgoing)TCP3/20
123UDPNTP, Clock synchronization (outgoing)Note: Username and Passwordlogintc-user is used for SSH and web access. The default password is logintcradius. You will be asked tochange the default password on first boot of the appliance and will not be able to access the web interface unless itis change.The logintc-user has sudo privileges.ConfigurationConfiguration describes how the appliance will authenticate your RADIUS-speaking device with an optional firstfactor and LoginTC as a second factor. Each configuration has 4 Sections:1. LoginTCThis section describes how the appliance itself authenticates against LoginTC Admin with your LoginTCorganization and domain. Only users that are part of your organization and added to the domain configured will beable to authenticate.2. First FactorThis section describes how the appliance will conduct an optional first factor. Either against an existing LDAP, ActiveDirectory or RADIUS server. If no first factor is selected, then only LoginTC will be used for authentication (sincethere are 4-digit PIN and Passcode options that unlock the tokens to access your domains, LoginTC-onlyauthentication this still provides two-factor authentication).3. PassthroughThis section describes whether the appliance will perform a LoginTC challenge for an authenticating user. Thedefault is to challenge all users. However with either a static list or Active Directory / LDAP Group you can controlwhom gets challenged to facilitate seamless testing and rollout.4. Client and EncryptionThis section describes which RADIUS-speaking device will be connecting to the appliance and whether to encryptAPI Key, password and secret parameters.Data EncryptionIt is strongly recommended to enable encryption of all sensitive fields for both PCI compliance and as a general bestpractice.The web interface makes setting up a configuration simple and straightforward. Each section has a Test feature,which validates each input value and reports all potential errors. Section specific validation simplifies troubleshootingand gets your infrastructure protected correctly faster.First ConfigurationClose the console and navigate to your appliance web interface URL. Use username logintc-user and the4/20
password you set upon initial launch of the appliance. You will now configure the LoginTC RADIUS Connector.Create a new configuration file by clicking Create your first configuration:LoginTC SettingsConfigure which LoginTC organization and domain to use:Configuration values:api keyThe 64-character organization API keydomain idThe 40-character domain IDThe API key is found on the LoginTC Admin Settings page. The Domain ID is found on your domain settings page.5/20
Click Test to validate the values and then click Next:First Authentication FactorConfigure the first authentication factor to be used in conjunction with LoginTC. You may use Active Directory /LDAP or an existing RADIUS server. You may also opt not to use a first factor, in which case LoginTC will be theonly authentication factor.Active Directory / LDAP OptionSelect Active Directory if you have an AD Server. For all other LDAP-speaking directory services, such as OpenDJor OpenLDAP, select LDAP:6/20
Configuration values:hostHost or IP address of the LDAP serverldap.example.com or192.168.1.42port (optional)Port if LDAP server uses non-standard (i.e., 389/ 4000636)bind dnDN of a user with read access to the directorycn admin,dc example,dc combind passwordThe password for the above bind dn accountpasswordbase dnThe top-level DN that you wish to query fromdc example,dc comattr usernameThe attribute containing the user’s usernamesAMAccountName or uidattr nameThe attribute containing the user’s real namedisplayName or cnattr emailThe attribute containing the user’s email addressmail or emailGroup Attribute(optional)Specify an additional user group attribute to bereturned the authenticating server.4000RADIUS GroupAttribute(optional)Name of RADIUS attribute to send backFilter-IdLDAP Group (optional)The name of the LDAP group to be sent back tothe authenticating server.SSLVPN-Usersencryption (optional)Encryption mechanismssl or startTLScacert (optional)CA certificate file (PEM format)/opt/logintc/cacert.pemClick Test to validate the values and then click Next.7/20
Existing RADIUS Server OptionIf you want to use your existing RADIUS server, select RADIUS:Configuration values:hostHost or IP address of the RADIUS serverradius.example.com or192.168.1.43port(optional)Port if the RADIUS server uses non-standard (i.e., 1812)6812secretThe secret shared between the RADIUS server and theLoginTC RADIUS Connectortesting123RADIUS Vendor-Specific AttributesCommon Vendor-Specific Attributes (VSAs) found in the FreeRADIUS dictionary files will be relayed.Click Test to validate the values and then click Next.PassthroughConfigure which users will be challenged with LoginTC. This allows you to control how LoginTC will be phased in foryour users. This flexibility allows for seamless testing and roll out.For example, with smaller or proof of concept deployments select the Static List option. Users on the static list willbe challenged with LoginTC, while those not on the list will only be challenged with the configured FirstAuthentication Factor. That means you will be able to test LoginTC without affecting existing users accessing yourVPN.For larger deployments you can elect to use the Active Directory or LDAP Group option. Only users part of aparticular LDAP or Active Directory Group will be challenged with LoginTC. As your users are migrating to LoginTC8/20
your LDAP and Active Directory group policy will ensure that they will be challenged with LoginTC. Users not part ofthe group will only be challenged with the configured First Authentication Factor .No Passthrough (default)Select this option if you wish every user to be challenged with LoginTC.Static ListSelect this option if you wish to have a static list of users that will be challenged with LoginTC. Good for smallnumber of users.LoginTC challenge users: a new line separated list of usernames. For example:9/20
jane.doejane.smithjohn.doejohn.smithActive Directory / LDAP GroupSelect this option if you wish to have only users part of a particular Active Directory or LDAP group to be challengedwith LoginTC. Good for medium and large number of users.Configuration values:LoginTC challengeauth groupsComma separated list of groups for which userswill be challenged with LoginTCSSLVPN-Users ortwo-factor-usershostHost or IP address of the LDAP serverldap.example.com or192.168.1.42port (optional)Port if LDAP server uses non-standard (i.e., 389/636)4000bind dnDN of a user with read access to the directorycn admin,dc example,dc combind passwordThe password for the above bind dn accountpasswordbase dnThe top-level DN that you wish to query fromdc example,dc comattr usernameThe attribute containing the user’s usernamesAMAccountName or uidattr nameThe attribute containing the user’s real namedisplayName or cnattr emailThe attribute containing the user’s email address mail or email10/20
encryption (optional)Encryption mechanismssl or startTLScacert (optional)CA certificate file (PEM format)/opt/logintc/cacert.pemConfiguration SimplifiedIf Active Directory / LDAP Option was selected in First Authentication Factor the non-sensitive values will be prepopulated to avoid retyping and potential typos.Click Test to validate the values and then click Next.Client and EncryptionConfigure RADIUS client (e.g. your RADIUS-speaking VPN):Client configuration values:nameA unique identifier of your RADIUS clientCorporateVPNipThe IP address of your RADIUS client (e.g. your RADIUS-speaking VPN)192.168.1.44secret The secret shared between the LoginTC RADIUS Connector and its clientbigsecretData EncryptionIt is strongly recommended to enable encryption of all sensitive fields for both PCI compliance and as a general bestpractice.Click Test to validate the values and then click Save.11/20
TestingWhen you are ready to test your configuration, create a LoginTC user (if you haven’t already done so). Theusername should match your existing user. Provision a token by following the steps:When you have loaded a token for your new user and domain, navigate to your appliance web interface URL:Click Test Configuration:12/20
Enter a valid username and password; if there is no password leave it blank. A simulated authentication request willbe sent to the mobile or desktop device with the user token loaded. Approve the request to continue:Congratulations! Your appliance can successfully broker first and second factor authentication. The only remainingstep is to configure your RADIUS device!If there was an error during testing, the following will appear:13/20
In this case, click See logs and then click the /var/log/logintc/authenticate.log tab to view the log fileand troubleshoot:Barracuda Configuration - Quick GuideOnce you are satisfied with your setup, configure your Barracuda to use the LoginTC RADIUS Connector.For your reference, the appliance web interface Settings page displays the appliance IP address and RADIUSports:14/20
The following are quick steps to get VPN access protected with LoginTC. The instructions can be used for existingsetups as well.1. Sign In to your Barracuda SSL VPN Web Interface (https:// IP address for the Barracuda SSL VPN )2. Navigate to Access Control Authentication Schemes:3. Scroll down to Authentication Schemes and click the Edit button on the scheme you want to use LoginTC15/20
RADIUS authentication:4. In Modules section select RADIUS from the Available modules and click Add . Ensure that RADIUS isthe only module listed under Selected modules.5. Navigate to Access Control Configuration:16/20
6. Scroll down to the RADIUS section, fill out the form and save changes:RADIUSServerAddress of LoginTC RADIUS Connector10.0.10.116AuthenticationPortRADIUS authentication port. Must be 1812.1812Accounting PortRADIUS accounting port. Must be 1813.1813SharedSecretThe secret shared between the LoginTC RADIUS Connectorand its client.bigsecretAuthenticationMethodRADUIS authentication method. Must be PAP.PAP17/20
TimeOutTime Out for a RADIUS message. Must be 60.60AuthenticationRetriesThe number of retries for a RADIUS message. Should be 1.1To test, navigate to the Barracuda SSL VPN Web Interface and attempt access.User ManagementThere are several options for managing your users within LoginTC:TroubleshootingLoginTC RADIUS Connector Has No Network Connection1. First ensure that your LoginTC RADIUS Connector is configured to have a virtual network adapter on eth02. Ensure that the virtual network adapter MAC address matches the one in the file/etc/sysconfig/network-scripts/ifcfg-eth03. Restart the networking service:service networkrestart4. If you notice the error that eth0 is not enabled, then check driver messages for more information:dmesg grepeth5. It’s possible that the virtualization software renamed the network adapter to eth1. If this is the case, rename/etc/sysconfig/network-scripts/ifcfg-eth0 to ifcfg-eth1.mv /etc/sysconfig/network-scripts/ifcfg-eth0 /etc/sysconfig/networkscripts/ifcfg-eth1Open the file and update the DEVICE "eth0" line to DEVICE "eth1"Not AuthenticatingIf you are unable to authenticate, navigate to your appliance web interface URL and click Status:18/20
Ensure that all the status checks pass. For additional troubleshooting, click Logs:Email SupportFor any additional help please email support@cyphercor.com. Expect a speedy reply.UpgradingIf you have LoginTC RADIUS Connector 1.1.0 or higher, follow these instructions to upgrade your LoginTC RADIUSvirtual appliance to the latest version (2.1.6.2):1. SSH into the virtual appliance or open the console (use same username / password as web GUI)2. cd /tmpcurl -O onnector-2.1.6.23. upgrade.sh19/20
sudo sh logintc-radius-connector-2.1.6.24. upgrade.shThe upgrade script will restart your appliance after upgrading.Upgrade Script Download VerificationExecute: sha1sum tput SHA‑1 should match: 868c4d6cb9699c769d17944566e41f86e8e0de3620/20
SSL VPN 280 SSL VPN 380 SSL VPN 480 SSL VPN 680 SSL VPN 880 SSL VPN 180Vx SSL VPN 380Vx SSL VPN 480Vx SSL VPN 680Vx Compatibility Guide Any other Barracuda appliance which have configurable RADIUS authentication are supported. Prerequisites Before proceeding, ple