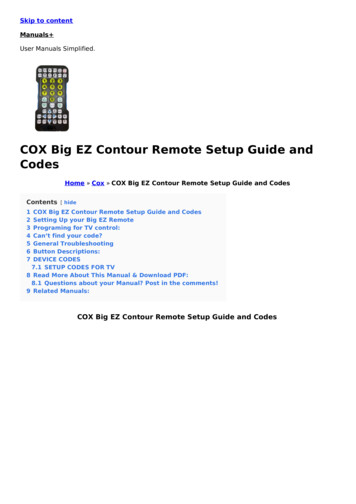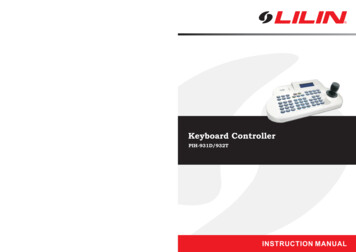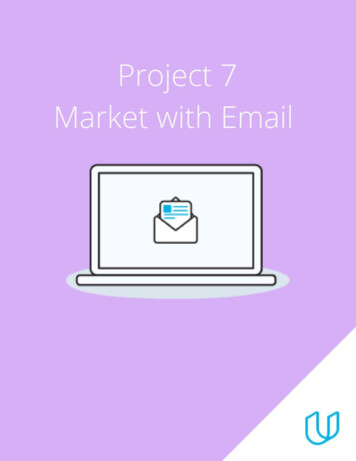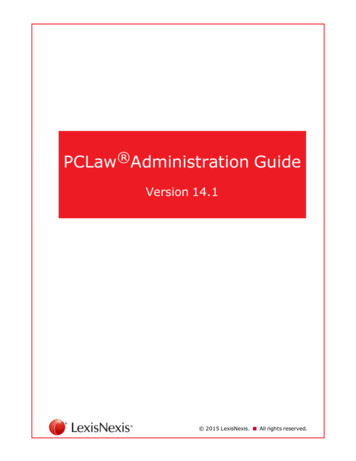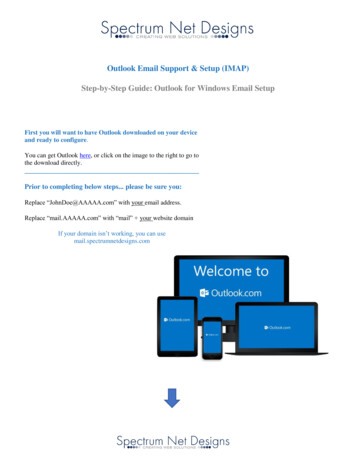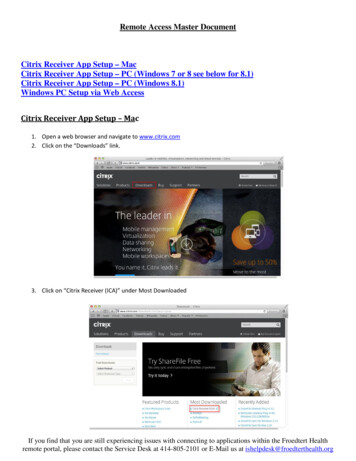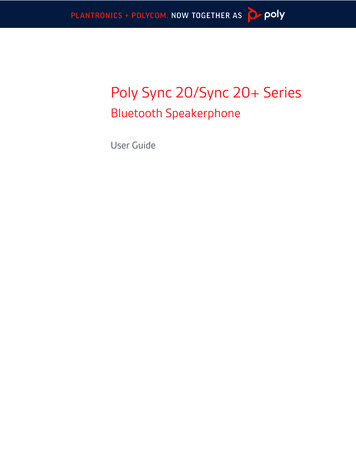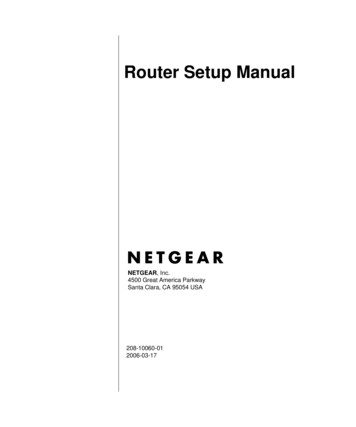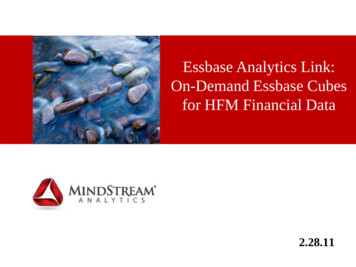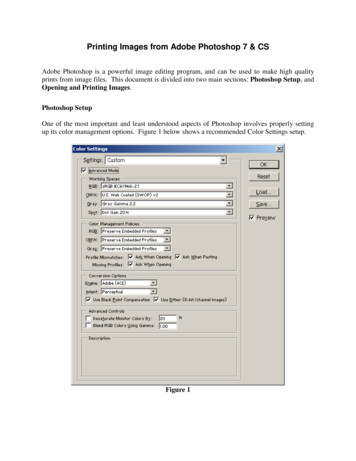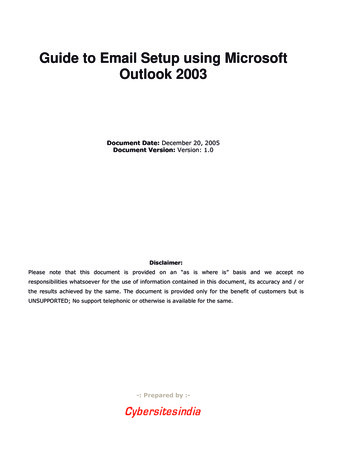
Transcription
Guide to Email Setup using MicrosoftOutlook 2003Document Date: December 20, 2005Document Version: Version: 1.0Disclaimer:Please note that this document is provided on an “as is where is” basis and we accept noresponsibilities whatsoever for the use of information contained in this document, its accuracy and / orthe results achieved by the same. The document is provided only for the benefit of customers but isUNSUPPORTED; No support telephonic or otherwise is available for the same.-: Prepared by :-
1INTRODUCTIONEmail Setup Instructions for Microsoft Outlook 2003These instructions will assist you in getting Cybersites India’s email service configured underMicrosoft Outlook 2003. Before you begin please make sure that you have your new emailaddress, password, and server details ready with you. These details can be found in thewelcome mail sent to you at the time of order processing and are required to complete theprocess.If you encounter problems or have additional questions, you may please contact our supportteam at techsupport@cybersitesindia.com.CONFIGURING MICROSOFT OUTLOOK 2003Open Microsoft Outlook by following any of the below mentioned methods: Double-click the Outlook icon on the Windowsdesktop.OR Single-click the Outlook button on the Quick Launch bar in the lower leftcorner of the Windows desktop.OR Click the Start button in the lower left corner of the screen.Select All Programs. Microsoft Office Microsoft Office Outlook2003.
2Configuring Microsoft Outlook 2003Step 1When you open Microsoft Outlook 2003 a screen similar to the one shown belowshould appear (your screen settings may differ depending on your settings).The main components / screen areas are marked below for your reference“Ask a Question” BoxTitle BarStandardTool BarMenu BarFavoriteFoldersPaneEmail ListAll tusBarReading Pane
3Configuring Microsoft Outlook 2003Step 2Go to the "Tools" menu and click on "E-mail Accounts.”E-mail Accounts
4Configuring Microsoft Outlook 2003Step 2When the "E-mail Accounts" window appears, Select "Add a new e-mail account"then click "Next".
5Configuring Microsoft Outlook 2003Step 3On the “choose a server type” screen select "POP3" and then click "Next".
6Configuring Microsoft Outlook 2003Step 4The Internet e-mail settings windows requires you to enter all your e-mail accountinformation (you have all this information available in the welcome email sent to youduring order processing)Your Name: The name you want to appear on all e-mails you send outE-mail Address: The e-mail address you wish to configure (i.e. test@yourdomain.com)User Name: your complete email id (i.e. test@yourdomain.com) (note: you must enter yourcomplete email id here along with your web site / domain name)Password: enter your email account password hereIncoming Mail server (POP3): your web site domain name or IP address (i.e.yourdomain.com)Outgoing mail server (SMTP): your web site domain name or IP address (i.e.yourdomain.com)Once you have filled out the details, please click on "More Settings."
7Configuring Microsoft Outlook 2003Step 5In this window, click on the "General" tab and type the name into first blank fieldwhich you would like to refer to this account. This name is displayed in the “from emailid” field when you send an email.
8Configuring Microsoft Outlook 2003Step 6Next click on the “outgoing server” tab and ensure that the checkbox “my outgoingserver (SMTP) requires authentication” is selected. You also need to select theoption "Use same settings as my incoming mail server".Next click on the "Connection" tab
9Configuring Microsoft Outlook 2003Step 7On the "Connection" tab, select the type of your Internet connectionClick on the “OK” button
10Configuring Microsoft Outlook 2003Step 8Click “Next” to Proceed
11Configuring Microsoft Outlook 2003Step 9You should end up at this window, Congratulations! you have successfully configuredyour email account under Microsoft Outlook 2003. Please click "Finish" to proceed.
12Configuring Microsoft Outlook 2003Outlook 2003 is now configured to access and download email onto your pc, your should nowmake sure you are connected to the internet and then click the send/Receive button or pressthe “F9” key on the keyboard to check your e-mailSend/Receive ButtonMessage HeadersSend/Receive Status
Double-click the Outlook icon on the Windows desktop. OR Single-click the Outlook button on the Quick Launch bar in the lower left corner of the Windows desktop. OR Click the Start button in the lower left corner of the screen. Select All Programs . Microsoft Office Microsoft Office Outlook 2003 .