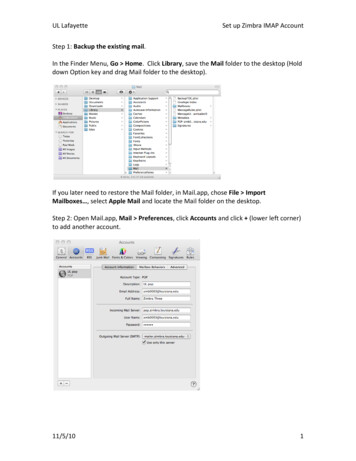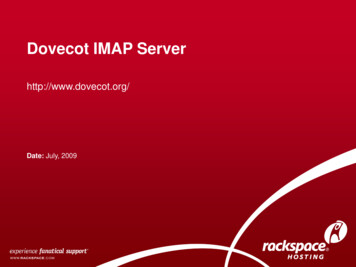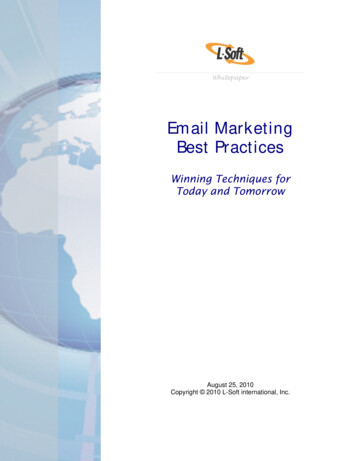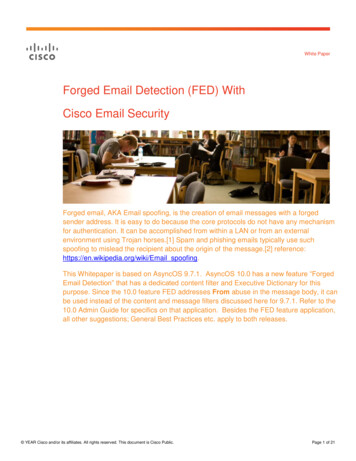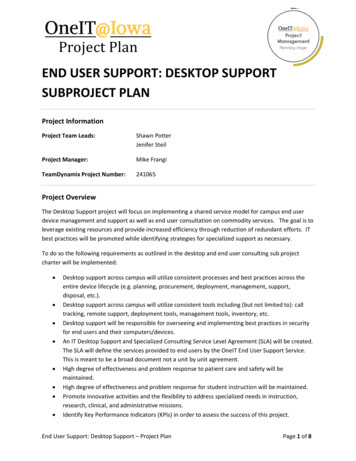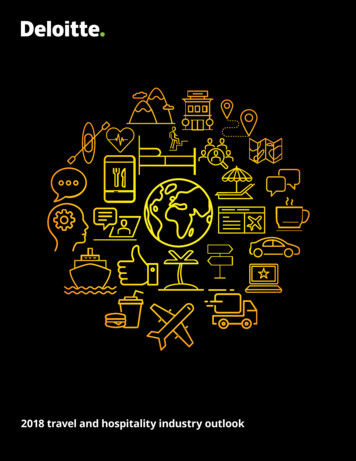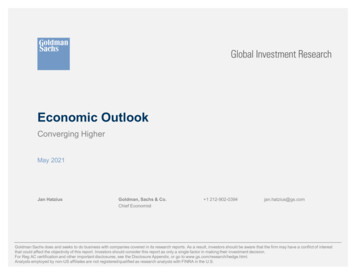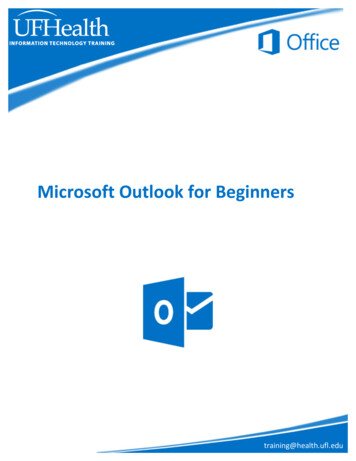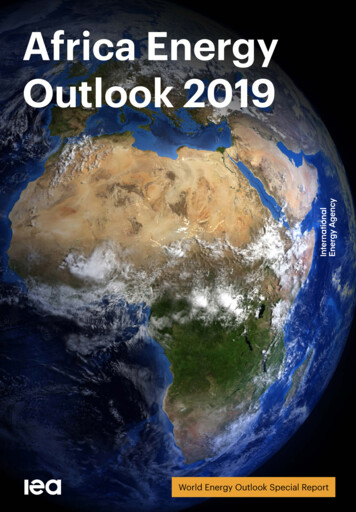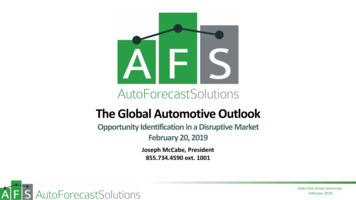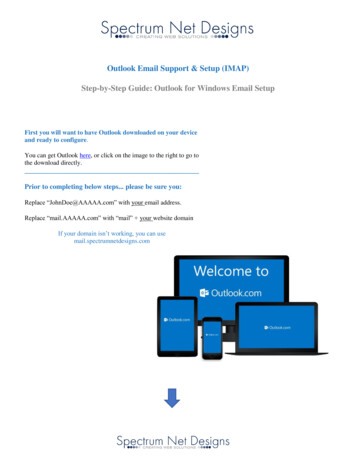
Transcription
Outlook Email Support & Setup (IMAP)Step-by-Step Guide: Outlook for Windows Email SetupFirst you will want to have Outlook downloaded on your deviceand ready to configure.You can get Outlook here, or click on the image to the right to go tothe download directly.Prior to completing below steps. please be sure you:Replace “JohnDoe@AAAAA.com” with your email address.Replace “mail.AAAAA.com” with “mail” your website domainIf your domain isn’t working, you can usemail.spectrumnetdesigns.com
****LET’S START!****After you Install “Outlook” for windows, haveyour username, passwords and website domainready.Launch the “Outlook’ program by Clicking onthe iconYou should see the “Welcome to Outlook”screenEnter “Your Full Email Address” (example:shannan@yourdomain.com)On that screen click the “Check Box” “SetupAccount Manually”Click “Connect”The screen will let you know “We’re GettingThings Ready”
Next it will ask you “Choose Account Type”Choose “IMAP”Next you will see a screen with “Incoming Mail”& “Outgoing Mail” settings.Incoming Server Settings Screen (these fields will notautomatically populate, please have them handy)oooooooIncoming Mail:Server: (type in) “mail.AAAAA.com”Here is where you use your mail.yourdomain.comor use default mail.spectrumnetdesigns.comEncryption Method: (dropdown) Choose “None”Authentication: (checkbox) “Keep Blank”Port: (type in) “143”Click “Next”Outgoing Server Settings screen will appear (thesefields will not automatically populate, please have them handy)ooooooOutgoing Mail:Server: (type in) “mail.AAAAA.com”Here is where you use your mail.yourdomain.comor use default mail.spectrumnetdesigns.comEncryption Method: (dropdown) Choose “None”Authentication: (checkbox) “Keep Blank”Port: (type in) “587”Click “Next”Enter your “Password”Click “Connect”(same screen as above)
Your Account Setup is Complete Click “OK”Your Setup is complete and should start receivingemailIf you will be using our webmail with Outlookand would like to change account settings foremail sent items on the server or purge upondeletion settings . oGo to “File”o“Account Settings” (click drop down)oSelect “Account Settings” again (drop down)oYou will see your account in the list, doubleclick on it to open a window
oA button on the bottom right “More Settings”click it.oGo to the “Advanced” tab at the topoThere are settings near the bottom “don’t savecopies of sent items and other choices.oAnd what you want to do with deleted items.oAfter you have settings set, click “Ok” and setup is complete!If you are not receiving email and you would like to test your connection,Please follow the below instructions
If you are not receiving email and you wouldlike to test your connection, you can go to:oClick “File”oChoose “Account Settings”oSelect “Account Settings” (drop down)oYou will see your email account in the list,double click on it to open a windowoA button to the right “Test AccountSettings”oIf that fails .let’s check your settingsoFrom that same screen click “MoreSettings” below the “Test Account Settings”Button
oThere are three (3) tabs at the topoGo to the “General” taboYour “Full Email” should be in the first boxoNext tab is “Outgoing Server”oThe first checkbox should be checked “Myoutgoing server (SMTP) requiresauthentication”oAnd the first choice under that should beselected “Use same settings as my incomingmail server”oEverything else should be left blankoThe next tab at the top “Advanced”oIncoming server (IMAP) Enter “143”oUse the following type of encryptedconnection “NONE”oOutgoing server (SMTP) Enter “587”oUse the following type of encryptedconnection “NONE”oClick “OK”oIt will bring you back to click“Test Account Settings”If it still fails, pleaseContact us (866) 773-2638 orEmail us support@spectrumnetdesigns.com
Outlook Email Support & Setup (IMAP) Step-by-Step Guide: Outlook for Windows Email Setup Replace “mail.AAAAA