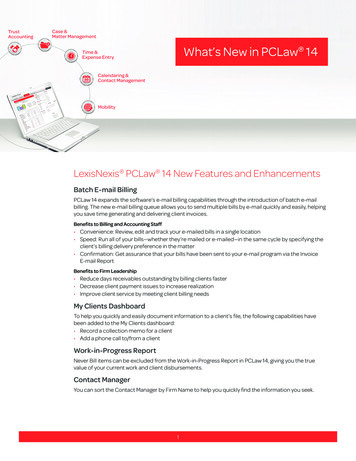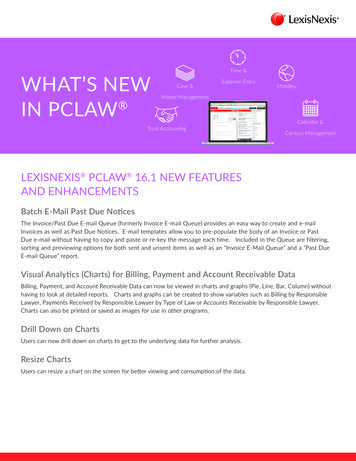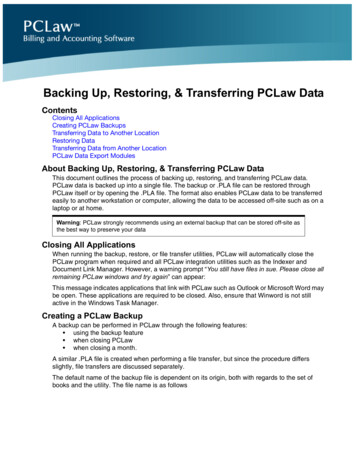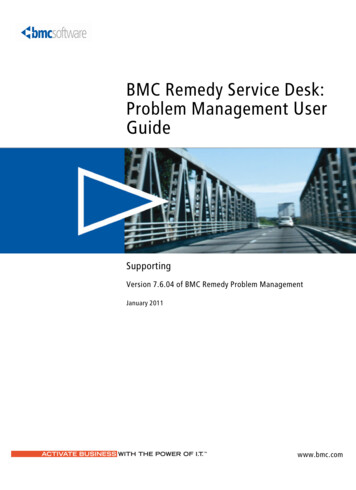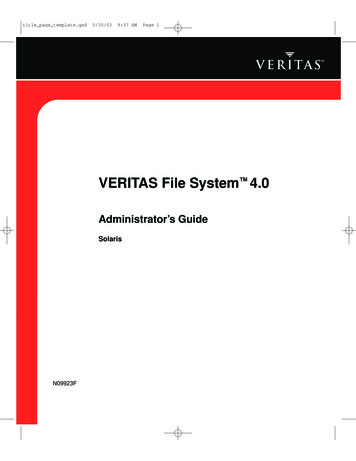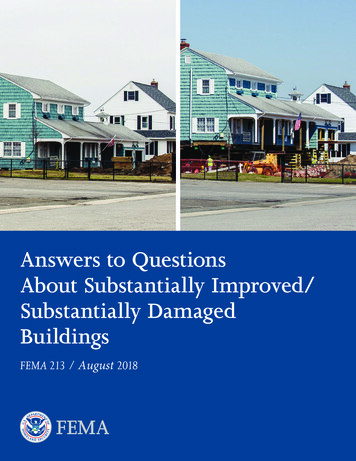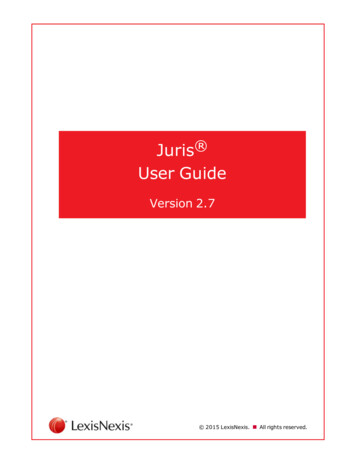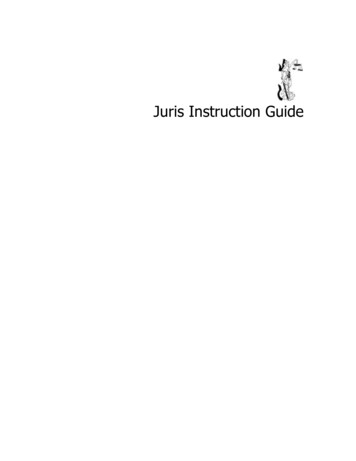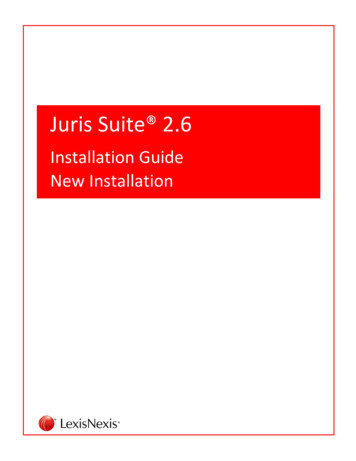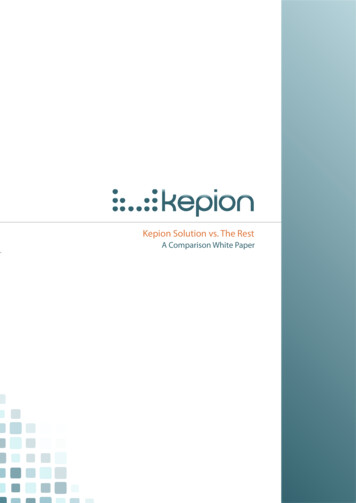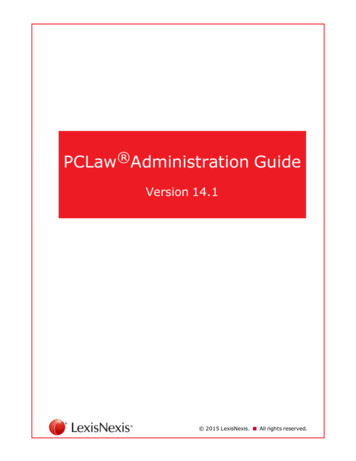
Transcription
PCLaw Administration GuideVersion 14.1 2015 LexisNexis.All rights reserved.
LexisNexis PCLaw Administration GuideRelease: 14.1Copyright and trademarkLexisNexis, Lexis, and the Knowledge Burst logo are registered trademarks of Reed Elsevier Properties Inc.,used under license. PCLaw is a registered trademark of LexisNexis Practice Management Systems Inc. Otherproducts and services may be trademarks or registered trademarks of their respective companies. 20154 LexisNexis. All rights reserved.Revision Date 3/13/2015 11:44 AMLexisNexis1801 Varsity DriveRaleigh, North Carolina 27606United States of AmericaNorth America: 800.387.9785Outside North America: 919.467.1221Fax: ctice-management/pclaw 2015 LexisNexis.All rights reserved.2 of 222
LexisNexis PCLaw Administration GuideRelease: 14.1About this guideThis guide provides a list of tasks for maintaining PCLaw Practice Management Software. If you needadditional information, refer to the PCLaw Support Center. 2015 LexisNexis.All rights reserved.3 of 222
LexisNexis PCLaw Administration GuideRelease: 14.1Table of ContentsCopyright and trademark2About this guide3Table of Contents4How to use this guide8Intended audience9Login10Backup and restore data12Backup data12Restore data14Security settings and setup17Create a new user in PCLaw17Add a user to a group19PCLaw advanced security settings20Matter access and setup for users23Bank account access and setup for users26Time/Fees access and setup for users30Calendar access and setup for users34Matter, client, and contact manager permissions38Other tab security restrictions42View user rights46User restrictions48Remove a user from a group51Remove a user from PCLaw54Change user password56Setting up groups58Credit card security60Create a new credit card user62Reset a credit card user's password64Configure a credit card user's account settings66Delete a credit card user account68Security preferencesSecurity preferences setupDashboard security and restrictions 2015 LexisNexis.All rights reserved.7070714 of 222
LexisNexis PCLaw Administration GuideRelease: 14.1Dashboard restrictions and setup71PCLaw application updates75PCLaw automatic updates75PCLaw manual updates76System settings and setup78System settings for the firm79Data entry system settings80Banking system settings82Banking quick check layout84Banking MICR font settings88System settings for taxes91Matter system settings93Billing system settings96Past due/interest system settings98Change a past due notice phrase101Remove a past due notice phrase104Memorized transactions system settings107Check pattern system settings111Change a check pattern113Front office system settings116Research system settings118Client intake119Other system settings setup120Connection settings122Configure remote client server settings122Outlook connection settings126Internet Explorer connection settings131Workstation settings and setup133Workstation data entry setup133Calendar setup for individual workstations134Miscellaneous settings and setup options for individual workstations137Changing the color settings for individual workstations139Document settings and setup for individual workstations142Lawyers and rates 2015 LexisNexis.All rights reserved.1445 of 222
LexisNexis PCLaw Administration GuideRelease: 14.1Add a new lawyer144Change lawyer information147Remove a lawyer149Change a lawyer's accounting information151Change special fields on the lawyer's information form154Enter budget information for a lawyer157Types of law161Add a type of law161Change a type of law information163Remove a type of law164Explanation codes165Add a new explanation code165Change an existing explanation code168Remove an existing explanation code170Task codes172Add a new task code172Change an existing task code174Remove an existing task code176Template editorCreate a new templateBank account setup177177178Add a bank account178Change bank account information181Delete a bank account184Deactivate a bank account186Reactivate a bank account187Configure a merchant account189General ledger accounts191Add a G/L account191Change G/L account information193Delete a G/L account195Department codes197Add a new department code197Change an existing department code199 2015 LexisNexis.All rights reserved.6 of 222
LexisNexis PCLaw Administration GuideRelease: 14.1Remove an existing department codeVendors201203Add a new vendor203Change vendor information205Vendor deactivation207Verify data integrity209PCLaw mobility211Checklist compliance and assistance211Enable PCLaw Link to run as a service213Enable PCLaw mobility for the firm215Enable PCLaw mobility for each user217Download and install the LexisNexis Mobility Access Manager218Upgrade LexisNexis Mobility Access Manager 2015 LexisNexis.All rights reserved.2217 of 222
LexisNexis PCLaw Administration GuideRelease: 14.1How to use this guideUse the basic procedures covered in this document to perform the following administrative tasks:nBackup and restorenSecurity setupnSetting security preferencesnPCLaw application updatesnSystem settings and setupnConnection settings and setupnWorkstation settings and setupnLawyer and rates setupnIdentifying the types of lawnSetting up explanationnSetting up task codesnSetting up department codesnSetting up templatesnEstablishing bank accountsnEstablishing general ledger accountsnVendor setupnPCLaw mobility setupFor additional information and/or details, including interface elements and more advanced tasks/procedures,please refer to the PCLaw online help and/or the PCLaw Support Center. 2015 LexisNexis.All rights reserved.8 of 222
LexisNexis PCLaw Administration GuideRelease: 14.1Intended audienceThis guide is intended to be used by persons performing basic PCLaw administrative tasks used to set upand/or maintain the PCLaw software. It also provide PCLaw administrative personnel withprocedures and other information used to setup and maintain the PCLaw Mobility service.NoteThis guide is limited to performing the basic setup and commonly performed maintenance tasks for the PCLawapplication.For additional details, including interface elements and more advanced tasks, please refer to the PCLaw onlinehelp and/or the PCLaw Support Center. 2015 LexisNexis.All rights reserved.9 of 222
LexisNexis PCLaw Administration GuideRelease: 14.1LoginUse the following procedure to access the PCLaw application.1. Launch the PCLaw application.The PCLaw login screen opens.2. Verify and/or enter an appropriate User Name.3. In the Password field, enter your password.4. Click OK.The Welcome to PCLaw screen opens. 2015 LexisNexis.All rights reserved.10 of 222
LexisNexis PCLaw Administration GuideRelease: 14.15. Click Close to close the Welcome to PCLaw screen.The PCLaw Quick Step screen displays. 2015 LexisNexis.All rights reserved.11 of 222
LexisNexis PCLaw Administration GuideRelease: 14.1Backup and restore dataPCLaw allows administrative personnel to backup and restore data. The Backup Data feature stores accountingand calendar information within a single file in a location specified by the user. The Restore Data feature is usedto restore a PCLaw backup onto a current set of PCLaw books. Refer to the PCLaw Software Support Center foradditional information.Backup data1. Open the PCLaw application.NoteIf you are not the only user in PCLaw, all other users must exit PCLaw before you can backup your data.2. Go to Options Administrator Lock System. The Lock PCLaw System screen displays.3. Click Lock.A PCLaw priority message is sent to all users to exit the application.4. Go to File Backup/Restore Backup Data.A PCLaw advisory screen is displayed. 2015 LexisNexis.All rights reserved.12 of 222
LexisNexis PCLaw Administration GuideRelease: 14.15. Click Yes on the PCLaw Advisory screen to continue.A PCLaw message screen opens.6. Click OK to continue.The PCLaw Archive - Export File screen opens with and associated file name is provided.7. Click Save to save the file to the provided file name or enter a new file name if warranted.The PCLaw Archive Manager advisory screen opens.8. Click Yes to continue.The Backup Progress screen opens.9. Click Close to continue.NoteIt is recommended that you make several copies of your backup data and that you retain the backups forthe previous five to six backup files. 2015 LexisNexis.All rights reserved.13 of 222
LexisNexis PCLaw Administration GuideRelease: 14.1Restore data1. Open the PCLaw application.NoteIf you are not the only user in PCLaw, all other users must exit the application before you can backupyour data.2. Go to Options Administrator Lock System.The Lock PCLaw System window opens.3. Click Lock.4. Go to File Backup/Restore Restore Data.A PCLaw advisory screen is displayed. 2015 LexisNexis.All rights reserved.14 of 222
LexisNexis PCLaw Administration GuideRelease: 14.15. Click Yes to continue.A PCLaw application closure advisory screen opens.6. Click OK to continue.The PCLaw application closes and the PCLaw Archive Manager screen opens.7. In the File name box, use the drop-down arrow to enter the name of the backup file and click Open.The PCLaw Archive Manager Information screen opens.8. Click Yes to continue.The restore confirmation screen opens. 2015 LexisNexis.All rights reserved.15 of 222
LexisNexis PCLaw Administration GuideRelease: 14.19. Click Yes.The Import Progress screen opens, followed by the PCLaw Archive Manager screen display.10. Click Yes to continue.The Import Progress screen displays.11. After the import process is complete, the PCLaw application opens.12. Enter your login and password accordingly.NoteThe message One of the index files needs to be rebuilt or Index file successfully rebuilt maydisplay on your screen after logging in. Click OK to close the error message window. You might also getthe message Index File Rebuilt. Both of these messages are normal after a restore and may appearmultiple times, Click OK until the messages no longer appears. 2015 LexisNexis.All rights reserved.16 of 222
LexisNexis PCLaw Administration GuideRelease: 14.1Security settings and setupSecurity settings are used to determine what features within the PCLaw application users have access to.Additionally, security settings are used to:ncreate usersnadd users to a groupngrant and/or restrict user rights to Matters, accounts, time and fees, calendar functions, and other PCLawapplications featuresSee the PCLaw Support Center for additional PCLaw security functions.Create a new user in PCLaw1. Open the PCLaw application.2. Go to Options Administrator Security.The PCLaw Security Setup screen opens.3. Click the New button on the Users tab.The User Detail window opens. 2015 LexisNexis.All rights reserved.17 of 222
LexisNexis PCLaw Administration GuideRelease: 14.14. Enter the user's login name in the User Name box.5. Enter the user description in the Description box (optional).6. Enter the user's e-mail address in the E-mail box (optional).7. Enter a password for the user in the Password box (optional).8. Enter the same password in the Confirm Password box.9. Select other options as applicable.10. Click OK to add the user and return to the Security Setup window.NoteAll new users added must be a member of a group. 2015 LexisNexis.All rights reserved.18 of 222
LexisNexis PCLaw Administration GuideRelease: 14.1Add a user to a group1. Go to Options Administrator Security.The PCLaw Security Setup screen opens.2. Select the user to add to a group from the User list.3. In the Available Groups box, select the group that the user will be assigned to.4. Click Add to move the group to the Member of box.5. Click OK to save the changes. 2015 LexisNexis.All rights reserved.19 of 222
LexisNexis PCLaw Administration GuideRelease: 14.1PCLaw advanced security settingsPCLaw advanced security settings are used to provide and/or restrict users to PCLaw functions such as Matters,the Matter Manager, bank accounts, Time/Fees, and the Calendar. To grant and/or restrict users, perform thefollowing procedure.1. Go to Options Administrator Security.The PCLaw Security Setup screen opens.2. Select the user to add to a group from the User list.3. Click the Advanced button.The Advanced Security Settings screen opens. 2015 LexisNexis.All rights reserved.20 of 222
LexisNexis PCLaw Administration GuideRelease: 14.14. Click the appropriate security settings tab (i.e., Matters, Bank Accounts, etc.). 2015 LexisNexis.All rights reserved.21 of 222
LexisNexis PCLaw Administration GuideRelease: 14.15. Select all applicable access and/or restrictions to be applied to the user and click OK.The Security Setup screen is displayed.6. Click OK to save all user changes. 2015 LexisNexis.All rights reserved.22 of 222
LexisNexis PCLaw Administration GuideRelease: 14.1Matter access and setup for usersTo allow a user to access Matter information, complete the following procedure.1. Go to Options Administrator Security.The PCLaw Security Setup screen opens.2. Select the user from the User list. 2015 LexisNexis.All rights reserved.23 of 222
LexisNexis PCLaw Administration GuideRelease: 14.13. Click the Advanced button.The Advanced Security Settings screen opens. 2015 LexisNexis.All rights reserved.24 of 222
LexisNexis PCLaw Administration GuideRelease: 14.14. Click the Matters security settings tab.5. Select all applicable access and/or restrictions to be applied to the user and click OK.The Security Setup screen is displayed.6. Click OK to close the window if there are no other security setup changes that need to be made. 2015 LexisNexis.All rights reserved.25 of 222
LexisNexis PCLaw Administration GuideRelease: 14.1Bank account access and setup for usersTo allow and/or restrict a user's access to the firm's bank accounts, complete the following procedure.1. Go to Options Administrator Security.The PCLaw Security Setup screen opens.2. Select the user from the User list. 2015 LexisNexis.All rights reserved.26 of 222
LexisNexis PCLaw Administration GuideRelease: 14.13. Click the Advanced button.The Advanced Security Settings screen opens. 2015 LexisNexis.All rights reserved.27 of 222
LexisNexis PCLaw Administration GuideRelease: 14.14. Click the Bank Accounts security settings tab. 2015 LexisNexis.All rights reserved.28 of 222
LexisNexis PCLaw Administration GuideRelease: 14.15. Select the Enable Access to General Bank Accounts to allow access to the firm's bank accounts.6. Click OK to close the window if there are no other security setup changes that need to be made.The Security Setup screen displays.7. Click OK to close the window. 2015 LexisNexis.All rights reserved.29 of 222
LexisNexis PCLaw Administration GuideRelease: 14.1Time/Fees access and setup for usersTo apply Time/Fees access and/or restrictions for a user, complete the following procedure.1. Go to Options Administrator Security.The PCLaw Security Setup screen opens.2. Select the user from the User list. 2015 LexisNexis.All rights reserved.30 of 222
LexisNexis PCLaw Administration GuideRelease: 14.13. Click the Advanced button.The Advanced Security Settings screen opens. 2015 LexisNexis.All rights reserved.31 of 222
LexisNexis PCLaw Administration GuideRelease: 14.14. Click the Time/Fees security settings tab. 2015 LexisNexis.All rights reserved.32 of 222
LexisNexis PCLaw Administration GuideRelease: 14.15. Select the Restrict Access to check box to restrict access to lawyer/other time and fee data entryinformation as applicable.6. Select the Restrict Deletion check box to restrict users from deleting entries and/or lawyers.7. Use the drop-down menu arrows to select all applicable access and/or restrictions, and select theRequired check boxes where appropriate for remaining fields (i.e., Date, Matter, etc.).8. Click OK.The Security Setup screen is displayed.9. Click OK to close the window if there are no other security setup changes that need to be made. 2015 LexisNexis.All rights reserved.33 of 222
LexisNexis PCLaw Administration GuideRelease: 14.1Calendar access and setup for usersTo allow and/or restrict a user's access to certain calendars, complete the following procedure.1. Go to Options Administrator Security.The PCLaw Security Setup screen opens.2. Select the user from the User list. 2015 LexisNexis.All rights reserved.34 of 222
LexisNexis PCLaw Administration GuideRelease: 14.13. Click the Advanced button.The Advanced Security Settings screen opens. 2015 LexisNexis.All rights reserved.35 of 222
LexisNexis PCLaw Administration GuideRelease: 14.14. Click the Calendar security settings tab. 2015 LexisNexis.All rights reserved.36 of 222
LexisNexis PCLaw Administration GuideRelease: 14.15. Select the appropriate timekeeper and click the Add button to allow access to each applicable box (View,Modify, Private). This identifies who has access to who's Calendar and information.6. Select the Include Inactive Lawyers check box if Calendars for inactive lawyers will be maintained,.7. Click OK.The Security Setup screen is displayed.8. If there are no other security setup changes that need to be made, click OK to close the window. 2015 LexisNexis.All rights reserved.37 of 222
LexisNexis PCLaw Administration GuideRelease: 14.1Matter, client, and contact manager permissionsTo allow and/or restrict a user's access to certain aspects of the Matter, Client, and Contact Managers, completethe following procedure.1. Go to Options Administrator Security.The PCLaw Security Setup screen opens.2. Select the user from the User list. 2015 LexisNexis.All rights reserved.38 of 222
LexisNexis PCLaw Administration GuideRelease: 14.13. Click the Advanced button.The Advanced Security Settings screen opens. 2015 LexisNexis.All rights reserved.39 of 222
LexisNexis PCLaw Administration GuideRelease: 14.14. Click the Permissions security settings tab. 2015 LexisNexis.All rights reserved.40 of 222
LexisNexis PCLaw Administration GuideRelease: 14.15. Use the drop down arrow for each applicable box (i.e., Lawyer Information, Address Information, BillSettings, etc.) to provide the level of access granted to the user for each box.6. Select the Allow User to Add Custom Tabs check box if the user can add tabs when using the Matter,Client, and/or Contact Managers.7. Select the Allow User to Remove Custom Tabs check box if the user can remove tabs when usingthe Matter, Client, and/or Contact Managers.8. Click OK to close the window if there are no other security setup changes that need to be made.The Security Setup screen displays.9. Click OK. 2015 LexisNexis.All rights reserved.41 of 222
LexisNexis PCLaw Administration GuideRelease: 14.1Other tab security restrictionsTo allow and/or restrict other user restrictions, complete the following procedure.1. Go to Options Administrator Security.The PCLaw Security Setup screen opens.2. Select the user from the User list. 2015 LexisNexis.All rights reserved.42 of 222
LexisNexis PCLaw Administration GuideRelease: 14.13. Click the Advanced button.The Advanced Security Settings screen opens. 2015 LexisNexis.All rights reserved.43 of 222
LexisNexis PCLaw Administration GuideRelease: 14.14. Click the Other security settings tab. 2015 LexisNexis.All rights reserved.44 of 222
LexisNexis PCLaw Administration GuideRelease: 14.15. (Optional:) Select the Allow 'Restrict Negative Trust Balance' Override check box if the user canoverride negative Trust account balances.6. (Optional:) Select the Hide Matter Balances check box if the user is not allowed to view the accountdetails for matters.7. Click OK to close the window if there are no other security setup changes that need to be made.The Security Setup screen displays.8. Click OK. 2015 LexisNexis.All rights reserved.45 of 222
LexisNexis PCLaw Administration GuideRelease: 14.1View user rightsTo determine the rights and privileges that a user has access to/restricted from accessing, perform the followingprocedure:1. Go to Options Administrator Security.The PCLaw Security Setup screen opens.2. Select the user from the User list. 2015 LexisNexis.All rights reserved.46 of 222
LexisNexis PCLaw Administration GuideRelease: 14.13. Click Show User Rights.The PCLaw Menu Maintenance screen opens.4. Select each menu item (File, Data Entry, Reports, etc.) on the screen to see the options that the userhas access to or has been restricted from accessing.5. Close the PCLaw Menu Maintenance window.6. Click OK to close the Security Setup screen. 2015 LexisNexis.All rights reserved.47 of 222
LexisNexis PCLaw Administration GuideRelease: 14.1User restrictionsCertain restrictions can be applied to each user with access to the PCLaw application. User restrictions can beapplied to areas of the application such as allowing users to access certain aspects of the Matter Manager, bankaccounts, performing Time/Fee entries, and some Calendar functions. To restrict users to these and otherfunctions within PCLaw, perform the following procedure.1. Go to Options Administrator Security.The PCLaw Security Setup screen opens.2. Select the user from the User list. 2015 LexisNexis.All rights reserved.48 of 222
LexisNexis PCLaw Administration GuideRelease: 14.13. Click the Advanced button.The Advanced Security Settings screen opens. 2015 LexisNexis.All rights reserved.49 of 222
LexisNexis PCLaw Administration GuideRelease: 14.14. Click the appropriate security settings tab (i.e., Matter, Bank Accounts, etc.).5. Use the drop-down arrows and/or check boxes to apply restrictions to the user as applicable and click OK.The Security Setup screen is displayed.6. Click OK to save all user changes. 2015 LexisNexis.All rights reserved.50 of 222
LexisNexis PCLaw Administration GuideRelease: 14.1Remove a user from a groupTo remove a user from a group within the PCLaw application, perform the following procedure.1. Go to Options Administrator Security.The PCLaw Security Setup screen opens.2. Select the user from the User list. 2015 LexisNexis.All rights reserved.51 of 222
LexisNexis PCLaw Administration GuideRelease: 14.13. Select the group from the Member of: box.4. Click Remove to move the group to the Available Groups box.5. Click OK to save the changes.A PCLaw advisory message is displayed stating that all users must be a member of a group.6. Click OK to continue. 2015 LexisNexis.All rights reserved.52 of 222
LexisNexis PCLaw Administration GuideRelease: 14.1TipSince all users must be a member of a group, either add the user to another group or remove that userfrom the PCLaw application. 2015 LexisNexis.All rights reserved.53 of 222
LexisNexis PCLaw Administration GuideRelease: 14.1Remove a user from PCLawTo remove a user from the PCLaw application, perform the following procedure.1. Go to Options Administrator Security.The PCLaw Security Setup screen opens.2. Select the user from the User list. 2015 LexisNexis.All rights reserved.54 of 222
LexisNexis PCLaw Administration GuideRelease: 14.13. Click the Remove button.The user is deleted.4. Click OK to close the Security Setup screen. 2015 LexisNexis.All rights reserved.55 of 222
LexisNexis PCLaw Administration GuideRelease: 14.1Change user passwordTo change a user password, complete the following procedure.1. Go to Options Change Password.The Change Password screen displays.2. Select the user from the User list.3. Select the Set Password button.The Set Password screen displays. 2015 LexisNexis.All rights reserved.56 of 222
LexisNexis PCLaw Administration GuideRelease: 14.14. In the Password box, type the new password.5. In the Confirm Password box, type the same password.TipThe new password cannot be the same as one of the previous five passwords used.6. Click OK to save the changes.A PCLaw Advisory screen displays if the password change is successful.7. Click OK.An additional PCLaw Advisory screen is displayed.8. Click Yes to e-mail the updated password to the user, otherwise, click No.The Security Setup screen displays.9. Click OK the close the screen. 2015 LexisNexis.All rights reserved.57 of 222
LexisNexis PCLaw Administration GuideRelease: 14.1Setting up groupsAll users in PCLaw must be assigned to a group. Therefore, a group must be created before adding users. Agroup can have any number of users. To create a new group, complete the following procedure.1. Go to Options Administrator Security.The PCLaw Security Setup screen opens.2. Click the Groups tab. 2015 LexisNexis.All rights reserved.58 of 222
LexisNexis PCLaw Administration GuideRelease: 14.13. Click New.The Group Detail screen opens.4. Enter a name in the Group Name field.5. Enter a description of the group in the Description field.6. Click OK.The Security Setup window opens and displays the new group.7. Click OK to close the Security Setup window. 2015 LexisNexis.All rights reserved.59 of 222
LexisNexis PCLaw Administration GuideRelease: 14.1Credit card securityPCLaw allows you to receive payments from clients using their credit card. The LexisNexis Credit CardProcessing Application (LNCCPA) security module is a requirement in configuring user Credit Card security.1. Open the PCLaw application.2. Go to Options Administrator Credit Card Security to open the PCLaw Credit Card Loginwindow.TipThe LexisNexis Card Processing application program must be installed. If the LexisNexis Card Processingapplication is not installed, an advisory message is displayed.3. (Optional:) To install the program, click Yes and complete the steps outlined in the Lexis Credit CardProcessing wizard.4. (Optional:) Complete the steps outlined to create a Credit Card administrative user account.5. In the User Name field, type your LNCCPA Admin User ID.6. In the Password field, type your LNCCPA Admin Password.TipContact PCLaw Support at 800-387-9785 if you do not know your LNCCPA password.7. Click OK to open the PCLaw Credit Card User List window. 2015 LexisNexis.All rights reserved.60 of 222
LexisNexis PCLaw Administration GuideRelease: 14.18. Click one of the following:nNew User- Creates new users for the LNCCPAnSet Password- Resets the user's LNCCPA passwordnProperties- Configures additional options for LNCCPA usersnDelete User- Removes a user from the LNCCPA9. Click Close after completing your task. 2015 LexisNexis.All rights reserved.61 of 222
LexisNexis PCLaw Administration GuideRelease: 14.1Create a new credit card userTo create a new user for the LexisNexis Credit Card Processing Application program, complete the followingsteps.1. Open the PCLaw application.2. Go to Options Administrator Credit Card Security to open the PCLaw Credit Card Loginwindow.3. In the User Name field, type your LNCCPA Admin User ID.4. In the Password field, type your LNCCPA Admin Password .TipContact PCLaw Support at 800-387-9785 if you do not know your LNCCPA password.5. Click OK to open the PCLaw Credit Card User List window. 2015 LexisNexis.All rights reserved.62 of 222
LexisNexis PCLaw Administration GuideRelease: 14.16. Click the New User button.The PCLaw Add Credit Card User window opens.7. In the User Name field, type the user's name.8. In the Description field, type a description.9. (Optional:) Select the Allow Access to administrative functions check box to allow this user access.10. In the Password field, type a password that meets the strong password requirements.11. In the Retype Password field, retype the password.12. Click OK.The PCLaw Credit Card User List window opens displaying the added user.13. Click Close after completing your task. 2015 LexisNexis.All rights reserved.63 of 222
LexisNexis PCLaw Administration GuideRelease: 14.1Reset a credit card user's passwordTo reset/change a user's password for the LexisNexis Credit Card Processing Application program, complete thefollowing steps.1. Open the PCLaw application.2. Go to Options Administrator Credit Card Security to open the PCLaw Credit Card Loginwindow.3. In the User Name field, type your LNCCPA Admin User ID.4. In the Password field, type your LNCCPA Admin Password.TipContact PCLaw Support at 800-387-9785 if you do not know your LNCCPA password.5. Click OK to open the PCLaw Credit Card User List window. 2015 LexisNexis.All rights reserved.64 of 222
LexisNexis PCLaw Administration GuideRelease: 14.16. Select the user in the list who's password will be reset.7. Click the Set Password button.The PCLaw Set Password for Credit Card User window opens.8. In the New Password field, type the new password that meets the strong password requirements.9. In the Retype New field, re-type the new password.10. Click OK. The PCLaw Credit Card User List window is displayed.11. Click Close after completing your task. 2015 LexisNexis.All rights reserved.65 of 222
LexisNexis PCLaw Administration GuideRelease: 14.1Configure a credit card user's account settingsTo configure a user's account for the LexisNexis Credit Card Processing Application program, complete thefollowing steps.1. Open the PCLaw application.2. Go to Options Administrator Credit Card Security to open the PCLaw Credit Card Loginwindow.3. In the User Name field, type your LNCCPA Admin User ID.4. In the Password field, type your LNCCPA Admin Password.TipContact PCLaw Support at 800-387-9785 if you do not know your LNCCPA password.5. Click OK to open the PCLaw Credit Card User List window. 2015 LexisNexis.All rights reserved.66 of 222
LexisNexis PCLaw Administration GuideRelease: 14.16. Select the user in the list who's account settings will be configured.7. Click the Properties button.The PCLaw Credit Card User Properties window opens.8. Select the appropriate check boxes that applies to the us
How to use this guide Use the basic procedures covered in this document to perform the following administrative tasks: n Backup and restore n Security setup n Setting security preferences n PCLaw application updates n System settings and setup n Connection settings and setup n Workstation settings and setup n Lawyer and rates setup