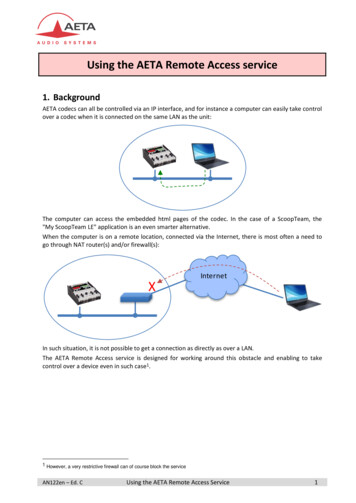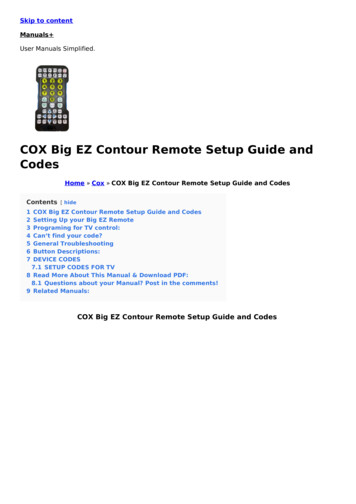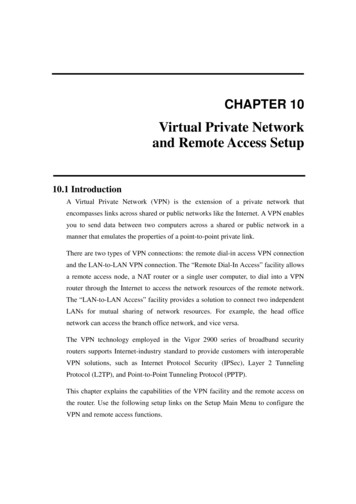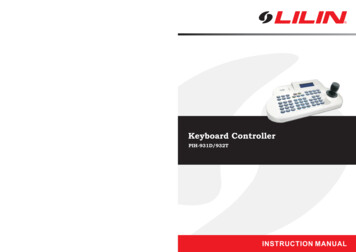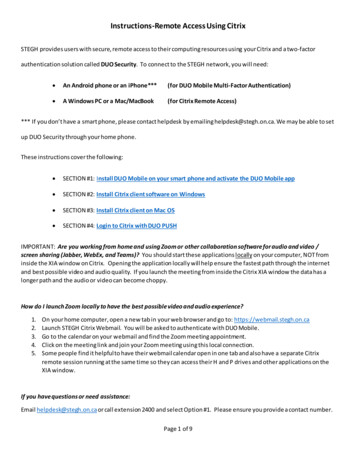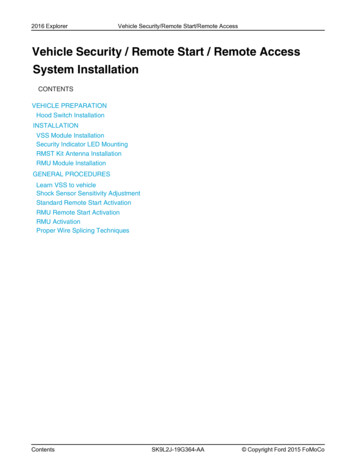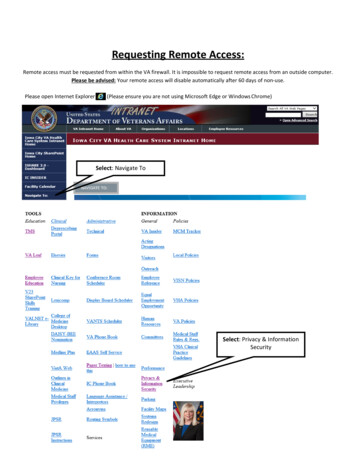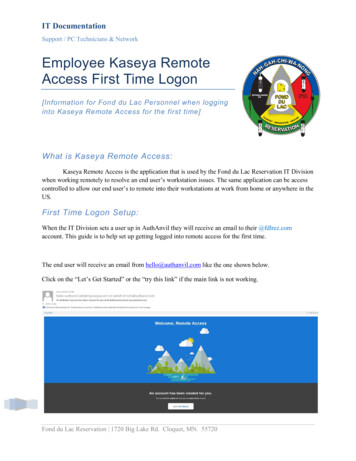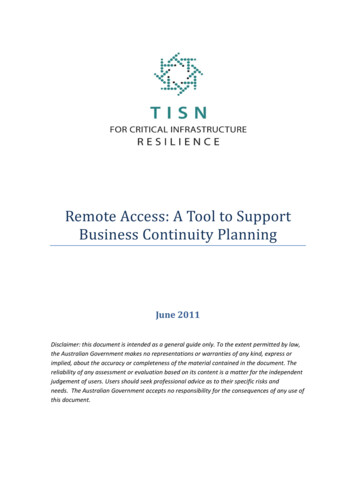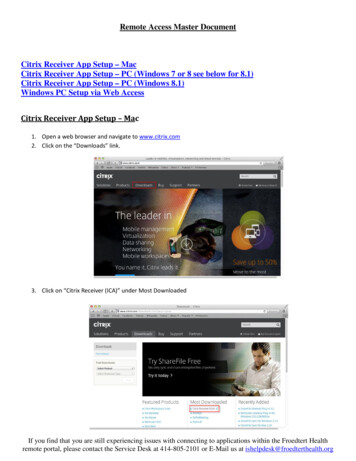
Transcription
Remote Access Master DocumentCitrix Receiver App Setup – MacCitrix Receiver App Setup – PC (Windows 7 or 8 see below for 8.1)Citrix Receiver App Setup – PC (Windows 8.1)Windows PC Setup via Web AccessCitrix Receiver App Setup – Mac1. Open a web browser and navigate to www.citrix.com2. Click on the “Downloads” link.3. Click on “Citrix Receiver (ICA)” under Most DownloadedIf you find that you are still experiencing issues with connecting to applications within the Froedtert Healthremote portal, please contact the Service Desk at 414-805-2101 or E-Mail us at ishelpdesk@froedterthealth.org
4. Click “Download Receiver for Mac” button5. The Citrix Receiver will download to your Downloads folder. Once complete, click on the Downloads folder inyour dock and click on “CitrixReceiverWeb.dmg”If you find that you are still experiencing issues with connecting to applications within the Froedtert Healthremote portal, please contact the Service Desk at 414-805-2101 or E-Mail us at ishelpdesk@froedterthealth.org
6. The Citrix Receiver image will mount and open. Click “Install Citrix Receiver” to install.7. Setup will begin. Click “Continue”If you find that you are still experiencing issues with connecting to applications within the Froedtert Healthremote portal, please contact the Service Desk at 414-805-2101 or E-Mail us at ishelpdesk@froedterthealth.org
8. Click “Continue”9. Click “Agree” to accept the Citrix License AgreementIf you find that you are still experiencing issues with connecting to applications within the Froedtert Healthremote portal, please contact the Service Desk at 414-805-2101 or E-Mail us at ishelpdesk@froedterthealth.org
10. Click “Install” to Install the Citrix Receiver11. The system will prompt for your computer admin password. Enter password and click “Install Software”12. Software will install. When complete, click “Close”If you find that you are still experiencing issues with connecting to applications within the Froedtert Healthremote portal, please contact the Service Desk at 414-805-2101 or E-Mail us at ishelpdesk@froedterthealth.org
13. Click the Citrix Receiver icon in the Dock to launch14. Enter remote.froedterthealth.org in the box and click “Next”15. Enter the domain fmlh and your Froedtert username in the format: fmlh\username then enter your Froedtertnetwork password and click “Log On”If you find that you are still experiencing issues with connecting to applications within the Froedtert Healthremote portal, please contact the Service Desk at 414-805-2101 or E-Mail us at ishelpdesk@froedterthealth.org
16. Click the to add your applications17. Click on “Remote,” then click the applications you would like to add to your start page.If you find that you are still experiencing issues with connecting to applications within the Froedtert Healthremote portal, please contact the Service Desk at 414-805-2101 or E-Mail us at ishelpdesk@froedterthealth.org
18. Click back on the green background to minimize the application menu.19. Click on the icon of the application you would like to launch.20. Application will launch.If you find that you are still experiencing issues with connecting to applications within the Froedtert Healthremote portal, please contact the Service Desk at 414-805-2101 or E-Mail us at ishelpdesk@froedterthealth.org
Citrix Receiver App Setup – PC (Windows 7 or 8)1. Open a web browser and navigate to www.citrix.com2. Click on the “Downloads” link.3. Click on “Citrix Receiver (ICA)” under Most DownloadedIf you find that you are still experiencing issues with connecting to applications within the Froedtert Healthremote portal, please contact the Service Desk at 414-805-2101 or E-Mail us at ishelpdesk@froedterthealth.org
4. Click “Download Receiver for Windows” button5. Check the box to agree to the license terms and then click the “Continue” box.If you find that you are still experiencing issues with connecting to applications within the Froedtert Healthremote portal, please contact the Service Desk at 414-805-2101 or E-Mail us at ishelpdesk@froedterthealth.org
6. Click “Run” button to install the Citrix Receiver after download.7. After download, the install will begin. Click the “Install” button to begin.If you find that you are still experiencing issues with connecting to applications within the Froedtert Healthremote portal, please contact the Service Desk at 414-805-2101 or E-Mail us at ishelpdesk@froedterthealth.org
8. Install will complete. Click “Add Account” button to add your Froedtert Remote account.9. Enter remote.froedterthealth.org in the box and click “Next”If you find that you are still experiencing issues with connecting to applications within the Froedtert Healthremote portal, please contact the Service Desk at 414-805-2101 or E-Mail us at ishelpdesk@froedterthealth.org
10. Enter the domain fmlh and your Froedtert username in the format: fmlh\username then enter your passwordand click “Log On”11. Click the to add your applicationsIf you find that you are still experiencing issues with connecting to applications within the Froedtert Healthremote portal, please contact the Service Desk at 414-805-2101 or E-Mail us at ishelpdesk@froedterthealth.org
12. Click on “Remote,” then click the check boxes next to the applications you would like to add to your start page.13. Click back on the green background to minimize the application menu.14. Click on the icon of the application you would like to launch.If you find that you are still experiencing issues with connecting to applications within the Froedtert Healthremote portal, please contact the Service Desk at 414-805-2101 or E-Mail us at ishelpdesk@froedterthealth.org
15. Application will launch.If you find that you are still experiencing issues with connecting to applications within the Froedtert Healthremote portal, please contact the Service Desk at 414-805-2101 or E-Mail us at ishelpdesk@froedterthealth.org
Citrix Receiver App Setup – PC (Windows 8.1)In order for this to work in Windows 8.1, the end user needs to have an account with the Microsoft Store.People who purchased Windows 8 can get a free upgrade to Windows 8.1, but with that, they need to create thataccount. If they were using the browser prior to upgrading to 8.1, they will need to uninstall Citrix from theControl Panel first. The Search option can bring you to the Control Panel.If you find that you are still experiencing issues with connecting to applications within the Froedtert Healthremote portal, please contact the Service Desk at 414-805-2101 or E-Mail us at ishelpdesk@froedterthealth.org
Search for Apps and type Citrix Receiver. InstallClick the down arrow to get to All Applications.If you find that you are still experiencing issues with connecting to applications within the Froedtert Healthremote portal, please contact the Service Desk at 414-805-2101 or E-Mail us at ishelpdesk@froedterthealth.org
If you are using a mouse, right click or if you are on a tablet, press and hold Citrix Receiver. This will bring upthe option to Pin to the Start Menu or to Pin to the Taskbar.Click to launch Citrix Receiver.If you find that you are still experiencing issues with connecting to applications within the Froedtert Healthremote portal, please contact the Service Desk at 414-805-2101 or E-Mail us at ishelpdesk@froedterthealth.org
Enter: remote.froedterthealth.orgEnter: domain\userID, then passwordIf you find that you are still experiencing issues with connecting to applications within the Froedtert Healthremote portal, please contact the Service Desk at 414-805-2101 or E-Mail us at ishelpdesk@froedterthealth.org
The top and bottom black bars are hidden which contain the Add/Refresh menu options. With a mouse, rightclick anywhere to get the menu. On a touch screen, swipe up from the bottom or down from the top then Clickthe to add your applications.Click on whatever apps you want to select. They will appear with the highlighted order. Then click backarrow.If you find that you are still experiencing issues with connecting to applications within the Froedtert Healthremote portal, please contact the Service Desk at 414-805-2101 or E-Mail us at ishelpdesk@froedterthealth.org
Launch the apps from this screen.If you find that you are still experiencing issues with connecting to applications within the Froedtert Healthremote portal, please contact the Service Desk at 414-805-2101 or E-Mail us at ishelpdesk@froedterthealth.org
Setup Instructions for Windows Computers via Web AccessBefore accessing applications through the Froedtert Health remote portal, you will need to have your computersetup with a Citrix plug-in. This will enable you to properly launch our applications from any computer youhave security to install applications. It is a requirement to have access granted for “remote access” beforeaccessing applications through the Froedtert Health remote portal. If you do not have access to the RemotePortal, please fill out a CAR (Computer Access Request) form and request “Remote Access.”1. Navigate to www.citrix.com2. Click on the Downloads button3. Click on the Citrix Receiver4. If you are on a Windows based workstation, proceed to click on Download Receiver for Windows. Ifyou are on another OS then click on View other devices and select the appropriate device.5. Click on the Download Receiver for Windows button*Note: In Internet Explorer you might have the following popup. Make sure that you click on it and proceedwith the download.6. Make sure to agree to the Citrix License Agreement.7. Follow the instructions on the screen.If you find that you are still experiencing issues with connecting to applications within the Froedtert Healthremote portal, please contact the Service Desk at 414-805-2101 or E-Mail us at ishelpdesk@froedterthealth.org
8. When prompted enter in the server address:https://remote.froedterthealth.orga. Now that the Receiver is done installing you will need to close all of your browser windows(Internet Explorer or Firefox are the two browsers that work for our portal)9. Open a new browser window (Internet Explorer or Firefox)10. Navigate to the Froedtert remote page https://remote.froedterthealth.org11. Login utilizing your network username and password12. Depending on the access that has been granted to you, you may have multiple folders with icons tolaunch applications, at this time you should be able to launch any of the applications available to you.If you find that you are still experiencing issues with connecting to applications within the Froedtert Healthremote portal, please contact the Service Desk at 414-805-2101 or E-Mail us at ishelpdesk@froedterthealth.org
remote portal, please contact the Service Desk at 414-805-2101 or E-Mail us at ishelpdesk@froedterthealth.org . Remote Access Master Document . Citrix Receiver App Setup - Mac. Citrix Receiver App Setup - PC (Windows 7 or 8 see below for 8.1) Citrix Receiver App Setup - PC (Windows 8.1) Windows PC Setup via Web Access