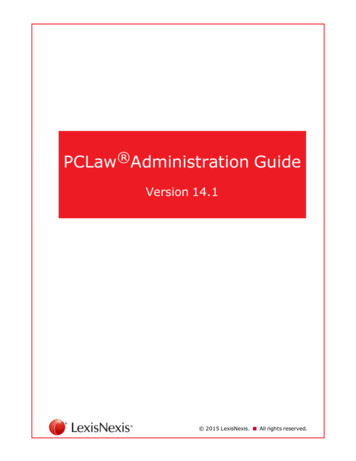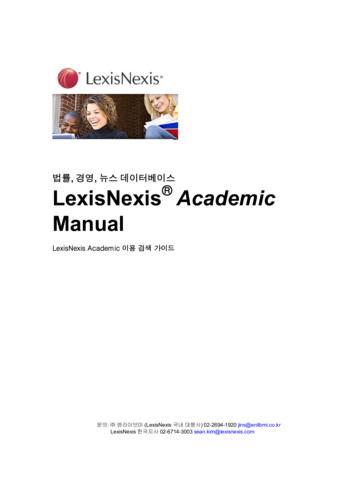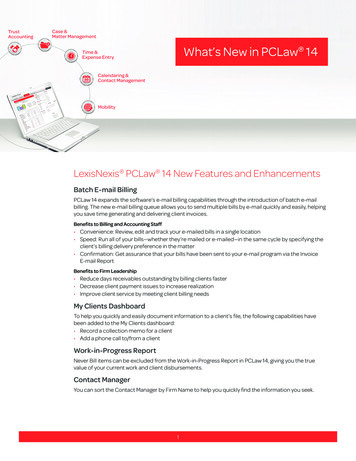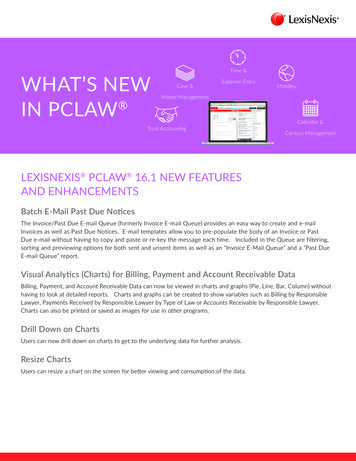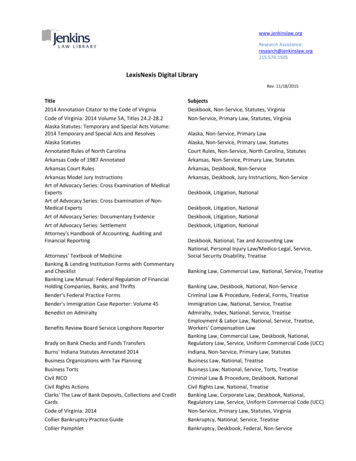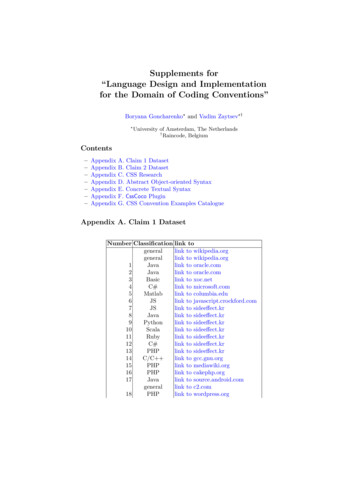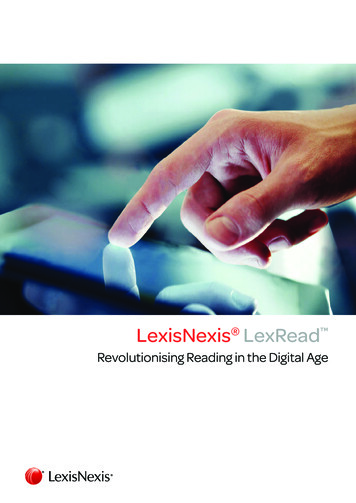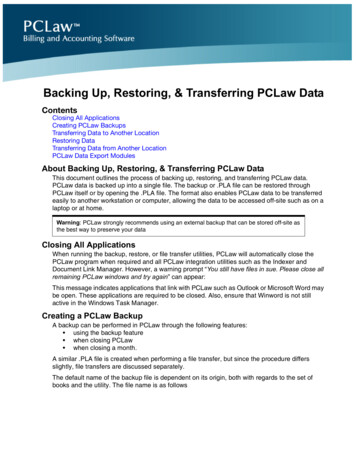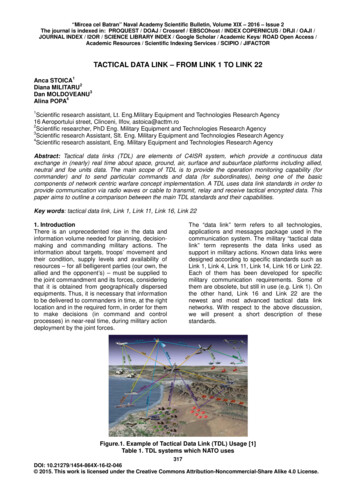Transcription
PCLaw Link Setup Guidefor Time Matters 9.0 and Billing Matters 9.0
PCLaw Link Setup GuideCopyright and Trademark NoticeLexisNexis, the Knowledge Burst logo, and Lexis are registered trademarks of Reed Elsevier Properties Inc., used underlicense. Time Matters and Billing Matters are registered trademarks of LexisNexis, a division of Reed Elsevier Inc. PCLawis a trademark of LexisNexis Practice Management Systems Inc. Other products or services may be trademarks orregistered trademarks of their respective companies. Copyright 2008 LexisNexis, a division of Reed Elsevier Inc. All rightsreserved.No part of this Application, Help Systems, Manuals, or related materials may be reproduced, transcribed, stored in anyretrieval system, or translated into any language by any means without prior written permission of LexisNexis. Further, allusers of the Application are governed by the License Agreement and Limited Warranty. Use of the Applicationacknowledges acceptance of License Agreement and Limited Warranty.LexisNexis2000 Regency ParkwaySuite 600Cary, North Carolina USA 27518North America: 800-328-2898Outside North America: 919-467-1221 Fax: tersPrinted in the United States of AmericaRev.1140.1911082
This chapter is used to assist administrators and/or persons responsible for setting up thePCLaw Link for Time Matters . It also provides users with the procedures required to install thePCLaw Remote Client, hereafter referred to as the Remote Client.The Remote Client is a modified version of the “Link” that allows a Time Matters user to sendrequests and synchronize with PCLaw without installing the full PCLaw application on everymachine linked to Time Matters.PCLaw LinkSetupTime Matters and PCLaw communicate via the PCLaw Link. In some situations, a user may haveboth Time Matters and PCLaw installed on the computer. In this case, the PCLaw Link can beutilized to communicate between the Time Matters and PCLaw applications. To setup the PCLawLink, go to Setting Up the PCLaw Link in Time Matters on page 5.PCLaw LinkSetupPCLaw Link SetupNote: If PCLaw is installed on a computer, the Remote Client is not required.PCLaw LinkSetupIn situations where multiple workstations (users) require access to PCLaw, the Remote Client canbe installed on the individual workstations to allow those users to perform basic PCLawoperations and functions without having to perform a complete PCLaw installation. Foradditional information on installing the Remote Client, refer to PCLaw Remote Client Setup onpage 11 of this manual.PCLaw LinkSetupPCLaw LinkSetup3
PCLaw LinkSetupPCLaw Link Setup GuideWhat You NeedTo install the Remote Client completely, two computers must be set up. One computer must actas a server and a second computer must act as the client. The two very distinct procedures thatmust be completed to set up these two separate computers are: “To Install the PCLaw Remote Client Server” on page 12PCLaw LinkSetup “To Install the PCLaw Remote Client” on page 14Before you begin the installation and set up process, please ensure that your computer(s) meetand/or exceeds the minimum system requirements, and:Installation TypeMinimum RequirementsApplicable Installation ProcedurePCLaw Link*Time Matters 9.0 SR-3 installed“Setting Up the PCLaw Link in TimeMatters” on page 5PCLaw LinkSetupPCLaw version 9.30 or later installedPCLaw Remote Client ServerTime Matters 9.0 SR-3 installed“Setting Up the PCLaw RemoteClient Server” on page 12PCLaw version 9.30 or later installedCreate a shared folder (i.e., PCLawData\Data\Remote) that theRemote Client will use to sendrequests to PCLawPCLaw LinkSetupPCLaw Remote Client Time Matters 9.0 SR-3 installed“Setting Up the PCLaw RemoteClient” on page 14PLSVCLNK.exe must be running onthe serverKnow the name and location of theshared folder located on the serverthat the Remote Client will use tosend requests to PCLawPCLaw LinkSetup* - PCLaw Link is recommended for users who need to have direct access to PCLaw for thepurpose of printing reports, using the PCLaw Navigator functions, etc. - Installing the Remote Client on each workstation is recommended if you do not need directaccess to PCLaw, but want to utilize PCLaw functionality except for Navigator functions via thePCLaw Link in Time Matters.4 What You Need
PCLaw Link Setup GuideTime Matters and PCLaw communicate via the PCLaw Link. In situations where a user may haveboth Time Matters and PCLaw installed on their computer, the PCLaw Link can be utilized tocommunicate between the Time Matters and the PCLaw applications.PCLaw LinkSetupSetting Up the PCLaw Link in Time MattersThere are two procedures that must be performed to complete the PCLaw Link Setup process inTime Matters. You must set up the PCLaw Link at: Program Level Setup—affect all users of the application/program.The specifics of each PCLaw set up procedure are discussed in detail on the following pages ofthis document. Additional PCLaw information can be found in the Time Matters Online Helpsystem.PCLaw LinkSetup User Level Setup—affect individual users, and Program Levels settings can be overridden.PCLaw LinkSetupPCLaw LinkSetupPCLaw LinkSetupSetting Up the PCLaw Link in Time Matters 5
PCLaw LinkSetupPCLaw Link Setup GuidePCLaw Link Setup at the Program LevelPCLaw Link settings applied at the Program Level affect all users of the application/program.These settings are saved in a central database and are applied whenever the database is used.Note: The PCLaw Link must be set up on each computer that will use the Link. Some changesmay require that the program be restarted for Program Level settings to take effect.1. Confirm that you have the correct version of both Time Matters and PCLaw installed on thiscomputer. Time Matters will link with PCLaw version 7 or later.2. On the Time Matters main menu bar, click File Setup General Program Level.PCLaw LinkSetupPCLaw LinkSetupPCLaw LinkSetupTo Set Up the PCLaw Link at Program Level3. On the Billing tab, ensure that the Activate Billing Matters check box is cleared.PCLaw LinkSetup4. Click the Links tab and highlight the Billing subtab. Select the Activate Billing check box.6 PCLaw Link Setup at the Program Level
PCLaw Link Setup GuidePCLaw LinkSetup If this is the first time you have entered PCLaw Setup on this computer, Time Matters willprompt you to install the PCLaw Remote Client. See PCLaw Remote Client Setup on page11 for additional information.PCLaw LinkSetup5. Select PCLaw from the drop-down list and click the Set Billing Options button.PCLaw LinkSetup If you have previously installed the PCLaw Link, the Data Link opens to initialize the link.6. Enter the settings that match your preferences for how the Link should work regarding entriesand changes in Client information.PCLaw LinkSetup7. Click the Billing Options Tab. Enter the settings for transferring billing entries to PCLaw.PCLaw LinkSetupPCLaw Link Setup at the Program Level 7
8. Click the Book Set Settings Tab to specify the PCLaw Book Set that will be used as thedefault for the Link.After you have selected the Book Set, click the Test Link button to test the Link. If the PCLawLink test is successful, click OK on the Testing PCLaw Link screen to continue.PCLaw LinkSetupPCLaw LinkSetupPCLaw LinkSetupPCLaw LinkSetupPCLaw LinkSetupPCLaw Link Setup Guide9. Click the Matching Tab to match Time Matters Staff, Classification Codes, and Contact/Matterfields to their corresponding PCLaw entities.The PCLaw Lawyers are listed on the far left, and the Time Matters Staff are listed on the farright. The column in the middle indicates matches. Click the PCLaw Lawyer you want tomatch. Click the Time Matters Staff you want to match with this PCLaw Lawyer. When bothare highlighted, click Match.a If you have Lawyers already entered into PCLaw, select the Lawyer to import and click theImport Staff button to bring them into Time Matters (they will be matched as they arebrought in). A Time Matters Staff screen will open to get additional information, such asthe Staff initials. After a Lawyer is imported, it appears gray in the PCLaw list. Click theEdit Staff button to add, change, or delete Staff from Time Matters.b Continue the matching through each of the other tabs (Matter, Codes, etc.).Matching can also be accomplished in Time Matters directly from the Staff Entry Forms andEvent, ToDo, and Classification Code Forms. Matching directly from these entry forms iseffective later when individual Staff or Classification Codes are being added.c Click OK on the Matching screen after completing matching. Click OK on the ProgramLevel Setup Screen after completing your setup.10. Go to PCLaw Link Setup at the User Level on page 9.8 PCLaw Link Setup at the Program Level
PCLaw Link Setup GuidePCLaw Link settings applied at the User Level affect individual users. These settings are saved inthe central database and activate whenever a user logs in to the program, regardless of theworkstation used to log in.PCLaw LinkSetupPCLaw Link Setup at the User LevelNote: The PCLaw Link must be set up at the User Level for each user that will use the Link.After setting up a user, you can click the Copy button to copy that user’s settings to other users.1. Confirm you have completed the Program Level Setup process before proceeding.2. On the main menu bar click File Setup General User Level Links Billing.PCLaw LinkSetupTo Set Up the PCLaw Link at User Level SetupPCLaw LinkSetup4. All Time Matters users are listed in a drop-down list at the upper left corner of the screen.When this screen opens, the user currently logged into Time Matters is highlighted. Select theuser whose setting you want to enter.PCLaw LinkSetup3. Click the Links tab and highlight the Billing subtab. Select the Activate Billing check box.PCLaw LinkSetupPCLaw Link Setup at the User Level 9
5. Click Set Billing Options. Check the PCLaw Book Set. The Book Set listed is the default usedin Program Level Setup. Time Matters should only connect to one PCLaw Book Set. Thisoption is available to help handle the fact that different PCLaw users can see the same BookSet as different Book Set numbers.All users who will be billing to PCLaw should be connected to the same Book Set, withoutregard to the Book Set number that was automatically assigned by PCLaw for each user.PCLaw LinkSetupPCLaw LinkSetupPCLaw LinkSetupPCLaw Link Setup Guide6. Click Test Link to confirm the link is working. Click OK as applicable to continue.7. The Billing Options area is used to: allow users to generate multiple billing forms from a single record (i.e., Event, ToDo, etc.)PCLaw LinkSetup allow users to send Time Matters billing records to PCLaw more than once allow users to change the matching area on Billing Forms (if this is not selected, thePCLaw side of the matching area on the Billing Form will be grayed-out) determine if PCLaw abbreviations can be used on the Billing Form determine whether to use default PCLaw rates, or the ones set in Time Matters allow users to view AR balances from PCLaw. Click OK after selections have been madePCLaw LinkSetup allow rounding time entries up to a multiple of “X” minutes (i.e., 3 mins, 45 sec. isrounded up to 6 minutes allow users the option of using the PCLaw Worksheet or the Time Matters timesheet8. Click OK on the User Level Setup screen after completing your entries.9. After completing User Level Setup, exit and restart Time Matters before using the PCLaw Link.10 PCLaw Link Setup at the User Level
PCLaw Link Setup GuideThe Remote Client can be installed on individual workstations to allow users to perform basicPCLaw operations and functions without having to perform a complete PCLaw installation.PCLaw LinkSetupPCLaw Remote Client SetupWhen running the PCLaw Remote Client, PCLaw Navigator functions are unavailable. “To Install the PCLaw Remote Client Server” on page 12 “To Install the PCLaw Remote Client” on page 14PCLaw LinkSetupTo completely install the Remote Client, two (2) computers must be set up. One computer mustact as a server and a second computer must act as the client. The two very distinct proceduresthat must be completed to set up these two separate computers are:Users will be prompted to perform a one-time installation of the Remote Client when theyattempt to perform any of the following operations if the client has not previously been installed: access the PCLaw Worksheet or Billing Form preview a PCLaw report set PCLaw Billing options at Program Level or User Level SetupPCLaw LinkSetup create a new Contact or Matter at the time it’s being sent to PCLawAn illustration of the prompt to perform the one-time installation of the Remote Client is asfollows:PCLaw LinkSetupNote: Before performing any installation of the Remote Client, be sure the requirementsidentified in What You Need on page 4 have been met.PCLaw LinkSetupPCLaw Remote Client Setup 11
PCLaw LinkSetupPCLaw Link Setup GuideSetting Up the PCLaw Remote Client ServerTo set up the server for the Remote Client, it’s important that the computer that will perform the“Server” duties meet the requirements as specified in the section titled What You Need on page 4of this manual, and have PCLaw 9.30 and Time Matters 9.0 installed.To Install the PCLaw Remote Client Server2. Review What You Need on page 4 to ensure that all requirements have been met.3. In PCLaw, go to Options Connection Settings. The Connections Settings screen opens.4. Select the Use This Set of Books when Connecting with Other Programs check box.5. Click Configure Remote Server Settings. The PCLaw Remote Client Server ConfigurationUtility screen opens.PCLaw LinkSetupPCLaw LinkSetupPCLaw LinkSetup1. Close all applications and/or programs before proceeding with this procedure.Note: Ensure that the PCLaw Data folder is “Shared” before proceeding to the next step,.6. Enter the path/directory (i.e., \\myfilepath\pclaw data\data\remote) that will be used by theRemote Client.Note: The path/directory entered here must be formatted using the universal namingconvention (UNC) syntax.PCLaw LinkSetup7. Click Next. The “PCLaw Link Service: Log on As” screen opens.12 PCLaw Remote Client Setup
PCLaw Link Setup GuidePCLaw LinkSetup8. Enter your Domain\User name, Password, and confirmation Password. The PCLaw LinkService Installed screen opens.9. Click OK. A second “PCLaw Link Service: Log on As” screen opens.11. Click OK. A third “PCLaw Link Service: Log on As” screen opens.12. Enter your Domain\User name, Password, and confirmation Password. The PCLaw TimeMatters Service is Running screen opens. Click OK.PCLaw LinkSetup10. Enter your Domain\User name, Password, and confirmation Password. The PCLaw LogService Installed screen opens.Note: If the Time Matters login screen opens, the Server Utility is creating a link to TimeMatters to send the location of the redirect path for the Remote Client.14. Open Time Matters and complete PCLaw Link Setup at the Program Level on page 6 andPCLaw Link Setup at the User Level on page 9 to re-initialize the PCLaw Link.PCLaw Remote Client Setup 13PCLaw LinkSetupThe system must be restarted to restart the services and to load the link from the Clientafter you have re-initialized the PCLaw Link.PCLaw LinkSetup‘PCLaw LinkSetup13. The Action Complete screen opens to confirm registration. Click Done.
PCLaw LinkSetupPCLaw Link Setup GuideSetting Up the PCLaw Remote ClientTo set up the Remote Client, please ensure that the computer that will perform the “Client” dutiesmeet the requirements as specified in the sectioned titled What You Need on page 4 of thismanual, and that the PCLaw application is not installed on this computer.To Install the PCLaw Remote ClientPCLaw LinkSetup1. Review What You Need on page 4 to ensure that all requirements have been met.2. Ensure that PCLaw is not installed on this computer, and delete the PCLaw program directoryand all PCLaw application files as required.3. Complete the PCLaw Link Setup at the Program Level on page 6 and PCLaw Link Setup at theUser Level on page 9 before proceeding to the next step.Note: This step can not be completed until the Remote Client is installed and the link isinitialized.5. Review the End User License Agreement information and select Accept to accept theconditions. The Destination Directories screen opens.PCLaw LinkSetupPCLaw LinkSetupPCLaw LinkSetup4. From the PCLaw Remote Client screen, click Install Now. The PCLaw Remote ClientWelcome screen opens.14 PCLaw Remote Client Setup
PCLaw Link Setup Guide If accessing PCLaw via Program Level Setup, User Level Setup, or if you attempt toperform other PCLaw functions (i.e., Billing Form, PCLaw Report, create a Contact orMatter), then the Shared Data Folder information will already be completed, and thus noentries are required. Click Next to continue.PCLaw LinkSetup6. Perform one of the following:-or-PCLaw LinkSetupNote: Your Shared Data Directory may be different than the information displayed in theillustration above. This directory was identified when the PCLaw Remote Client Server wasinstalled.7. Click Start on the Ready to Install screen.PCLaw LinkSetup If accessing PCLaw via Workstation Level Setup, then enter the Shared Data folderinformation (i.e., \\myfilepath\pclaw data\data\remote) that was entered when the PCLawRemote Client Server was set up. Click Next to continue.PCLaw LinkSetup8. On the Successful Installation screen, click Done.PCLaw LinkSetupPCLaw Remote Client Setup 15
PCLaw LinkSetupPCLaw LinkSetupPCLaw LinkSetupPCLaw LinkSetupPCLaw LinkSetupPCLaw Link Setup Guide16 PCLaw Remote Client Setup
This chapter is intended to provide a brief and basic understanding of using the PCLaw link. Ageneral overview of the PCLaw Link and information for using the Billing Form, PCLawWorksheet, and adding Contacts and Matters to PCLaw is included. using the PCLaw Matching wizard using the PCLaw Client and Matter Field Matching Template adding Contacts and Matters to PCLaw importing records from PCLawUsing the PCLawLinkIf you require information regarding the PCLaw Link and associated PCLaw functions, pleaserefer to the Time Matters Online Help System. The Online Help System provides information for:Using the PCLawLinkUsing the PCLaw Link sending Billing records to PCLawUsing the PCLawLinkUsing the PCLawLinkUsing the PCLawLink17
PCLaw Link OverviewThe PCLaw link is used to end the duplication of entries inherent in using Billing and Calendar/Matter Management. If you enter information on your Calendar for a meeting, you often have togo to your Billing program to enter the same information. However, once the matches have beenmade between Codes (Classification Codes), Lawyers (Staff), and Clients (Contacts), theinformation entered in Time Matters can automatically complete the entries in PCLaw. Forinformation regarding matching Staff, Codes, and other information in Time Matters and PCLaw,refer to “Setting Up the PCLaw Link” and the “PCLaw Matching Wizard” topics in the TimeMatters online Help.Time Matters and PCLaw communicate via the PCLaw Link. In situations where users may haveboth Time Matters and PCLaw installed on their computer, the PCLaw Link can be utilized tocommunicate between the Time Matters and the PCLaw applications.Once the PCLaw link is successfully set up, users have the option of using the Billing form or thePCLaw Worksheet to capture billing information or the time that’s spent on a particular Matter.Using the PCLawLinkUsing the PCLawLinkUsing the PCLawLinkUsing the PCLawLinkUsing the PCLawLinkPCLaw Link Setup Guide18 PCLaw Link Overview
PCLaw Link Setup GuideThe Billing Form is used to add information and to keep a record of Billing information that hasbeen sent to PCLaw from Time Matters, or to accommodate adjustments between the Calendarand the Billing information.Click the Billing button or use the Hot Key CTRL SHIFT B from a form, to open the Billing Form.Using the PCLawLinkBilling FormUsing the PCLawLinkWhile more information regarding Billing is automatically available from the time-dependentforms, the same Billing Form is available from the Contact and Matter forms. Therefore, billingcan be conducted as you work from either the Contact or Matter forms, as well as the Calendars,Notes, Phone Calls, etc.PCLaw Link Overview 19Using the PCLawLinkThe Billing Form can be set to hide or display the linking fields between Time Matters andPCLaw. To toggle these fields on and off, use the “Matching Area” and “Rate Area” options underthe View Menu on the Billing Form.Using the PCLawLinkWhen the form opens, as much of the Classification Code, Staff, and Contact informationavailable from the underlying Form will be used to complete as many fields in the Billing Form aspossible. If the matches between Codes, Contacts, and Staff have already been made with PCLawTask Codes, Clients, and Lawyers, a great majority of the Billing Form fields will already becompleted.Using the PCLawLinkNote: If a PCLaw Book Set was not selected when performing the PCLaw Link Setup at theProgram Level, an advisory screen opens to indicate that Time Matters is not able to attach to thePCLaw Books. Click OK to open the Billing Form.
Using the PCLawLinkPCLaw Link Setup GuidePCLaw WorksheetThe PCLaw Worksheet is used to record billing information and/or time spent on Matters. Therecords displayed on the worksheet are the unbilled time for the assigned/default staff. It is alsoused to: display a limited number of Billing records based on filters of Week/Staff applied by the user display the individual Billing records created for a Contact or Matter.To access and use the PCLaw Worksheet, you must have selected the Use the PClaw Worksheetoption when you completed the PCLaw Link Setup at the Program Level. Alternatively, you canselect this option from the User Level Setup screen by going to File Setup General UserLevel Links Set Billing Options. Click Specify Settings, and select Use the PClawWorksheet. Click OK to close all associated screens.Once you have selected the “Use the PCLaw Worksheet” option, you can access the Worksheetusing any of the following methods: on the main menu bar, click Billing Worksheet ALT F6Using the PCLawLinkUsing the PCLawLinkUsing the PCLawLinkUsing the PCLawLink offer an easy way to see Work-in-ProgressWhen you click Submit on the PCLaw Worksheet, the records will no longer be available on theworksheet, but will still exist on the Billing List.All Time Matters and PCLaw matching (i.e., Staff, Classification Codes, Lawyers) must becompleted before attempting to using the PCLaw Worksheet.20 PCLaw Link Overview
PCLaw Link Setup GuideOptionDescriptionGives the user the ability to add/create new records, edit records, and/ordelete records as applicable.Activate the Spell checkerUsing the PCLawLinkPCLaw Worksheet Screen ElementsPrint the record(s)Closes the Worksheet listRecords within the selected date range are displayed on the list. Select apredefined date range from the drop-down list, or specify a date rangeusing the From and To fields.DateDate of the record.Matter RefThe name by which this Matter will be referred to throughout theapplication. By default, this is a required field.StaffThe responsible staff person to which the record is assigned.LawyerThe PCLaw lawyer associated with a specific time entry.Bill CodeUsed to categorize the Billing records.The default PCLaw billing rate for this Matter.RateThe rate to be charged for the Time entry.AmountThe charge for this time entry.Expl. CodeExplanation Code.DescriptionA description of the work to which the record applies.Non-Billable/BillableTime based on the Task Code for the records being displayed.Total HoursTotal Duration for all records on the Worksheet List.AmountThe total charge for all the records on the worksheet.Other FieldsAccounts Receivable (AR) information for this matter, and is only visibleif the Allow viewing of AR Balances from PCLaw is checked at theProgram Level and User Level Link Setup.PCLaw Link Overview 21Using the PCLawLinkThe client associated with the Matter.Use DefaultsUsing the PCLawLinkHoursUsing the PCLawLinkDate RangeUsing the PCLawLinkSends all records in the Worksheet list to Billing
Adding Matters to PCLawNew Matter records created in Time Matters can be automatically numbered and added toPCLaw. Enter (1) the appropriate Client/Contact information in the Client Field (Area 1), (2) thePrimary Contact in the Contact Field (Area 2) of the form, and (3) the automatic numberingidentifier New in the Matter Number Field (Area 5). Upon detecting an entry ( New ) in theMatter Number field, Time Matters creates a matching PCLaw Matter and Client (if the clientdoes not already exist in PCLaw).Note: The numbering format for theMatter No. field varies based on theAutomatic Matter Numberingscheme selected (By Firm, By Client)in the PCLaw System Settings.Note: Contact records are added to PCLaw much the same way that Matters are added.For additional information regarding adding Contacts and/or Matters to PCLaw, refer to thefollowing Time Matters Online Help topics: Requirements for Adding Matters to PCLaw Setting Up the PCLaw Link PCLaw Automatic NumberingUsing the PCLawLinkUsing the PCLawLinkUsing the PCLawLinkUsing the PCLawLinkUsing the PCLawLinkPCLaw Link Setup Guide22 PCLaw Link Overview
PCLaw Link Setup at the Program Level 7 PCLaw Link Setup Guide PCLaw Link Setup PCLaw Link Setup PCLaw Link Setup PCLaw Link Setup PCLaw Link Setup 5. Select PCLaw from the drop-down list and click the Set Billing Options button. If this is the first time you have entered PCLaw Setup on this computer, Time Matters will prompt you to install the PCLaw Remote Client.