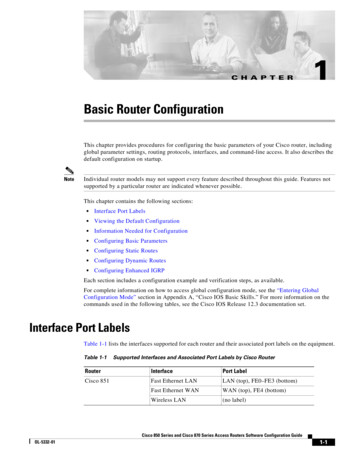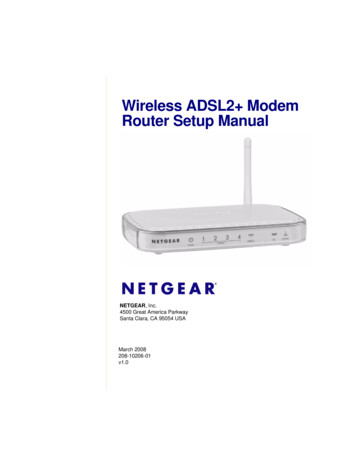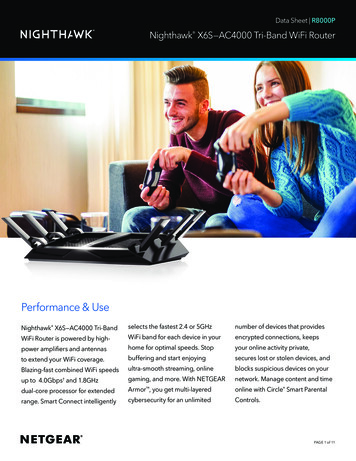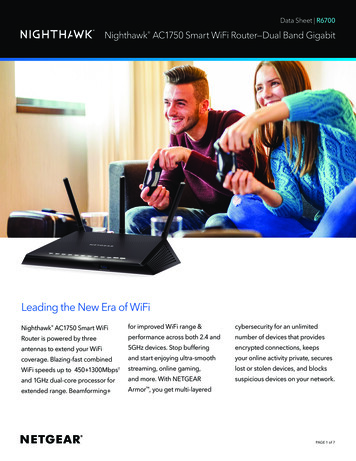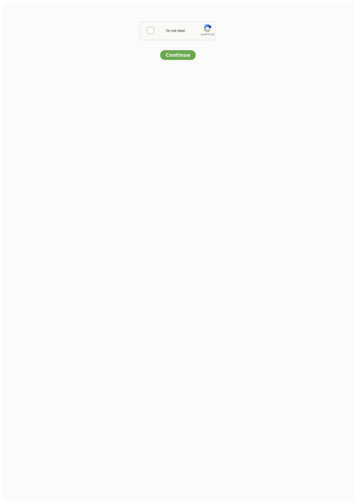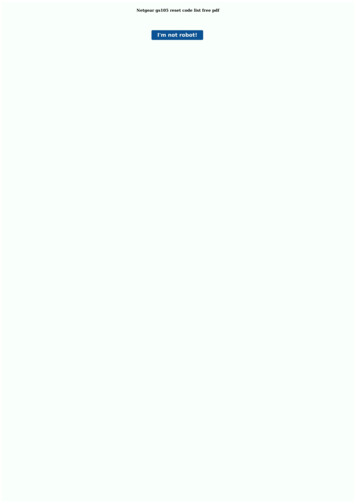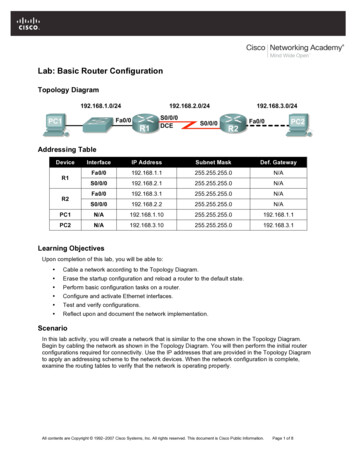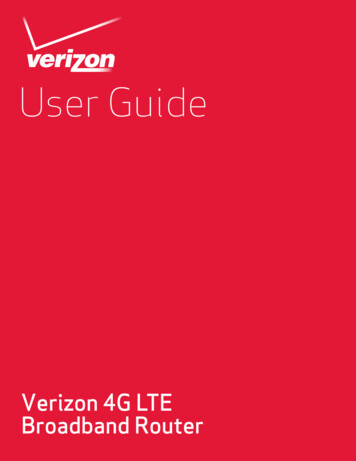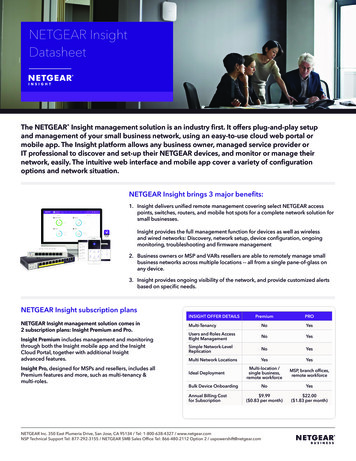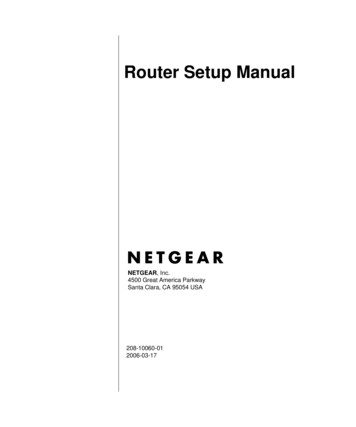
Transcription
Router Setup ManualNETGEAR, Inc.4500 Great America ParkwaySanta Clara, CA 95054 USA208-10060-012006-03-17
2006 by NETGEAR, Inc. All rights reserved.TrademarksNETGEAR is a trademark of Netgear, Inc. Microsoft, Windows, and Windows NT are registered trademarks ofMicrosoft Corporation. Other brand and product names are registered trademarks or trademarks of their respectiveholders.Statement of ConditionsIn the interest of improving internal design, operational function, and/or reliability, NETGEAR reserves the right tomake changes to the products described in this document without notice.NETGEAR does not assume any liability that may occur due to the use or application of the product(s) or circuitlayout(s) described herein.iiv1.0, 2006-03-17
ContentsRouter Setup ManualChapter 1Connecting the Router to the InternetWhat’s in the Box? .1-1The Router Bottom Label .1-1The Front of the Router .1-2The Back of the Router .1-3What You Need Before You Begin .1-3Two Setup Methods: 1) Smart Wizard Setup 2) Manual Setup .1-4Smart Wizard Setup .1-4Manual Setup .1-5To Connect Your Router .1-5To Configure the Router to Use Your Internet Service .1-8Product Registration, Support, and Documentation .1-9How to Access the Router Again Later .1-9How to Set Up and Test Basic Wireless Connectivity .1-10Implement Appropriate Wireless Security . 1-11Chapter 2TroubleshootingQuick Tips .2-1Be sure to always start your network in this sequence: .2-1Make sure the Ethernet cables are securely plugged in. .2-1Make sure the network settings of the computer are correct. .2-1Check the router status lights to verify correct router operation. .2-2To Verify Basic Functioning .2-2Power Light Not On .2-2Test Light Never Turns On or Stays On .2-2LAN or Internet Port Lights Not On .2-3iiiv1.0, 2006-03-17
Troubleshooting Logging In to the Router .2-3Troubleshooting the Internet Service Connection .2-4Internet Connection .2-4Obtaining an Internet IP Address .2-4Troubleshooting PPPoE .2-5Troubleshooting Internet Browsing .2-6Restoring the Default Configuration and Password .2-6Advanced Troubleshooting Using the Ping Utility .2-7Testing the Path from a PC to Your Router .2-7Testing the Path from a PC to the Internet .2-8Appendix ATechnical SpecificationsAppendix BRelated Documentsivv1.0, 2006-03-17
Chapter 1Connecting the Router to the InternetThis chapter describes how to connect your router and how to access the Internet through it.What’s in the Box?The product package should contain the following items: The routerAn AC power adapter (varies by region)A blue Ethernet cableResource CD, including:— The Smart Wizard Installation Assistant— This manualWarranty and Support Information cardsIf any of the parts are incorrect, missing, or damaged, contact your NETGEAR dealer. Keep thecarton, including the original packing materials, in case you need to return the product for repair.The Router Bottom LabelView the label on the bottom of the router to identify the serial number, port connectors, statuslights, and default login information.Connecting the Router to the Internet1-1v1.0, 2006-03-17
Router Setup ManualThe Front of the Router52143Figure 1-1You can use the status lights on the front of the router to verify various conditions.Table 1-1.Status LightActivityDescription1. PowerOnOffPower is supplied to the router.Power is not supplied to the router.2. TestOnOffThe system is initializing or in the middle of a firmware upgrade.The system is ready and running.3. WirelessOnIndicates that the Wireless port is initialized.On -- AmberThe Ethernet cable is connected but the router has not gotten anInternet address.The router has an Internet address.Data is being communicated with the Internet.4. InternetOn -- GreenBlink -- GreenOn (Green)5. LAN (Local Area Blink (Green)Network) Lights On (Amber)Blink (Amber)1-4OffThe local port is connected to a 100 Mbps device.Data is being transmitted at 100 Mbps.The local port has detected a link with a 10 Mbps device.Data is being transmitted at 10 Mbps.No link is detected on this port.1-2Connecting the Router to the Internetv1.0, 2006-03-17
Router Setup ManualThe Back of the Router21345Figure 1-2The back of the router has the following port connections:1.2.3.4.5.Power adapter portFour local Ethernet ports for connecting the local computersInternet port for connecting to a cable or ADSL modemFactory default reset buttonWireless antennaWhat You Need Before You BeginPrepare the following before you set up your router: Internet service.The configuration information your Internet Service Provider (ISP) gave you. Depending onhow your Internet account was set up, your may need one or more of these settings for therouter to access the Internet:— Host and Domain Names— Internet Login Name and Password (frequently an email address and password)Connecting the Router to the Internet1-3v1.0, 2006-03-17
Router Setup Manual— Domain Name Server (DNS) Addresses— Fixed or Static IP AddressYour ISP should have provided you with all the information needed to connect to the Internet.If you cannot locate this information, you can ask your ISP to provide it. For cable modem service, use the computer you first used to set up your Internet service.Two Setup Methods: 1) Smart Wizard Setup 2) Manual SetupYou have two methods available for setting up your router. Smart Wizard Setup: Click Setup on the CD to use the Smart Wizard.— This option is the easiest. The wizard guides you through the setup process, automatesmany of the steps, and verifies that necessary conditions exist and that steps you performhave been successfully completed. — This option requires a PC running Microsoft Windows.Manual Setup: This option is best if you cannot use the wizard on the CD, are replacing anexisting router, or are technically knowledgeable. Follow the instructions in this manual to setup your router.Use the setup option that best suites you.Smart Wizard SetupThe wizard setup process should take about 20 minutes to complete.1. Insert the NETGEAR CD into a Windows PC. The CD will automatically start and detect thelanguage you are using on your PC. Accept the language option or change to a differentlanguage.Note: If the CD does not automatically start, browse the CD and double-click onAutorun.2. Click Next to proceed.3. Click Setup to start the Smart Wizard installation assistant. Follow the wizard instructions.1-4Connecting the Router to the Internetv1.0, 2006-03-17
Router Setup ManualManual SetupThere are two steps to setting up your router:1. Connect the router to the ADSL or cable modem, and connect a computer to the router.Note: Your computer has to be set to automatically get its TCP/IP network settingsfrom the router via DHCP. This is usually the case. If your are unsure aboutthis, use the wizard on the CD which automatically takes care of this for you,or refer to the documentation for your computer.2. Configure the router to use your Internet service.To Connect Your Router1. Connect the router, the computer, and the modem.a. Turn off your computer.b. Turn off and unplug the cable or ADSL broadband modem.c. Locate the Ethernet cable (1) that connects your computer to the modem.12Figure 1-3d. Disconnect the cable at the computer end only (2).e. Use the label on the bottom of the router to locate the Internet port, which is on the leftnext to the power connection.Connecting the Router to the Internet1-5v1.0, 2006-03-17
Router Setup Manualf.Securely insert the Ethernet cable from your modem into the Internet port of the router (3).3Figure 1-4g. Securely insert the blue cable (4) that came with your router into a LAN port on the routersuch as LAN port 1 (5), and the other end into the Ethernet port of your computer (6).645Figure 1-5Your network cables are connected and you are ready to start your network.2. Start your network in the correct sequenceWarning: Failure to start or restart your network in the correct sequence couldprevent you from accessing the Internet.a. First, plug in and turn on the cable or DSL modem. Wait 2 minutes.b. Now, plug the power cord into your router and into a power outlet. Wait 1 minute.1-6Connecting the Router to the Internetv1.0, 2006-03-17
Router Setup Manualc. Last, turn on your computer.Note: For DSL customers, if software logs you in to the Internet, do not run thatsoftware. You may need to go to the Internet Explorer Tools menu, InternetOptions, Connections tab page where you can select “Never dial a connection.”12345Figure 1-6d. Check the router status lights to verify the following: Power: The power light (1) should turn solid green. If it does not, see “Quick Tips” onpage 2-1. Test: The test light (2) blinks when the router is first turned on, then goes off. If after 2minutes it is still on, see “Quick Tips” on page 2-1. Wireless: The Wireless light (3) should be off. The Smart Wizard configurationassistant turns on and sets up the wireless feature of your router. Internet: The Internet port light (4) should be lit. If not, make sure the Ethernet cableis securely attached to the router Internet port and the modem, and the modem ispowered on. LAN: A LAN light (5) should be lit. Green indicates your computer is communicatingat 100 Mbps; amber indicates 10 Mbps. If a LAN light is not lit, check that theEthernet cable from the computer to the router is securely attached at both ends, andthat the computer is turned on.Connecting the Router to the Internet1-7v1.0, 2006-03-17
Router Setup ManualTo Configure the Router to Use Your Internet Service1. On a computer you connected to the router, open a browser such as Internet Explorer,Netscape Navigator, or Firefox.The router automatically displays the NETGEAR Smart Wizard configuration assistant page.Figure 1-7Note: If you do not see this page, type http://www.routerlogin.net in the browseraddress bar and click Enter.If you cannot connect to the router, verify your computer networking setup. It should be set toobtain both IP and DNS server addresses automatically, which is usually so. For help with this,consult the documentation that came with your computer or see the links in Appendix B,“Related Documents”.2. Click Next. The wizard will assist you with configuring your router to access the Internet.Advanced users who want to manually configure the router can select the No radio button,enter admin and password as the user name and password when prompted, and fill in therequired information on the Basic Settings page.3. Click Done to finish.You are now connected to the Internet!1-8Connecting the Router to the Internetv1.0, 2006-03-17
Router Setup ManualProduct Registration, Support, and DocumentationRegister your product at http://www.NETGEAR.com/register. Registration is required beforeyou can use our telephone support service. Product updates and Web support are always availableby going to: http://kbserver.netgear.com/.Documentation is available on the CD, on the support Web site, and on the documentation Website. When the router is connected to the Internet, click the Knowledge Base or the Documentationlink under the Web Support menu to view support information or the documentation for the router.How to Access the Router Again LaterThe configuration assistant wizard only appears when the router is in its factory default state, andaccess to the router does not require a login name or password. After you configure the router (orbypass the configuration assistant wizard), it will not appear again, and you will have to log in tothe your router to make changes to it.Note: The factory default state is restored when you use the factory reset button. See “Restoringthe Default Configuration and Password” on page 2-6 for more information on this feature.To access the router using its login name and password, follow these instructions.1. Connect to the router by typing http://www.routerlogin.net in the address field of yourbrowser, then click Enter.Figure 1-8Tip: Connect to the router by typing any one of these three URLs in the address field of yourbrowser, then clicking ogin.com http://192.168.1.1 The router will prompt you to enter the user name of admin and the password.Connecting the Router to the Internet1-9v1.0, 2006-03-17
Router Setup Manual2. For security reasons, the router has its own user name and password. When prompted, enteradmin for the router user name and password for the router password, both in lower caseletters.Note: The router user name and password are not the same as any user name orpassword you may use to log in to your Internet connection.A login window like the one shown below opens:Figure 1-9Enter the user name and password. The router will display its home page.When the router is connected to the Internet, click the Knowledge Base or the Documentation linkunder the Web Support menu to view support information or the documentation for the router.If you do not click Logout, the router will wait 5 minutes after there is no activity before itautomatically logs you out.How to Set Up and Test Basic Wireless ConnectivityFollow the instructions below to set up and test basic wireless connectivity. Once you haveestablished basic wireless connectivity, you can enable security settings appropriate to your needs.1. Log in to the router at its default LAN address of http://192.168.1.1 with its default user nameof admin and default password of password, or using whatever LAN address and passwordyou have set up.2. Click the Wireless Settings link in the main menu of the router.1-10Connecting the Router to the Internetv1.0, 2006-03-17
Router Setup Manual3. Note that the default SSID is NETGEAR.Note: The SSID of any wireless adapters must match the SSID you configure in therouter. If they do not match, you will not get a wireless connection.4. Set the Region. Select the region in which the wireless interface will operate.5. Click Apply to save your changes.Note: If you are configuring the router from a wireless computer and you change therouter’s SSID, channel, or security settings, you will lose your wirelessconnection when you click Apply. You must then change the wireless settingsof your computer to match the router’s new settings.6. Configure and test your computers for wireless connectivity.Program the wireless adapter of your computers to have the same wireless network name(SSID) as the router. Check that they have a wireless link and are able to obtain an IP addressby DHCP from the router.Implement Appropriate Wireless SecurityWarning: Indoors, computers can connect over 802.11g wireless networks at amaximum range of up to 300 feet. Such distances can allow for others outsideof your immediate area to access your network.Unlike wired network data, your wireless data transmissions can extend beyond your walls andcan be received by anyone with a compatible adapter. For this reason, use the security features ofyour wireless equipment. The router provides highly effective security features which are coveredin detail in full reference manual that is available from a link on the CD as well as a link in themain menu of your router. Follow the instructions in the full manual and in the router help screensto deploy the security features appropriate to your needs.Connecting the Router to the Internet1-11v1.0, 2006-03-17
Router Setup Manual1-12Connecting the Router to the Internetv1.0, 2006-03-17
Chapter 2TroubleshootingThis chapter gives information about troubleshooting your router.Quick TipsHere are some tips for correcting simple problems you may have.Be sure to always start your network in this sequence:1. Turn off and unplug the modem from it’s power outlet, and turn off the router and computer.2. Turn on the modem, and wait two minutes3. Turn on the router and wait 1 minute4. Turn on the computer.Make sure the Ethernet cables are securely plugged in. The Internet status light on the router will be lit if the Ethernet cable to the router from themodem is plugged in securely and the modem and router are both turned on. For each powered on computer connected to the router with a securely plugged in Ethernetcable, the corresponding router LAN port status light will be lit. The label on the bottom of therouter identifies the number of each LAN port.Make sure the network settings of the computer are correct. LAN connected computers must be configured to obtain an IP address automatically viaDHCP. Please see the links see links in Appendix B, “Related Documents” for help with this. Some cable modem services require you to use the MAC address of the computer registeredon the account. If so, in the Router MAC Address section of the Basic Settings menu, select,“Use this Computer’s MAC Address.” Click Apply to save your settings. Restart the networkin the correct sequence.Troubleshooting2-1v1.0, 2006-03-17
Router Setup ManualCheck the router status lights to verify correct router operation.If the Power light does not turn solid green within 2 minutes after turning the router on, reset therouter according to the instructions in “Restoring the Default Configuration and Password” onpage 2-6.To Verify Basic FunctioningAfter you turn on power to the router, the following sequence of events should occur:1. When power is first applied, verify that the Power light is on (see “The Front of the Router” onpage 1-2 for an illustration).2. Verify that the Test light lights within a few seconds, indicating that the self-test procedure isrunning.3. After approximately 20 seconds, verify that:a. The Test light turned off.b. The LAN port lights are lit for any local ports that are connected.c. The Internet port is connected and its light is lit.If a port’s light is lit, a link has been established to the connected device. If a LAN port isconnected to a 100 Mbps device, verify that the port’s light is green. If the port is 10 Mbps, thelight will be amber.Power Light Not OnIf the Power and other lights are off, check the following: Make sure that the power cord is properly connected to your router and that the power supplyadapter is properly connected to a functioning power outlet. Check that you are using the power adapter supplied by NETGEAR for this product.If the error persists, you have a hardware problem and should contact technical support.Test Light Never Turns On or Stays OnWhen the router is turned on, the Test light turns on for about 20 seconds and then turns off. If theTest light does not turn on or stays on, the router has a problem.2-2Troubleshootingv1.0, 2006-03-17
Router Setup ManualIf you experience problems with the Test light, cycle the power to see if the router recovers.If all lights including the Test light are still on one minute after power up: Turn the power off and back on to see if the router recovers. Clear the router’s configuration to factory defaults. This will set the router’s IP address to192.168.1.1. This procedure is explained in “Restoring the Default Configuration andPassword” on page 2-6.If the error persists, you might have a hardware problem and should contact technical support.LAN or Internet Port Lights Not OnIf either the LAN or Internet lights do not light when the Ethernet connection is made, check thefollowing: Make sure that the Ethernet cable connections are secure at the router and at the computer. Make sure that power is turned on to the connected computer. Be sure you are using Ethernet cables like the cable that was supplied with the router.Troubleshooting Logging In to the RouterIf you are unable to log in to the router, check the following: If you are using an Ethernet-connected computer, check the Ethernet connection between thecomputer and the router as described in the previous section. Make sure you are using the correct login information. The factory default login name isadmin and the password is password. Make sure that CAPS LOCK is off when entering thisinformation. Your computer’s address should be in the range of 192.168.1.2 to 192.168.1.51. Refer to yourcomputer’s documentation for help with finding your computer’s IP address.Note: If your computer’s IP address is 169.254.x.x, verify that you have a goodconnection from the computer to the router, then restart your computer.Troubleshooting2-3v1.0, 2006-03-17
Router Setup Manual Make sure your browser has Java, JavaScript, or ActiveX enabled. If you are using InternetExplorer, click Refresh to be sure the Java applet is loaded. Try quitting the browser andlaunching it again.Troubleshooting the Internet Service ConnectionIf your router is unable to access the Internet, check that the Internet connection is working, andthen check that the router can get an Internet address.Internet ConnectionFirst verify that your cable or ADSL modem has a successful connection. The cable or ADSLmodem status lights indicate if the modem connection is successful or not. Check your modemdocumentation or call your Internet service provider for help with verifying that the modem has asuccessful connection.Router Internet Light is Green or Blinking GreenIf your Internet light is green or blinking green, then you have a good Internet connection, andyour wiring is correct.Router Internet Light Blinking AmberIf your Internet light is blinking amber, then your router is attempting to make an Internetconnection with the service provider. The LED should turn green within several minutes. If it doesnot, check the Internet connection on the modem as described above.Router Internet Light OffIf the Internet light is off, verify that the Ethernet cable is securely connected between the cable orADSL modem, and that both the modem and router are turned on.Obtaining an Internet IP AddressIf your router is unable to access the internet, and your Internet light is amber or blinking amber,check the router to see if it is able to get an Internet IP address from your service provider. Unlessyou have a static IP address, your router automatically requests an IP address from your serviceprovider.2-4Troubleshootingv1.0, 2006-03-17
Router Setup ManualTo check the Internet IP address from the browser interface:1. Log in to the router.2. Use the Router Status link under the Maintenance heading to check that an IP address is shownfor the Internet Port. If 0.0.0.0 is shown, your router has not obtained an IP address from yourservice provider.If your router is unable to obtain an IP address from the your service provider, the problem may beone of the following: Your service provider may require a login. Ask your service provider whether they requirePPP over Ethernet (PPPoE) login. You may have incorrectly set the Service Name, User Name and Password. See“Troubleshooting PPPoE”, below. Your service provider may check for your computer's host name.Assign the computer Host Name of your ISP account to the router in the browser-based BasicSettings menu. Your service provider only allows one Ethernet MAC address to connect to Internet, and maycheck for your computer’s MAC address.In this case, inform your service provider that you have bought a new network device, and askthem to use the router’s MAC address.ORConfigure your router to spoof your computer’s MAC address. This can be done in the BasicSettings menu. Refer to the online help in the router main menu.Troubleshooting PPPoETroubleshoot a PPPoE connection in this way:1. Log in to the router.2. Under the Maintenance heading, select the Router Status link.3. Click the Connection Status button.4. If all of the steps indicate “OK” then your PPPoE connection is up and working.5. If any of the steps indicates “Failed”, you can attempt to reconnect by clicking “Connect”. Therouter will continue to attempt to connect indefinitely.Troubleshooting2-5v1.0, 2006-03-17
Router Setup ManualIf you cannot connect after several minutes, you may be using an incorrect Service Name, UserName or Password. There also may be a provisioning problem with your ISP.Note: Unless you connect manually, the router will not authenticate using PPPoE untildata is transmitted to the network.Troubleshooting Internet BrowsingIf your router can obtain an IP address but your computer is unable to load any Web pages from theInternet, check the following. Your computer may not recognize any DNS server addresses.A DNS server is a host on the Internet that translates Internet names (such as www addresses)to numeric IP addresses. Typically your ISP will provide the addresses of one or two DNSservers for your use. If you entered a DNS address during the router’s configuration, restartyour computer. Alternatively, you can configure your computer manually with DNS addresses,as explained in the documentation for your computer. Your computer may not have the router configured as its default gateway.Reboot the computer and verify the router address (192.168.1.1) is listed by your computer asthe default gateway address.Restoring the Default Configuration and PasswordThis section explains how to restore the factory default configuration settings, changing therouter’s administration password to password and the IP address to 192.168.1.1. You can erase thecurrent configuration and restore factory defaults.To restore the factory default configuration settings, use the Default Reset button on the rear panelof the router.1. Use a sharp object like a pen or a paper clip to press and hold the default reset button for about20 seconds (see page 1-3), until the test light on the front turns on.2. Release the reset button and wait for the router to reboot.2-6Troubleshootingv1.0, 2006-03-17
Router Setup ManualAdvanced Troubleshooting Using the Ping UtilityMost computers and routers have a diagnostic utility called ping that sends an request to a targetdevice. The device then replies. The ping utility makes it easy to troubleshoot a network.Testing the Path from a PC to Your RouterYou can ping the router to verify that the LAN path from your computer to your router is set upcorrectly.1. From the Windows toolbar, click Start and select Run.2. In the field provided, type Ping followed by the address of the router, as in this example:ping www.routerlogin.netorping 192.168.1.13. Click OK.You should see a message like this one:Pinging 192.168.1.1 with 32 bytes of dataIf the path is working, you see this message:Reply from 192.168.1.1: bytes 32 time NN ms TTL xxxIf the path is not working, you see this message:Request timed outIf the path is not functioning correctly, you could have one of the following problems: Wrong physical connections— Make sure the LAN port light is on. If the light is off, follow the instructions in “LANor Internet Port Lights Not On” on page 2-3.— Check that the corresponding lights are on for your computer’s network interface card. Wrong network configuration— Verify that the Ethernet card driver software and TCP/IP software are both installedand configured on your computer.— Verify that the IP address for your router and your computer are correct and that theaddresses on both begin with 192.168.1.Troubleshooting2-7v1.0, 2006-03-17
Router Setup ManualTesting the Path from a PC to the InternetAfter verifying that the path between your computer and the router works correctly, test the pathfrom your PC to the Internet. From the Windows run menu, type:PING -n 10 IP address where IP address is the IP address of a remote device such as your ISP’s DNS server.If the path is functioning correctly, replies as in the previous section are displayed. If you do notreceive replies:— Check that your PC has the IP address of your router listed as the default gateway. I
Manual Setup: This option is best if you cannot use the wizard on the CD, are replacing an existing router, or are technically knowledgeable. Follow the instructions in this manual to set up your router. Use the setup option that best suites you. Smart Wizard Setup The wizard setup process should take about 20 minutes to complete. 1.