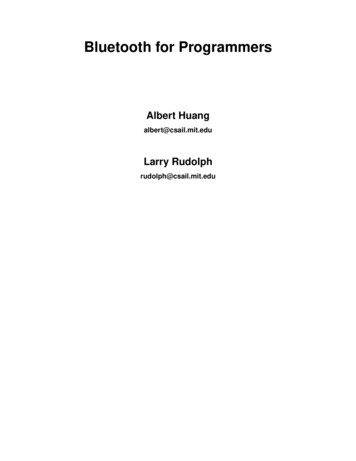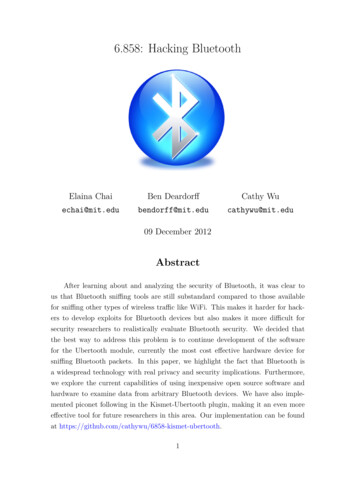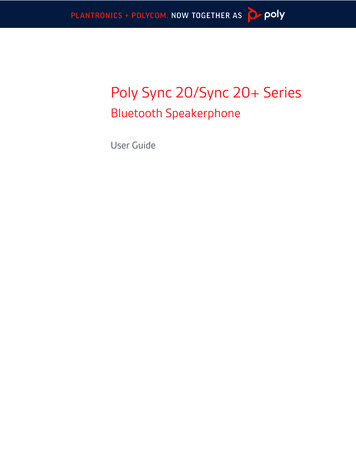
Transcription
PLANTRONICS POLYCOM. NOW TOGETHER ASPoly Sync 20/Sync 20 SeriesBluetooth SpeakerphoneUser Guide
ContentsFirst-time setup3Controls and status lights 4LEDs 5Be safe 5USB Bluetooth adapter (adapter model only)Setup 6Mobile setup 6Corded setup 6USB adapter setup (BT600 models only)Configure USB adapter 7Charge 8Check battery status 8Charge 8Charge your mobile phoneLoad software 9Update firmware5689Daily Use 10Power 10Answer or end a call 10Launch Microsoft Teams (Teams model only)Mute/Unmute 10Volume 10Voice assistant (smartphone feature) 10Customize your speakerphone 1010More Features 11Attach lanyard 11Troubleshoot12What's in the boxSupport13142
First-time setupImportant: Your speakerphone is shipped from the factory in a Deepsleep mode to conservebattery. Activate your speakerphone by connecting the USB cable to a power source before firstuse.1Connect speakerphone USB cable to a wall charger or computer.When your speakerphone is activated, the LED bar lights up.2Connect or pair your speakerphone to take calls or stream media.3
Controls and status lightsA portable speakerphone with mobile and corded connectivity.ComputerMusicSettingsSupportIndicator LightLockIndicator LightPhoneCamera LockANCCharging/BatteryPower BlutoothetuMiM / ciMMobile/ cSiriTimerMobileCustom ButtonHeadphonesPlay/ PauseComputerDeviceHeadphonesControls Play / PauseScaled to 45% of full sizeimerCameraGoogle Assistant:02VolumeDevice ControlsCameraCustom ButtonHeadphonesMic / Mic MuteBlutoothMic / Mic MuteHeadphonesHeadsetDevicesCustom ButtonMusicPhonePause/play media (default). Customize feature in Poly Lens AppPress to interact with Microsoft Teams (Teams model only, desktop application required)Volume downMute/unmuteVolume upCallSiri, GoogleAssistantDefault voice assistant (smartphone feature)Power on/offUSB-A phone charge portBluetooth pairing4
LEDsLED barWhat lights meanCrossing bluepatternPairingSolid bluePairing successful (connected)FlashinggreenIncoming callSolid greenIn a callSolid redMute activeNOTE LEDs do not illuminate in standby mode.Be safePlease read the safety guide for important safety, charging, battery and regulatory informationbefore using your new speakerphone.USB Bluetooth adapter(adapter model only)NOTE Adapter design may varyStandard LEDsUSB LEDsWhat they meanFlashing red and bluePairingSolid blueHeadset connectedFlashing blueOn a callSolid redMute activeFlashing purpleStreaming media from computerLEDs when Microsoft Teams* is detectedUSB LEDsWhat they meanFlashing red and bluePairingSolid purpleHeadset connectedFlashing blueOn a callSolid redMute activePulsing purpleMicrosoft Teams notificationNOTE *Requires Microsoft Teams application5
SetupMobile setup1With your speakerphone powered on, press the Bluetooth button for 2 seconds. You hear"pairing" and the LED flashes a crossing blue pattern.Device ControlsHeadphonesHeadsetBlutooth2Activate Bluetooth on your mobile device and set it to search new devices. Select “Poly Sync 20.”3Pairing is successful when you hear "pairing successful" and the LED flashes blue.Corded setupConnect the USB cable from the speakerphone to the USB port on your computer.NOTE In corded mode, the speakerphone powers on without using the Power button.USB adapter setup(BT600 models only)Your Bluetooth USB adapter comes pre-paired to your speakerphone.12Power on your speakerphone and insert the Bluetooth USB adapter into your computer.Connection is successful when you hear "PC connected" and the USB adapter turns solid.NOTE Adapter design may vary.Pair USB adapter againYour USB adapter is pre-paired to your speakerphone. In the event that your adapter isdisconnected or if bought separately, manually pair the adapter to your speakerphone.1Insert the Bluetooth USB adapter into your laptop or computer and wait for your computer torecognize it.2Put your speakerphone in pair mode by pressing the Bluetooth button for 2 seconds. You hear"pairing" and the LED bar flashes a blue crossing pattern.3Put your adapter into pair mode by pressing and holding the recessed pair button with a pen orpaperclip until the adapter flashes red and blue.6
NOTE Adapter design may varyPairing is successful when you hear "pairing successful; PC connected" and the adapter LED turnssolid.Configure USB adapterYour high-fidelity Bluetooth USB adapter comes ready to take calls. If you want to listen to music,you will need to configure your Bluetooth USB adapter.Windows1To configure your Bluetooth USB adapter to play music, go to Start menu Control Panel Sound Playback tab. Select Plantronics BT600, set it as the Default Device and click OK.2To pause music when you place or receive calls, go to Start menu Control Panel Sound Communications tab and select the desired parameter.1To configure the Bluetooth USB adapter, go to Apple menu System Preferences Sound. Onboth the Input and Output tabs, select Plantronics BT600.Mac7
ChargeCheck battery statusTo check battery status: With speakerphone inactive, tap the Power button to hear battery statusWith speakerphone inactive, tap any button to view the LED barBattery status LEDsLED barBattery statusSolid white long barBattery fullSolid white medium barBattery highSolid white short barBattery mediumSolid redBattery lowRed flashesBattery criticalNOTE LEDs do not illuminate in standby mode.ChargeCharge your mobile phoneCharge the speakerphone via USB using your computer or a wall charger (not provided). The LEDbar pulses while charging and turns solid white when fully charged. Allow 4 hours for a full charge.NOTE For faster charging, connect to a wall charger or to your computer's quick-charge USB port, ifavailable.With the speakerphone powered on, charge your phone by connecting your phone's charge cableto the speakerphone USB-A port (cable not provided).MobileComputerBlutoothNOTE Speakerphone battery level must be medium or higher.NOTE Connection provides power only.8
Load softwareCustomize your device behavior through advanced settings and options with Poly Lens App.Download: poly.com/lens.Update firmwareKeep your firmware up-to-date to improve performance and add new features to your Poly device.Update your firmware using your computer with Poly Lens App. Download at poly.com/lens.While updating firmware: Do not use your Poly device until the update is complete. Disconnect your Poly device from paired devices such as phones, tablets and computers. Do not start a second update from a second device. Do not stream media. Do not answer or place a call.9
Daily UsePowerPress the Powerpowered on.Answer or end a callPress the CallLaunch Microsoft Teams(Teams model only)VolumeVoice assistant(smartphone feature)Customize yourspeakerphonebutton to answer or end a call.Your device has a Teamsbutton to quickly view and use the Microsoft Teams desktop app. TheTeams button pulses when you have a meeting or notification. Mute/Unmutebutton for 2 seconds to power on or off. The LED bar illuminates whenWhen not on a call, tap the Teamsbutton to view Microsoft Teams app on your computer.When the Teams button LED pulses purple, tap to view your Teams notifications or meeting.NOTE Teams model and open Teams desktop application required. Teams mobile application is notsupported.During an active call, press the Mutesettings in Poly Lens App.button to mute or unmute the microphones. Manage mutePress the Volume up ( ) or down (-) buttons to increase or decrease volume.Siri, Google Assistant, Cortana Press and hold the Call button for 2 seconds to activate yourphone's default voice assistant. Wait for the phone prompt to activate voice dialing, search, andother smartphone voice controls.Select your Rocketbutton feature in Poly Lens App.Choose from: Play/pause audio (default) Device status check Clear trusted device list Default voice assistant (Siri, Google Assistant) Redial Hold/resume call10
More FeaturesAttach lanyardUse the lanyard to carry speakerphone on your wrist.The lanyard slot is located on the side of the speakerphone.NOTE Lanyard is included in box.1Insert the loop through one side of the slot and push through to the other side.2Thread the lanyard through the loop and pull to secure.11
TroubleshootWhen I attempt to use my speakerphone forthe first time, it does not power on.Your speakerphone is shipped from the factory in aDeepsleep mode to conserve battery. Activate yourspeakerphone by connecting the USB cable to a powersource before first use.My speakerphone doesn't charge as quicklyas expected.For faster charging, connect the USB cable to a wallcharger or to your computer's quick-charge USB port, ifavailable.(Teams model only) How do I interact withMicrosoft Teams? Tap the Teamsbutton to quickly open and useMicrosoft Teams. Teams model is compatible with Microsoft Teams desktopapp. Teams mobile app is not supported.How do I customize the Rocketfeature?button Ensure Poly Lens Desktop App is loaded on yourcomputer. Customize your RocketDesktop App.button feature in Poly Lens Play/pause media feature is default feature on yourspeakerphone.12
What's in the boxContents may vary by product.SpeakerphoneBluetooth USB Adapter (PolySync 20 only)Carrying caseLanyardQuick start guide13
SupportNEED MORE HELP?poly.com/supportManufacturer:Plantronics, Inc.Plantronics B.V.345 Encinal StreetScorpius 171Santa Cruz, CA 950602132 LR HoofddorpUnited StatesNetherlands 2021 Plantronics, Inc. All rights reserved. Poly, the propeller design, and the Poly logo aretrademarks of Plantronics, Inc. Bluetooth is a registered trademark of Bluetooth SIG, Inc. and anyuse by Plantronics, Inc. is under license. All other trademarks are the property of their respectiveowners. Manufactured by Plantronics, Inc.Model ID: SY20/SY20-M USB-A/USB-C (may be followed by /BT600 or /BT600C). System: PolySync 20 has a SY20/SY20-M speakerphone. Poly Sync 20 has a SY20/SY20-M speakerphoneand a BT600 or BT600C adapter.218453-06 04.2114
Contents First-time setup 3 Controls and status lights 4 LEDs 5 Be safe 5 USB Bluetooth adapter (adapter model only) 5 Setup 6 Mobile setup 6 Corded setup 6 USB adapter setup (BT600 models only) 6 Configure USB adapter 7 Charge 8 Check battery status 8 Charge 8 Charge your mobile phone 8 Load software 9 Update firmware 9 Daily Use 10 Power 10 Answer or end a call 10 Launch Microsoft Teams .
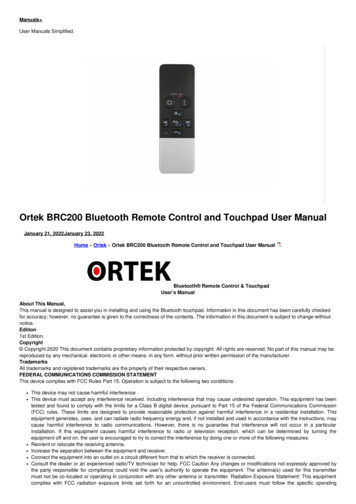
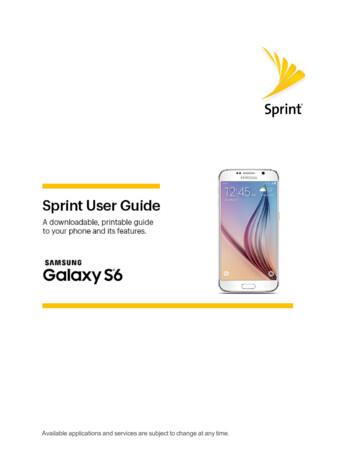
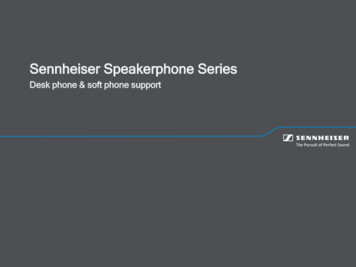
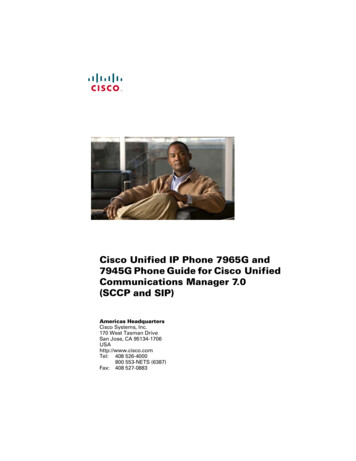
![[MS-CDP-Diff]: Connected Devices Platform Protocol Version 3](/img/35/5bms-cdp-5d-220429-diff.jpg)
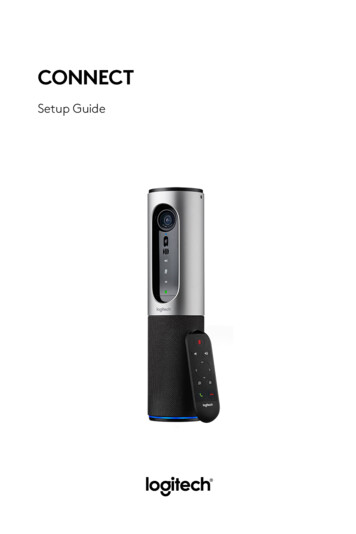
![Plantronics Savi User Manual [W740, WO2] - Manuals](/img/13/plantronics-savi-user-manual-w740-wo2.jpg)