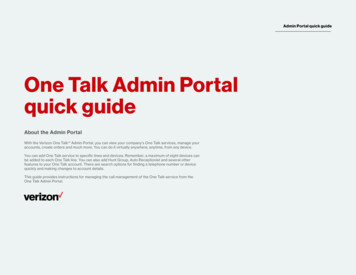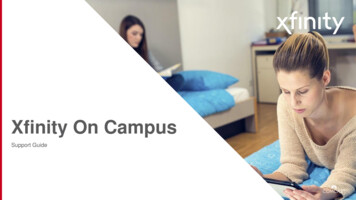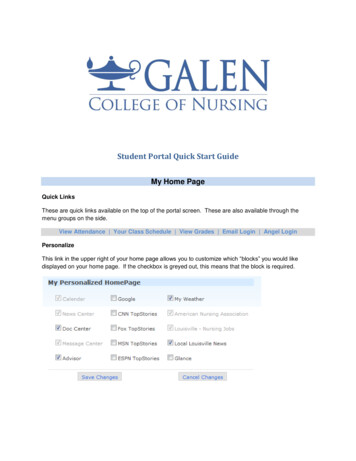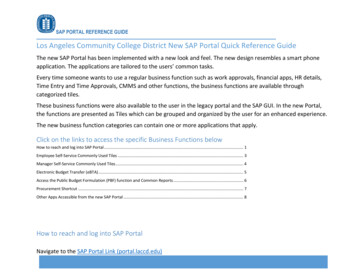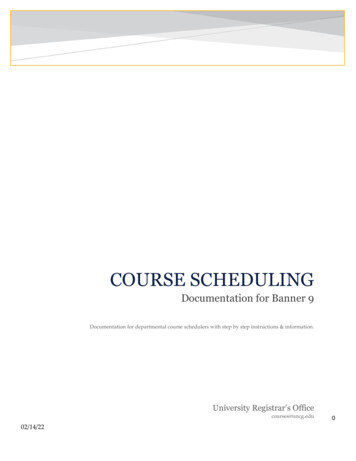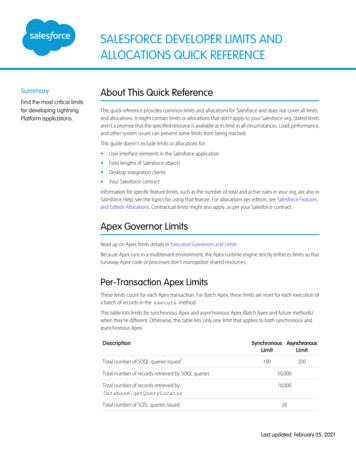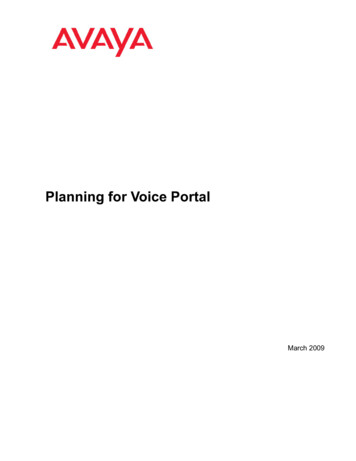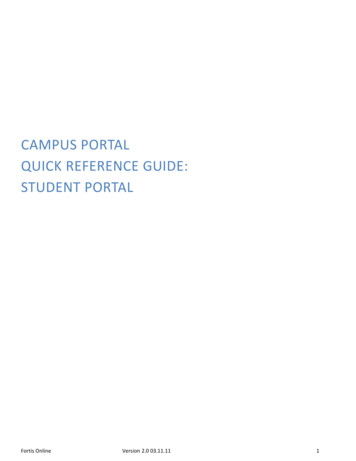
Transcription
CAMPUS PORTALQUICK REFERENCE GUIDE:STUDENT PORTALFortis OnlineVersion 2.0 03.11.111
CONTENTSHow to Set Up Your Portal Web Account . 3How to Personalize Your Homepage . 4How to ACCESS YOUR COURSES FROM THE PORTAL . 4How to View Holds Applied to Your Portal Account . 4How to View Web Alerts Sent to Your Portal . 5How to View Appointments Sent to Your Portal . 5How to View Your College Calendar . 6How to Access Faculty Contact Information . 6How to Use the GPA Calculator . 7How to View Your Degree Audit . 7How View Your Final Grades . 8How to Request a Change to Your Personal Contact Information. 8How to Request Adding Additional Addresses (Parent, Billing, etc.) . 9How to Opt-In to Receive SMS Text Messages From Your College . 9How to View Your Ledger Card . 10How to View Your Student Payment Schedule . 10How to Make a Payment from the Portal . 11How to Print a Receipt . 12How to View Your Financial Aid Awards . 13How to Upload Your Resume . 13How to Access Learning Resources . 14How to Access Your Student Email . 14Fortis OnlineVersion 2.0 03.11.112
HOW TO SET UP YOUR PORTAL WEBACCOUNT1. From the Student Portalhttp://www.myfortisonline.com/Click on Student Portal HomepageClick on Create a New Account.Loginpage4. Make a note of your username, and enter yourdesired password, confirming that the spelling iscorrect, then click the Submit button below.2. Enter your Social Security Number, First Name,and Last Name – this information is required tocreate your Portal account, and is processedthrough a secure connection. Enter your City ofBirth, Birth Mother’s Maiden Name and FirstSchool’s Name, which will be the answers tosecurity questions in case you forget yourpassword later. Select Next.5. Once submitted, an email will be sent to yourconfirmed email address for you to authenticateyour web account.6. Click the link provided in the email to activateyour account.3. Confirm that your email address is correct, andclick the Yes button below.Fortis OnlineVersion 2.0 03.11.117. You may now sign into your account using yourassigned username and chosen password.3
HOW TO ACCESS YOUR COURSES FROMTHE PORTAL1. Fromanypage,youcanwww.fortisonline.com by clicking onHOW TO PERSONALIZE YOUR HOMEPAGE1. Once your Portal Account has been activated,you may customize your homepage by selectingthe Personalize button in the upper right handcorner of the screen.accessfrom any page of the Portal. (You will have tolog in as you normally do to access the OnlineClassroom).HOW TO VIEW HOLDS APPLIED TO YOURPORTAL ACCOUNTA Hold is a restriction that has been applied to yourStudent Portal account.2. Select the My Personalized Homepage items bychecking the box to the left of each item youwant as part of your Portal homepage and thenclick Save Changes.2. You may view Holds that have been applied toyour account by clicking on Holds on your blueStudent Information Bar at the top of yourscreen. The number of Holds applied to youraccount is indicated by the number to the left of“Holds.”3. To view additional details about Holds applied toyour account, select the link for any Holds onyour Student Information Bar.3. Now that the items you have selected are a partof your homepage you can click and hold on theblue header row and drag them to their desiredcolumn location. Make sure that you hold downyour mouse button and move until you see theblue line confirmation appear.4. Your Message Center will open, with additionaldetails about any Holds applied to your account.You may also reach this page by selecting the MyProfile menu, and the Message Center link.Fortis OnlineVersion 2.0 03.11.114
4. Click on the subject line of a Web Alert to viewthe text of the Alert.HOW TO VIEW WEB ALERTS SENT TOYOUR PORTALWeb Alerts are messages sent from your college toyour Student Portal.1. You may view a list of current Web Alerts sent toyour Portal by clicking on the Alerts section ofyour blue Student Information Bar. The numberof Web Alerts sent to your Portal is indicated bythe number to the left of “Alerts.”5. To remove the Alert from your current Alerts,select the Acknowledge Alert button.6. You may view a list of previous Alerts sent toyour Portal by clicking on the View My PreviousAlerts link.HOW TO VIEW APPOINTMENTS SENT TOYOUR PORTAL2. To view the text of a Web Alert, select the linkfor any Alerts from your Student InformationBar.3. The Alerts and Holds Tab of your MessageCenter will open with a list of your current WebAlerts. You may also reach this page by selectingthe My Profile menu, and the Message Centerlink.Fortis OnlineVersion 2.0 03.11.111. You may view a list of current Appointments andEvents sent to your Portal by clicking on theAppointments section of your blue StudentInformation Bar. The number of Appointmentsand Events sent to your Portal is indicated by thenumber to the left of “Appointments.”2. To view details about an Appointment or Event,select the link for any Appointments from yourStudent Information Bar.5
3. The Appointments Tab of your Message Centerwill open with a list of your open Appointments.You may also reach this page by selecting the MyProfile menu, and Message Center link, and theAppointments tab.HOW TO ACCESS FACULTY CONTACTINFORMATION1. Click the Campus Info menu bar and then clickthe Faculty Directory link.HOW TO VIEW YOUR COLLEGE CALENDAR1. Select the My Profile menu, and the MyCalendar link.2. Click the first letter of the last name of theinstructor you would like to contact.3. Click the instructor’s name from the listprovided.2. Your monthly college calendar will open,including all of your scheduled classes*, termstart and end dates, college holidays,appointments, and events. To view additionaldetails about a calendar entry, select the entry’slink.*Please note that until your attendance is posted onSunday night of your first week of every new module, yourcourses will appear as scheduled, not current.4. If you click on the instructor’s email address youremail client will open for you to compose andsend your chosen instructor an email.Fortis OnlineVersion 2.0 03.11.116
HOW TO USE THE GPA CALCULATOR1. Select the Academics menu bar and then click onthe GPA Calculator link.2. When your schedule appears, choose yourpossible grades per course and then click theCalculate GPA button.HOW TO VIEW YOUR DEGREE AUDIT1. Select the Academics menu bar and then click onthe Degree Audit link.2. Notice you can print your Unofficial Transcriptby clicking on the link available. Your DegreeProgress Audit provides information about yourenrollment, including your Start Date, ExpectedGraduation Date, Credits Earned/Required, and afull Required Course List for your program.3. This will return your projected term grade pointaverage as well as your projected cumulativegrade point average.Note: This does not have any effect on yourstudent record and NOTHING is stored as a resultof utilizing this tool.3. By scrolling to the bottom of your Degree Audityou can click the Program Options button toview programs that you may considertransferring into.Fortis OnlineVersion 2.0 03.11.117
2. By selecting your Enrollment and Term, you mayview your recorded Final Grades.4.Select your desired Program and ProgramVersion to see a comparison with your currentprogram.HOW TO REQUEST A CHANGE TO YOURPERSONAL CONTACT INFORMATIONNOTE: Please make any changes to your personalinformation HERE and it will be updated for you in theOnline Classroom (www.fortisonline.com).1. Select the My Profile menu bar and then click onthe My Information link.2. Click the Request Change button.HOW VIEW YOUR FINAL GRADES1. Select the Academics menu bar and then click onthe View Grades link.3. Enter a message indicating what informationneeds to be changed and then click Submit. Thisinformation will be received by the campusregistrar and your information will be updated inthe college’s database.Fortis OnlineVersion 2.0 03.11.118
1. Select the My Profile menu, and the MyInformation link.2. Click the SMS Tab.HOW TO REQUEST ADDING ADDITIONALADDRESSES (PARENT, BILLING, ETC.)3. Click on the Edit button.1. Select the Additional Addresses Tab.2. Click the Request New Address button.4. You must first check the Yes Enable SMSMessaging checkbox. This will display the SMSMessaging Disclaimer which you must accept byclicking the Accept button on the right side ofthe screen.3. Enter your additional address information andclick Submit. This information will be received bythe school registrar and added to your studentrecords.5. Once you have Accepted the SMS MessagingDisclaimer, you must enter your Mobile PhoneNumber and Mobile Provider prior to clickingthe Save button in the lower right hand corner.HOW TO OPT-IN TO RECEIVE SMS TEXTMESSAGES FROM YOUR COLLEGEAs an online student, it is important that confirm ourability to send you text messages with importantinformation and an alternative mode ofcommunication. Please choose to “opt in” to receivetext messages from the college from your StudentPortal.Fortis OnlineVersion 2.0 03.11.116. Once saved you are now eligible to receive SMSText Messages from your college.9
HOW TO VIEW YOUR LEDGER CARDYour Ledger Card includes each charge and paymentthat has been posted to your student account. Someprograms charge tuition and fees differently thanothers – you may see that you are charged for partof your total tuition and fees at the beginning ofeach term, you may be charged based on thenumber of credits that you take in each term, or youmay be charged for your total program once youstart in school.You can see your Account Balance directly belowyour name, start date, and enrollment from theAccount Information page under the My Financesmenu. Negative balances, indicating that paymentsposted to your account are larger than the chargesposted to date, are shown in parentheses (seebelow).2. Here, you will be able to view your Ledger Card,including each charge and payment posted toyour student account at your college. You mayclick on the link for any payments to download areceipt in PDF form for that payment.HOW TO VIEW YOUR STUDENT PAYMENTSCHEDULEYou will see your balance change based on thetiming of charges and payments (including FinancialAid Awards) that are posted to your account. If youhave questions about when your payments are duefor any Student Payment Plans that you have set upwith your college’s Financial Aid or Business Office,check the Payment Schedule tab of your AccountInformation page under the My Finances menu.1. Select the My Finances menu bar and then clickon the Account Information link.1. Select the My Finances menu bar and then clickon the Account Information link.2. Select the Payment Schedule Tab to view anystudent payment schedules that you havearranged with your college’s Financial Aiddepartment and Business Office. You will see alist of scheduled payments, including their DueFortis OnlineVersion 2.0 03.11.1110
Date and Amount, in addition to a list of all pastpayments that you have made toward thispayment schedule.4. Click on Add a New Credit Card.HOW TO MAKE A PAYMENT FROM THEPORTAL1. Select the My Finances menu bar and then clickon the Make Payment tab.5. Complete all of the required fields and then clickSave in the lower right hand corner.Note: If you choose to save your credit cardinformation for future payments, it will be storedsecurely in the VeriSign database.6. Once saved, return to the Make a Payment tab.Enter the Card Verification Number and Pay ThisAmount fields and then click the Pay button inthe lower right hand corner.2. Review the Payment Disclaimer, check the "Iaccept the above payment agreement"checkbox, and click on the Continue button.3. If you have made a credit card payment on theStudent Portal before, and saved your credit cardinformation for future payments, select yourpreferred credit card from the drop down menu.If not, select the Add a Payment Method link.Fortis OnlineVersion 2.0 03.11.117. Once submitted, the system will request that youverify the payment amount before continuing:click the Confirm Payment button.11
8. The following warning will appear. Click the OKbutton ONE time to submit your payment.3. Click on the Open button.9. The system will provide you with a receiptnumber, letting you know that the transactionwas accomplished successfully.4. Your receipt will open in PDF form.HOW TO PRINT A RECEIPT1. Once successfully processed, this payment willshow on your ledger card. Click the Payment onAccount hyperlink to display your receipt.2. Select the View PDF Receipt link to display yourreceipt.Fortis OnlineVersion 2.0 03.11.11Please note that if you have established reoccurringpayments, you may not have access to the receiptin your ledger.12
HOW TO VIEW YOUR FINANCIAL AIDAWARDS1. Select the My Career menu bar and then click onthe My Resume link.1. Select the My Finances menu bar and then clickon the Award Letters link.2. Select the button next to either the Resume orAdd. Doc (Additional Document such areferences or cover letter) row, to indicate whichtype of document you will upload.2. Click View to see your financial aid awards forthe selected Academic Year.3. Your Award Letter will be displayed with eachaward being in the E Estimated, P Pending orA Approved status. If you have questions aboutyour financial aid awards, please contact yourcollege’s Financial Aid Department.3. Select the Browse button. A window will openwhich will allow you to select the document thatyou want to upload.4. Select your file, and click on the Open button.HOW TO UPLOAD YOUR RESUME5. Click on the Upload button to upload your file.You may upload a resume, and an additionaldocument, including a cover letter or list ofreferences, to the Student Portal.Fortis OnlineVersion 2.0 03.11.1113
6. You will see your document’s name in the FileName column, the date and time that youuploaded the document will be in the UploadDate column, and the Status will change to“Portal Submitted.”HOW TO ACCESS LEARNING RESOURCES2. This link will allow you to navigate through yourcollege’s web based email client.1. Select the Learning Resource Center menu barand then click on the LRC Link.2. Access to the Library and Information ResourcesNetwork as available through your OnlineClassroom.HOW TO ACCESS YOUR STUDENT EMAIL1. Select the Learning Resource Center menu barand then click on the Student Email link.Fortis OnlineVersion 2.0 03.11.1114
MESSAGES FROM YOUR COLLEGE As an online student, it is important that confirm our ability to send you text messages with important information and an alternative mode of communication. Please choose to "opt in" to receive text messages from the college from your Student Portal. 1. Select the My Profile menu, and the My Information link. 2.